Snabbstart: Distribuera en containerinstans i Azure med hjälp av Azure Portal
Använd Azure Container Instances för att köra serverlösa Docker-containrar i Azure med enkelhet och hastighet. Distribuera ett program till en containerinstans på begäran när du inte behöver en fullständig plattform för containerorkestrering som Azure Kubernetes Service.
I den här snabbstarten använder du Azure Portal för att distribuera en isolerad Docker-container och göra dess program tillgängligt med ett fullständigt kvalificerat domännamn (FQDN). När du har konfigurerat några inställningar och distribuerat containern kan gå du till programmet som körs:
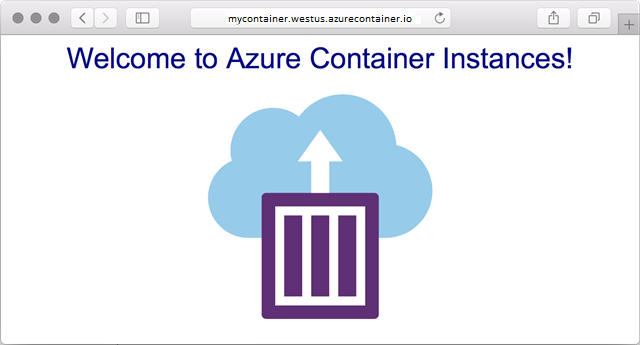
Logga in på Azure
Logga in på Azure-portalen.
Om du inte har någon Azure-prenumeration kan du skapa ett kostnadsfritt konto innan du börjar.
Skapa en containerinstans
På startsidan för Azure Portal väljer du Skapa en resurs.
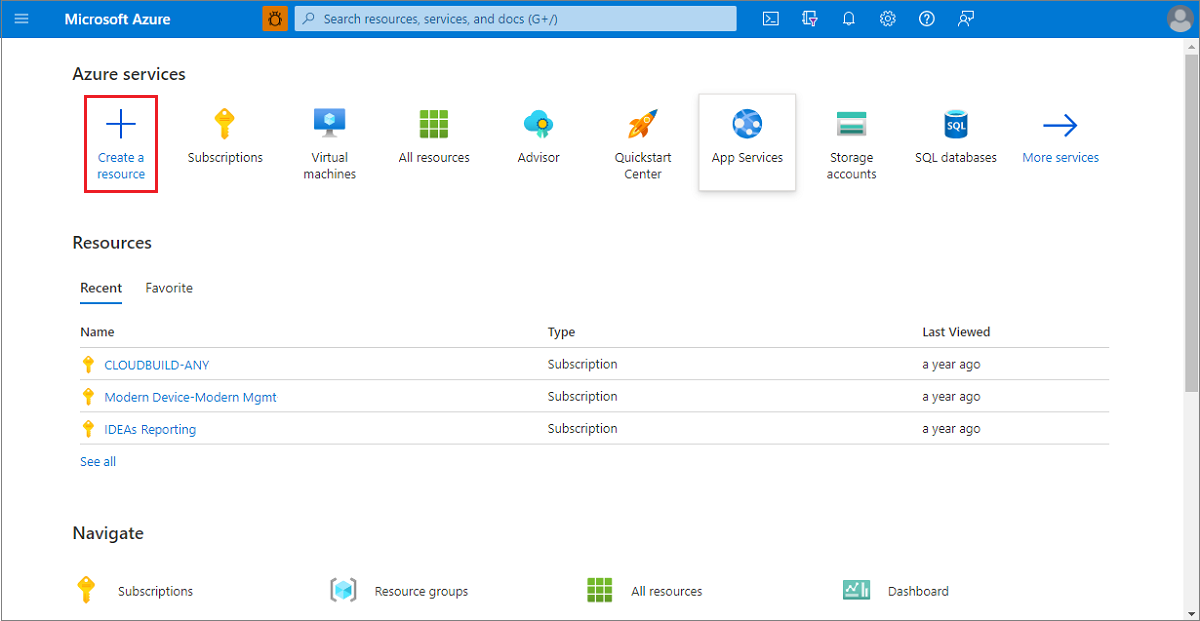
Välj Containrar>Container Instances.
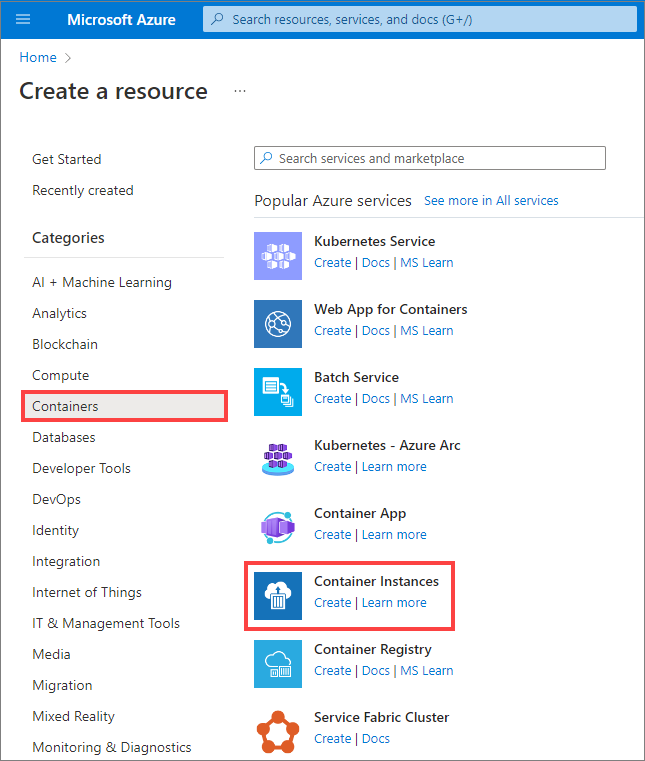
På sidan Grundläggande väljer du en prenumeration och anger följande värden för Resursgrupp, Containernamn, Avbildningskälla och Containeravbildning.
- Resursgrupp: Skapa ny>
myresourcegroup - Containernamn:
mycontainer - Bildkälla: Snabbstartsbilder
- Containeravbildning:
mcr.microsoft.com/azuredocs/aci-helloworld:latest(Linux)
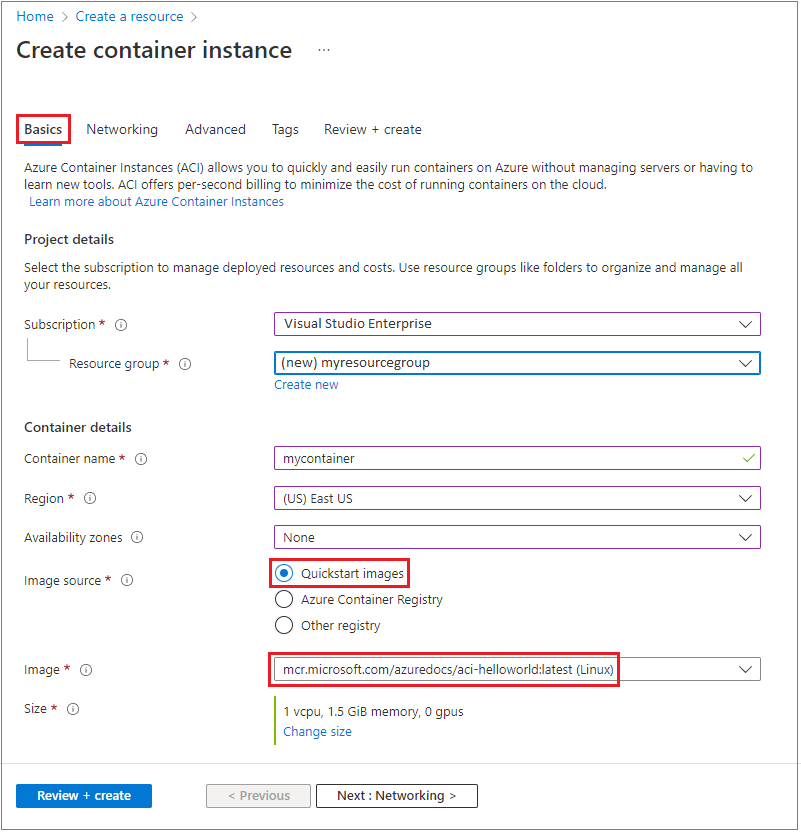
Anteckning
I den här snabbstarten använder du standardinställningar för att distribuera den offentliga Microsoft-avbildningen aci-helloworld:latest . Den här Linux-exempelbilden paketar en liten webbapp skriven i Node.js som hanterar en statisk HTML-sida. Du kan också ta med egna containeravbildningar som lagras i Azure Container Registry, Docker Hub eller andra register.
Lämna de andra värdena som standardvärden och välj sedan Nästa: Nätverk.
På sidan Nätverk anger du en DNS-namnetikett för containern. Namnet måste vara unikt i den Azure-region där du skapar containerinstansen. Din container kan nås offentligt på <dns-name-label>.<region>.azurecontainer.io. Om du får felmeddelandet ”DNS name label not available” (DNS-namnetikett inte tillgänglig) kan du prova en annan DNS-namnetikett.
En automatiskt genererad hash läggs till som en DNS-namnetikett i containerinstansens fullständigt kvalificerade domännamn (FQDN), vilket förhindrar övertagande av skadlig underdomän. Ange återanvändning av DNS-namnetikettens omfång för FQDN. Du kan välja något av följande alternativ:
- Klientorganisation
- Prenumeration
- Resursgrupp
- Ingen återanvändning
- Eventuell återanvändning (det här alternativet är det minst säkra.)
I det här exemplet väljer du Klientorganisation.
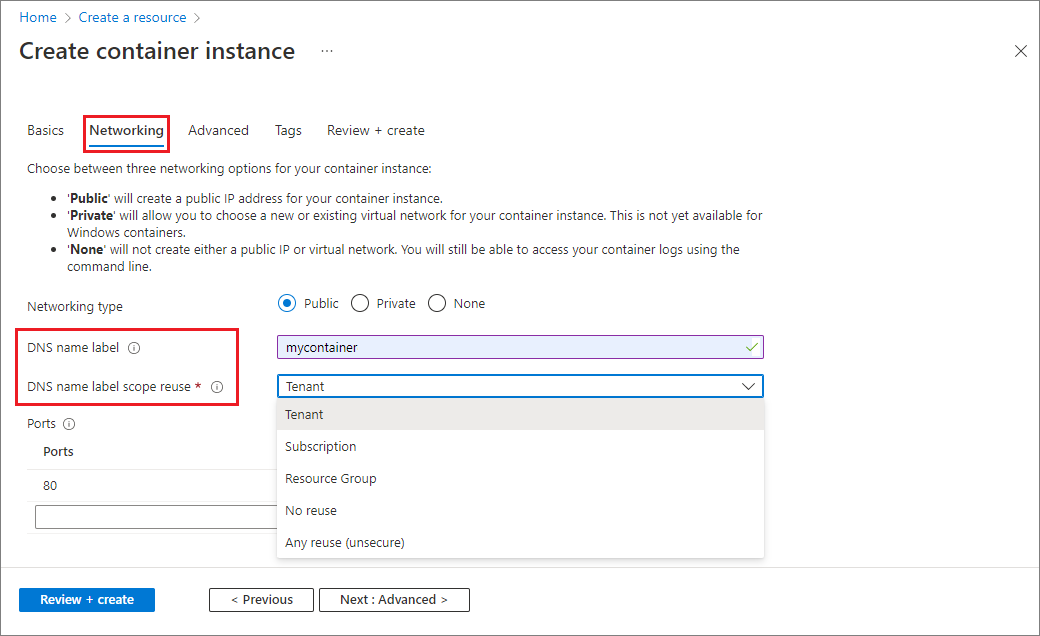
Lämna alla andra inställningar som standardinställningar och välj sedan Granska + skapa.
När verifieringen är klar visas en sammanfattning av containerinställningarna. Välj Skapa för att skicka din containerdistributionsbegäran.
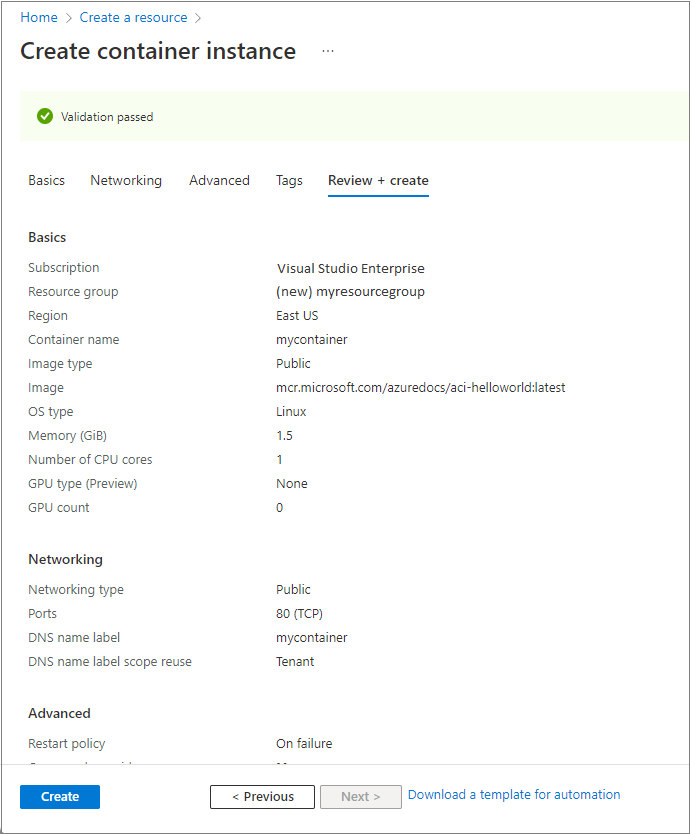
När distributionen startar visas ett meddelande som anger att distributionen pågår. Ett nytt meddelande visas när containergruppen har distribuerats.
Öppna översikten för containergruppen genom att gå till Resursgrupper>myresourcegroup>mycontainer. Anteckna FQDN för containerinstansen och dess status.
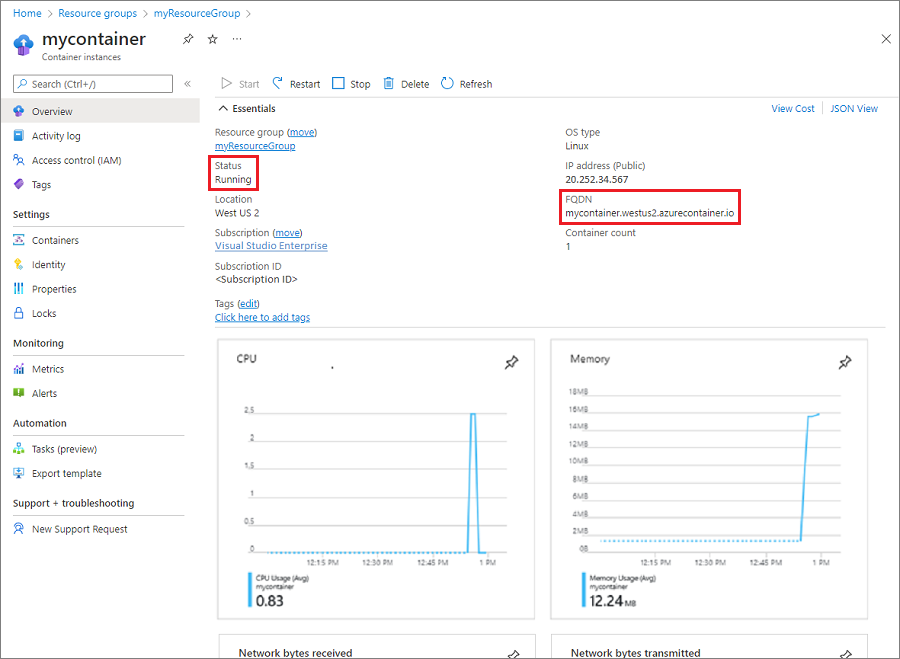
När dess StatusKörs, navigera till containerns FQDN i webbläsaren.
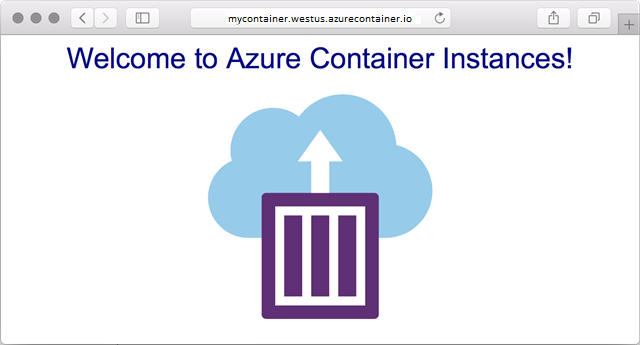
Grattis! Du har distribuerat ett offentligt tillgängligt program i Azure Container Instances genom att konfigurera några inställningar.
Visa containerloggar
Att visa loggar för en containerinstans är användbart när du felsöker problem med din container eller det program som den kör.
Om du vill visa containerns loggar går du till Inställningar och väljerContainerloggar>. Du bör se HTTP GET-begäran som genereras när du har granskat programmet i webbläsaren.
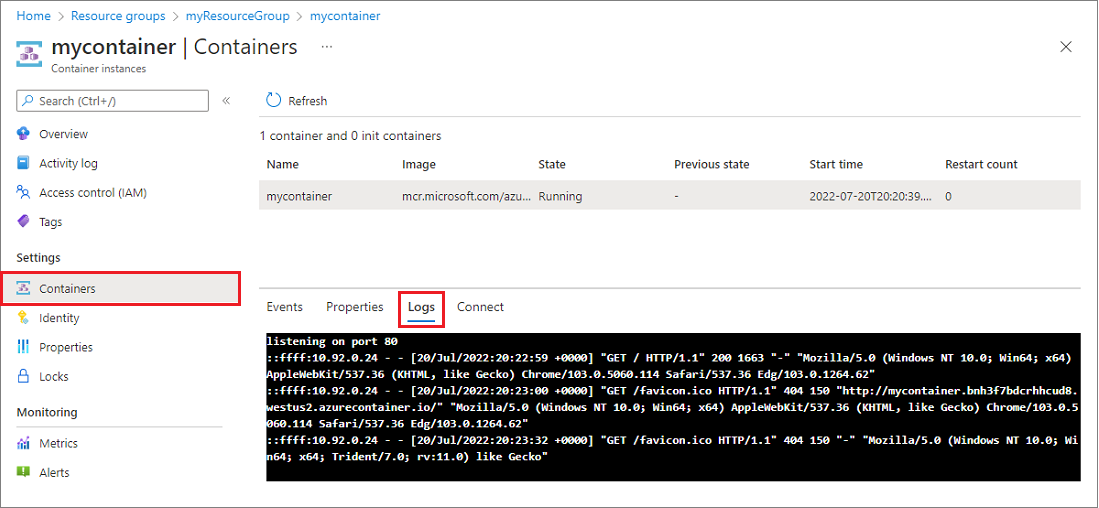
Rensa resurser
När du är klar med behållaren väljer du Översikt för behållarinstansen mycontainer och väljer sedan Ta bort.
![Ta bort containerinstansen i Azure Portal]](media/container-instances-quickstart-portal/qs-portal-09.png)
Välj Ja i bekräftelsedialogrutan när den visas.
![Ta bort bekräftelse av en containerinstans i Azure Portal]](media/container-instances-quickstart-portal/qs-portal-10.png)
Nästa steg
I den här snabbstarten skapade du en Azure-containerinstans från en offentlig Microsoft-avbildning. Om du vill skapa en container på egen hand och distribuera den från ett privat Azure-containerregister går du vidare till självstudien för Azure Container Instances.