Hantera kolumner på Kanban-tavlan
Azure DevOps Services | Azure DevOps Server 2022 – Azure DevOps Server 2019
Kanban-tavlan hjälper dig att visualisera ditt teams arbetsflöde, inklusive de typer av arbete och överlämningar som sker regelbundet när ditt team fortsätter med arbetsobjekt. Varje kolumn på Kanban-tavlan motsvarar det arbete som ditt team utför innan den fasen anses vara klar.
Kommentar
- Information om hur du hanterar kolumner på en sprint-aktivitetstavla finns i Anpassa en aktivitetstavla.
- Information om hur du hanterar kolumner i en kvarvarande eller i frågeresultat finns i Ändra kolumnalternativ.
Kommentar
- Om du vill lägga till kolumner i en aktivitetstavla måste du anpassa arbetsflödet. Mer information finns i Lägga till eller ändra en typ av arbetsobjekt.
- Information om hur du lägger till kolumner i en kvarvarande eller frågeresultat finns i Ändra kolumnalternativ.
- En översikt över de funktioner som stöds i varje kvarvarande uppgifter och bräde finns i Vyer för kvarvarande uppgifter, styrelser och planer.
Förutsättningar
- Om du vill konfigurera gruppinställningar måste du läggas till i rollen Teamadministratör eller vara medlem i säkerhetsgruppen Projektadministratörer . Mer information finns i Lägga till en gruppadministratör eller Ändra behörigheter på projektnivå.
- Du måste tilldelas grundläggande åtkomst eller högre för att kunna använda alla kvarvarande uppgifter och brädfunktioner. Användare med intressentåtkomst kan bara redigera arbetsobjekt på tavlan och lägga till befintliga taggar i ett arbetsobjekt. Intressenter kan inte lägga till arbetsobjekt eller uppdateringsfält som visas på kort. Mer information finns i Om åtkomstnivåer.
- Om du vill konfigurera gruppinställningar måste du läggas till i rollen Teamadministratör eller vara medlem i säkerhetsgruppen Projektadministratörer . Mer information finns i Lägga till en gruppadministratör eller Ändra behörigheter på projektnivå.
- Du måste tilldelas grundläggande åtkomst eller högre för att kunna använda alla kvarvarande uppgifter och brädfunktioner. Användare med intressentåtkomst kan bara redigera arbetsobjekt på tavlan och lägga till befintliga taggar i ett arbetsobjekt. Intressenter kan inte utföra följande uppgifter. Mer information finns i Om åtkomstnivåer.
- Lägga till arbetsobjekt i en tavla
- Dra och släpp arbetsobjekt för att uppdatera status eller ordna om kort
- Uppdatera fält som visas på kort
Slutför följande uppgifter så att du inte behöver gå tillbaka till konfigurationen.
- Lägg till anpassade arbetsobjektstyper som du vill ska visas i din kvarvarande eller på anslagstavlan. Mer information finns i Lägga till och hantera arbetsobjekttyper.
- Anpassa dina kvarvarande produkt- och portföljloggar. Anpassning säkerställer att de valda arbetsobjekttyperna visas i kvarvarande uppgifter och tavlor. Mer information finns i Anpassa kvarvarande uppgifter och tavlor.
- Anpassa arbetsflödestillstånd. Varje arbetsflödestillstånd visas som en kolumn på Kanban-tavlan. Mer information finns i Anpassa ett arbetsflöde.
Vi rekommenderar att du läser följande artiklar:
- Översikt över Kanban
- Konfigurera och anpassa Azure Boards
- Konfigurera dina kvarvarande uppgifter och anslagstavlor
- Arbetsflödestillstånd och tillståndskategorier
Mappa arbetsflödestillstånd
Kanban-tavlan använder kategorierna Arbetsobjekttyp och Tillstånd för att gruppera arbetsobjekt som du vill ska hanteras på samma sätt.
Identifiera teamets arbetsflöden. Se följande tabell med exempelarbetsflöden och deras beskrivningar.
Arbetsflöde beskrivning Eftersläpning Skapa en prioriterad lista över arbetsobjekt som teamet ännu inte är redo att arbeta med Analysera Identifiera välförstådda och delade acceptanskriterier, tillsammans med det övergripande arbete som krävs för att utveckla och testa objektet Utveckla Koda och köra enhetstester för objektet Testa Köra undersökande, automatiserad, integrering och andra tester Klart Lämna över till produktion eftersom objektet är klart Känna till dina arbetsobjektstyper och på vilka tavlor de visas.
Typkategori för arbetsobjekt Arbetsobjekt visas här Krav Endast på produktkortet Funktion Endast på funktionsportföljtavlan Epos Endast på Epic-portföljtavlan Anpassat Endast på en anpassad portföljtavla Dricks
Vi rekommenderar att du mappar varje arbetsflödestillstånd till en Kanban-kolumn, som om den inte är mappad visas den inte på Kanban-tavlan.
Ange arbetsflödestillståndet för varje arbetsobjekttyp och kolumn med någon av följande fyra kategorier.
Tillståndskategori beskrivning Föreslagen Den första Kanban-brädkolumnen mappas automatiskt till standardtillståndet för varje arbetsobjekt Pågående Arbetsflödestillstånd måste anges för varje WIT och kolumn Slutförd Det går bara att mappa till den sista Kanban-brädkolumnen Borttagna Arbetsflödestillstånd behöver inte anges
Kommentar
När du lägger till buggar eller andra arbetsobjekt i en Kanban-tavla kan det skapa nya arbetsflödestillstånd som kräver justeringar av kolumn-till-tillstånd-mappningar i följande situationer:
- När en teamadministratör visar buggar i kvarvarande uppgifter och anslagstavlor
- När en projektadministratör lägger till typer av arbetsobjekt i kvarvarande uppgifter och anslagstavlor
- När en projektsamling eller projektadministratör anpassar arbetsflödet för en typ av arbetsobjekt i kategorin Krav med ärvd process eller lokal XML-process
Lägg till och redigera kolumner
Kolumnrubriker och val beror på vilken process du använde för att skapa projektet och om ditt team valde att behandla buggar som krav eller liknande uppgifter.
Utför följande steg för att lägga till och redigera dina kolumner.
Välj Konfigurera teaminställningar
 för att konfigurera brädet och ange allmänna teaminställningar.
för att konfigurera brädet och ange allmänna teaminställningar.
Välj Kolumner och sedan en kolumnflik för att se alla inställningar som du kan ändra. Dina inledande kolumninställningar ser ut ungefär som inställningarna som visas i följande bild.
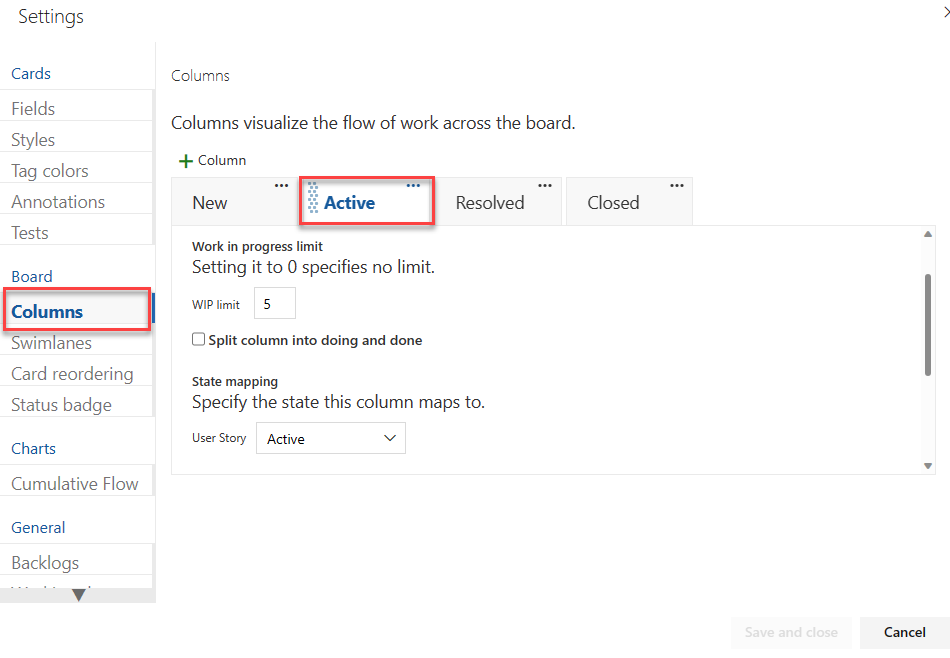
Ändra kolumnrubrikerna så att de mappas till arbetsflödesstegen. Du kan lägga till, byta namn på och flytta kolumner för att stödja fler steg.
Byt namn på de tre första kolumnerna till Kvarvarande uppgifter, Analysera och Utveckla. Lägg sedan till en kolumn och etikettera den Test.
Du kan byta namn på en kolumn direkt från Kanban-tavlan.

Du kan också öppna dialogrutan och ändra en eller flera inställningar för en Kanban-kolumn.
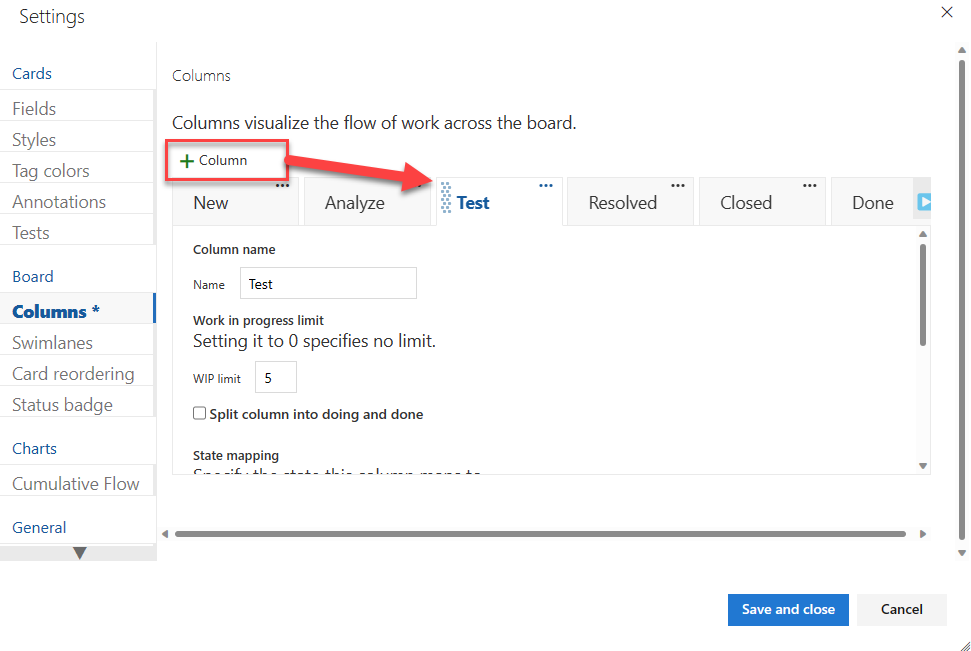
Om du vill ändra kolumnordningen drar du kolumnfliken till önskad position.
Om du vill ta bort en kolumn kontrollerar du först att kolumnen inte innehåller några arbetsobjekt. Om det gör det flyttar du objekten till en annan kolumn. Sedan:
- Öppna Inställningar, välj Kolumner och välj Åtgärder
 på kolumnfliken.
på kolumnfliken. - Välj Ta bort från menyn.
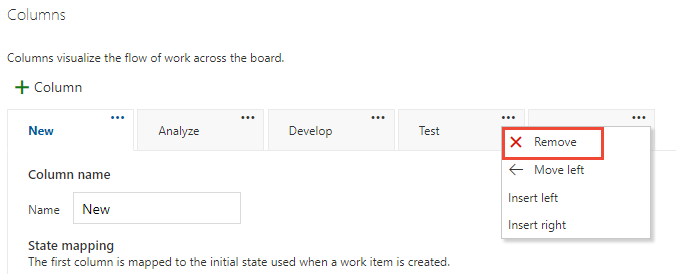
- Öppna Inställningar, välj Kolumner och välj Åtgärder
Ändra tillståndsmappningar efter behov för tillagda kolumner, tillagda arbetsflödestillstånd eller tillagda WITs.
Vanligtvis behöver du uppdatera tillståndsmappningar när du ändrar inställningen Arbeta med buggar , lägger till WIT i kategorin Krav eller anpassar arbetsflödet.
När du är klar med ändringarna väljer du Spara.
Uppdatera status och överlämningsobjekt
Dra och släpp dina arbetsobjekt för att uppdatera statusen. Om du till exempel vill signalera när arbetet kan starta i en nedströmsfas drar du objekt till nästa kolumn.
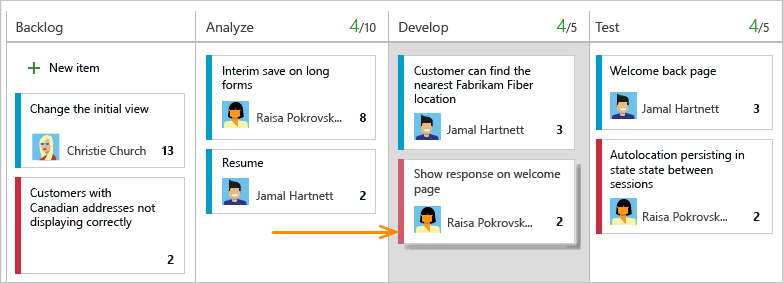
Du kan flytta ett objekt från en kolumn till en annan kolumn på tavlan, framåt och bakåt. Om du vill lämna över arbetet till en annan gruppmedlem, omtilldela det direkt från styrelsen.
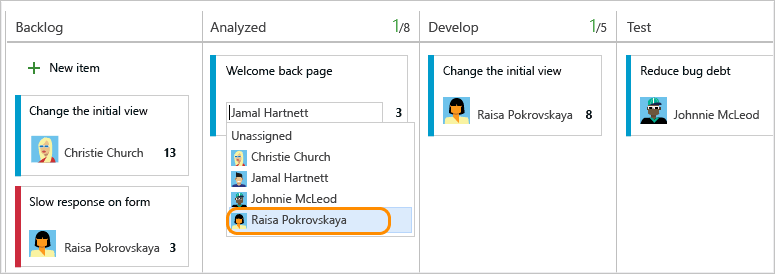
Teammedlemmar som får överlämningen kan ställa in aviseringar för att få omedelbara e-postmeddelanden om deras nyligen tilldelade arbete.
Ändra teamets prioriteringar
Dra ett objekt uppåt eller nedåt i en kolumn.
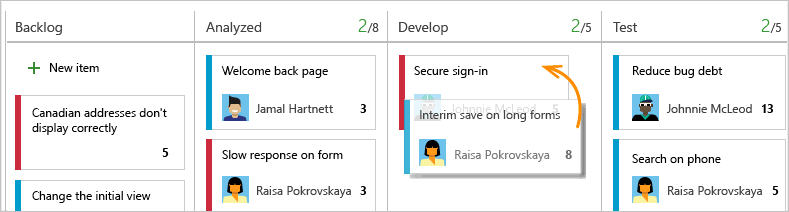
Spåra Kanban-kolumnstatus
Använd frågeverktyget för att visa en delmängd av arbetsobjekt för granskning, sortering, uppdatering eller diagramgenerering. Du kan till exempel skapa en fråga för att visa alla aktiva användarberättelser (ange två satser: Work Item Type=User Story och State=Active).
Ange WIP-gränser, delade kolumner och definition av klar
Dela kolumner
Eftersom varje kolumn motsvarar ett arbetssteg kan du snabbt se antalet objekt som pågår i varje steg. Det finns dock ofta en fördröjning mellan när arbetet flyttas till en kolumn och när arbetet faktiskt startar. Om du vill motverka den fördröjningen och visa det faktiska arbetstillståndet som pågår kan du aktivera delade kolumner. När de delas innehåller varje kolumn två underkolumner, Doing och Done.
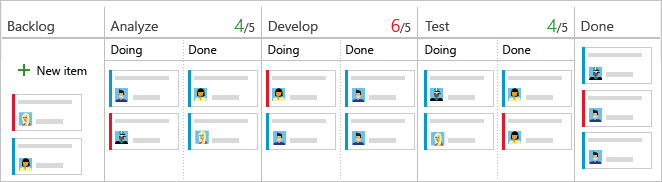
Med delade kolumner kan ditt team implementera en pull-mekanism i arbetsflödesprocessen. Utan delade kolumner push-överför team arbetet framåt för att signalera att de har slutfört sitt arbetsstadium. Att push-överföra det till nästa steg innebär dock inte nödvändigtvis att en gruppmedlem omedelbart börjar arbeta med det objektet.
Med delade kolumner vet ditt team exakt hur många objekt som är inaktiva och väntar på att arbetet ska börja. Du har större insyn i antalet objekt som är inaktiva i varje steg i arbetsflödesprocessen.
Flytta objekt till kolumnerna Doing and Done
När delade kolumner är aktiverade uppdaterar du statusen för objekt på Kanban-tavlan på samma sätt som du har gjort tidigare. Men nu när du slutför arbetet med ett objekt flyttar du det till Klar i stället för en nedströmskolumn. När nästa teammedlem blir fri att arbeta med nästa högprioriterade objekt drar de det till Doing och omtilldelar det till sig själva.
När en gruppmedlem till exempel slutför sin kodningsuppgift flyttar de objektet till Klar under kolumnen Utveckla. När testaren är redo att testa objektet drar de det till Gör under kolumnen Test.
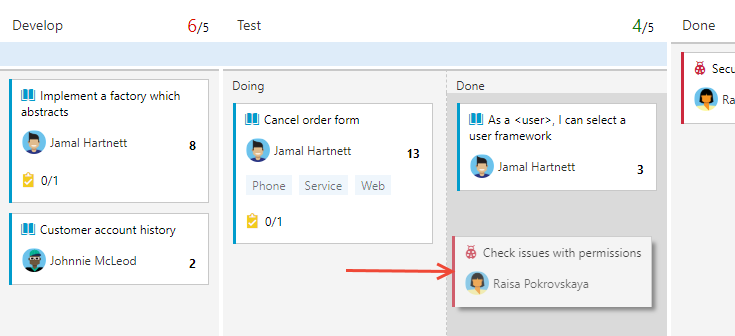
Identifiera flaskhalsar
Delade kolumner ger dig ännu större insikt i hur många objekt som är inaktiva i en klar kolumn. Ditt team kan enkelt se när objekt staplas upp, vilket signalerar en potentiell flaskhals.
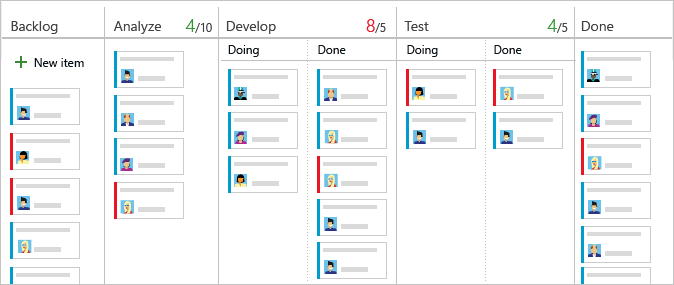
Genom att granska frekvensen för högar och var de inträffar kan ditt team justera sina processer för att eliminera flaskhalsarna. Arbetsflödesprocesser som inte medför några eller några flaskhalsar motsvarar perfekta flöden. Inget objekt finns i en kö för någon
Välj vilka kolumner du vill dela
Innan du delar kolumner måste du mappa varje steg i teamets process till en Kanban-kolumn. Dela bara upp kolumner där det finns tydliga överlämningar och du vill att teamen ska dra objektet till nästa steg.
Öppna din Kanban-tavla och välj kugghjulsikonen
 för att konfigurera brädet och ange allmänna teaminställningar.
för att konfigurera brädet och ange allmänna teaminställningar.
Välj Kolumner och välj sedan den kolumnflik som du vill dela. Lägg till en bockmarkering i kryssrutan så att kolumnen delas.
Kommentar
Det finns olika kolumnrubriker och val baserat på den process som används för att skapa projektet och om ditt team valde att behandla buggar som krav eller liknande uppgifter.
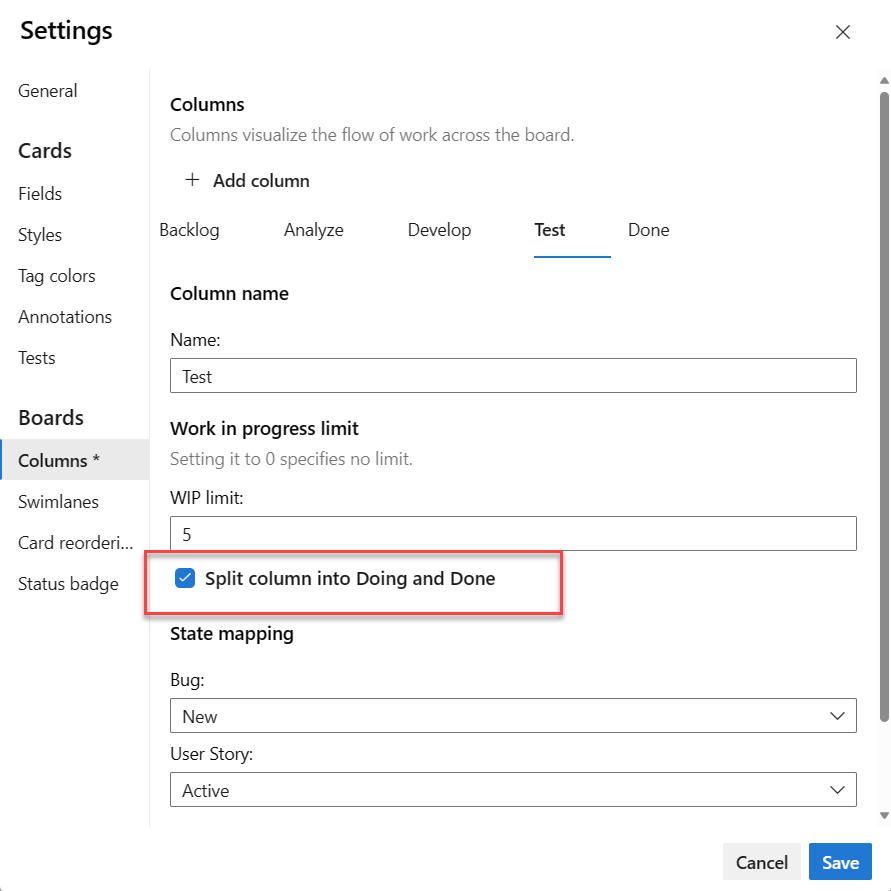
När du är klar väljer du Spara.
Dricks
Du kan filtrera frågor och skapa diagram med fältet Brädkolumn klar.
Visa en lista över arbetsobjekt i kolumnen Gör eller Klar
Du kan fråga efter arbetsobjekt i en delad kolumn med fältet Brädkolumn klar . Det här fältet tar värdet False i kolumnen Doing och True när i kolumnen Klar .
Exempel på frågor mot brädkolumner finns i Fråga efter tilldelning eller arbetsflödesändringar.
Lägg till definitionen av Klar i en kolumn
När ditt team går vidare från en fas till en annan i sitt arbete är det viktigt att de har en gemensam förståelse för vad som utgör "gjort". Du kan definiera kriterierna för Definitionen av Klar i varje Kanban-kolumn. Genom att göra det kan teamet identifiera nödvändiga uppgifter som måste slutföras innan ett objekt flyttas till nästa steg. Den här uppgiften implementerar också en av de grundläggande Kanban-grundsatserna, vilket gör processer och principer explicita.
Gruppmedlemmar kan snabbt dubbelkolla kriterierna genom att välja informationsikonen Information knappbeskrivning ![]() .
.
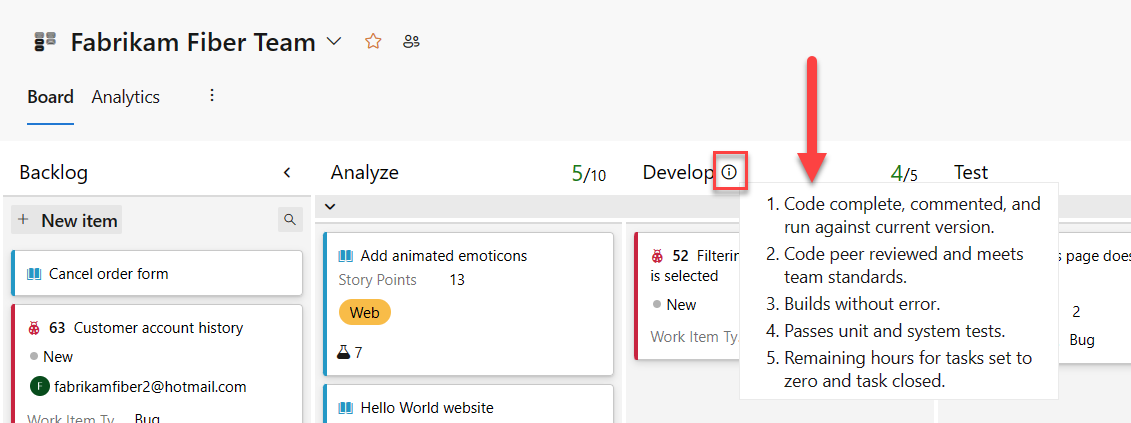
Öppna din Kanban-tavla.
Välj kugghjulsikonen
 för att konfigurera brädet och ange allmänna teaminställningar.
för att konfigurera brädet och ange allmänna teaminställningar.
Välj Kolumner och sedan en kolumnflik för att konfigurera definitionen av Klar för den kolumnen.
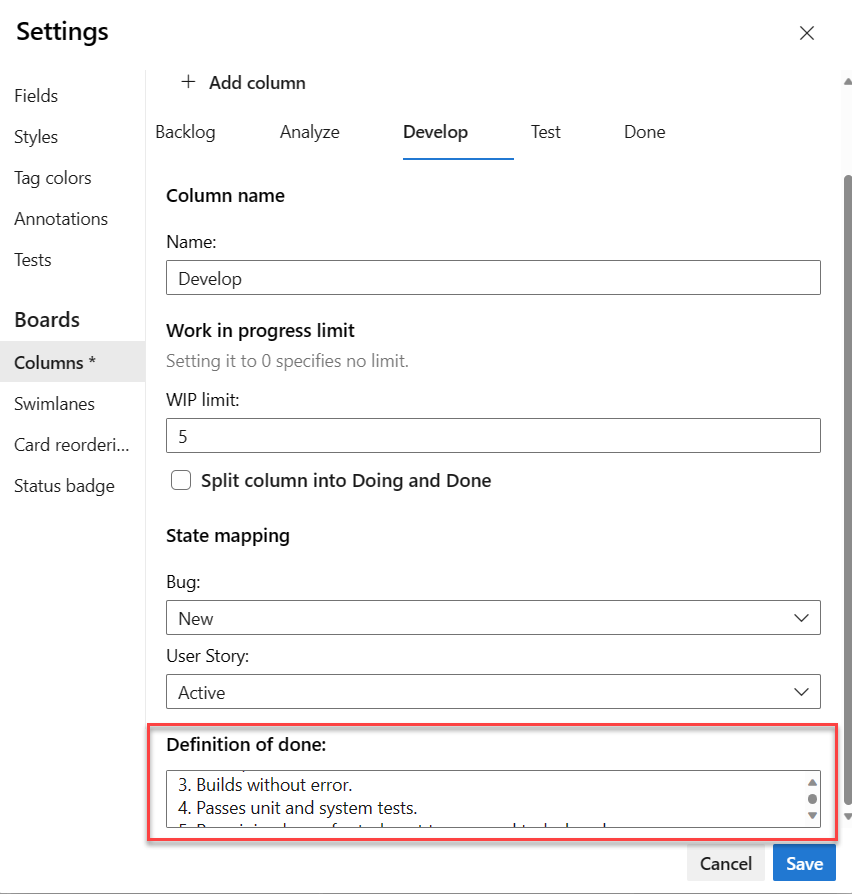
När du är klar med ändringarna väljer du Spara.
Utför fler uppgifter
I följande tabell listar vi uppgifter och deras associerade artiklar, så att du kan göra mer med din Kanban-styrelse.
| Artikel | Uppgift |
|---|---|
| Filtrera kvarvarande uppgifter, tavlor, frågor och planer interaktivt | Filtrera din styrelse för att fokusera på att välja arbete baserat på tilldelning till en teammedlem eller sprint, taggar eller överordnad funktion. |
| Uppdateringsstatus | Uppdatera arbetsflödesstatus genom dra och släpp-åtgärder. |
| Ändra prioriteter | Ändra ordning på korten för att ändra prioriteten för arbetsobjekt. |
| Anpassa kort | Visa och tilldela snabbt värden till nyckelfältet. |
| Status för bandkortskolumn | Skapa frågor och diagram baserat på brädkolumner. |
| Visa och konfigurera ett kumulativt flödesdiagram | Granska ett kumulativt flödesdiagram baserat på kolumntilldelningar. |
Relaterade artiklar
Feedback
Kommer snart: Under hela 2024 kommer vi att fasa ut GitHub-problem som feedbackmekanism för innehåll och ersätta det med ett nytt feedbacksystem. Mer information finns i: https://aka.ms/ContentUserFeedback.
Skicka och visa feedback för