Lägga till, byta namn på och ta bort instrumentpaneler i Azure DevOps
Azure DevOps Services | Azure DevOps Server 2022 – Azure DevOps Server 2019
Dela förlopp och status med ditt team med hjälp av konfigurerbara team- eller projektinstrumentpaneler. Instrumentpaneler ger lättläst, enkel åtkomst, realtidsinformation. Du kan snabbt fatta välgrundade beslut utan att behöva öka detaljnivån i andra delar av projektet.
Dela förlopp och status med ditt team med hjälp av konfigurerbara teaminstrumentpaneler. Instrumentpaneler ger lättläst, enkel åtkomst, realtidsinformation. Du kan snabbt fatta välgrundade beslut utan att behöva öka detaljnivån i andra delar av projektet.
När ett projekt först skapas skapas en standardinstrumentpanel för teamet och standardteamet med etiketten Översikt. Du kan anpassa den här instrumentpanelen genom att lägga till widgetar. Varje widget ger åtkomst till en eller flera funktioner. Mer information om varje widget finns i Widget-katalogen.
Instrumentpaneler för projekt och team
När du lägger till en instrumentpanel kan du välja att göra den till en projektinstrumentpanel eller en specifik för ett team. Använd projektinstrumentpaneler för att visa information eller status om projektet eller när du vill styra vem som kan redigera instrumentpanelen. Använd teaminstrumentpaneler för att fokusera information som är specifik för ett team.
Kommentar
Projektinstrumentpaneler ägs av den person som skapade instrumentpanelen. Ägaren kan ange behörigheter för vem som kan redigera instrumentpanelen. Teaminstrumentpaneler ägs av teamadministratörer och kan redigeras av alla medlemmar i teamet. Alla instrumentpaneler kan visas av medlemmar i projektet. Alla widgetar som är tillgängliga för teaminstrumentpaneler är tillgängliga för projektinstrumentpaneler. För teamspecifika widgetar, om du inte kan välja ett team via widgeten, är teamet standard för standardprojektteamet.
Förutsättningar
- Du måste vara medlem i projektet.
- Alla som har åtkomst till ett projekt, inklusive Intressenter, kan visa instrumentpaneler.
- Om du vill lägga till, redigera eller hantera en teaminstrumentpanel måste du ha grundläggande åtkomst, vara medlem i teamet, medlem i gruppen Projektadministratörer eller ha instrumentpanelsbehörigheter som beviljats dig.
- Om du vill lägga till, redigera eller hantera en projektinstrumentpanel måste du ha grundläggande åtkomst eller ha instrumentpanelsbehörigheter som du har beviljats för den valda projektinstrumentpanelen.
- Du måste vara medlem i projektet.
- Alla som har åtkomst till ett projekt, inklusive Intressenter, kan visa instrumentpaneler.
- Om du vill lägga till, redigera eller hantera en teaminstrumentpanel måste du ha grundläggande åtkomst, vara medlem i teamet, medlem i gruppen Projektadministratörer eller ha instrumentpanelsbehörigheter som beviljats dig. Teammedlemmar som har lagts till i gruppadministratörsrollen kan hantera behörigheter för teamet.
- Om du vill lägga till, redigera eller hantera en projektinstrumentpanel måste du ha grundläggande åtkomst eller ha instrumentpanelsbehörigheter som du har beviljats för den valda projektinstrumentpanelen.
- För att Analyswidgetar ska fungera på en instrumentpanel måste du ha Analytics aktiverat.
- Du måste vara medlem i projektet.
- Installera eller aktivera Analytics Marketplace-tillägget. Analyswidgetar är inte tillgängliga om Analytics inte är installerat, aktiverat eller körs.
- Alla som har åtkomst till ett projekt, inklusive Intressenter, kan visa instrumentpaneler.
- Om du vill lägga till, redigera eller hantera en teaminstrumentpanel måste du ha grundläggande åtkomst, vara medlem i teamet, medlem i gruppen Projektadministratörer eller ha instrumentpanelsbehörigheter som beviljats dig. Teammedlemmar som har lagts till i gruppadministratörsrollen kan hantera behörigheter för teamet.
- För att Analyswidgetar ska fungera på en instrumentpanel måste du ha Analytics aktiverat.
Kommentar
Data som visas i ett diagram eller en widget omfattas av behörigheter som beviljas den inloggade användaren. Om en användare till exempel inte har behörighet att visa arbetsobjekt under en områdessökväg visas inte dessa objekt i en frågeresultatwidget på en instrumentpanel. Mer information finns i Vanliga frågor och svar på Azure DevOps-instrumentpaneler, diagram och rapporter, Åtkomst och behörigheter.
Öppna instrumentpaneler
Alla instrumentpaneler är kopplade till antingen ett team eller ett projekt. På sidan Översiktsinstrumentpaneler> kan du bläddra bland alla instrumentpaneler och se vilket team de tillhör, eller om de är projektinstrumentpaneler.
Alla instrumentpaneler är associerade med ett team. På sidan Översiktsinstrumentpaneler> kan du bläddra bland alla instrumentpaneler och se vilket team de tillhör.
Öppna en webbläsare, anslut till projektet och välj Översiktsinstrumentpaneler>. Instrumentpanelens katalogsida öppnas.
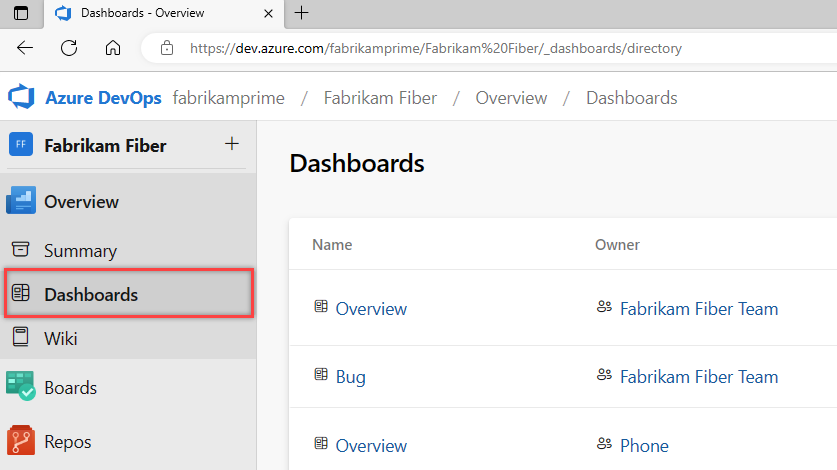
Den visar instrumentpaneler i följande ordning:
- Din senast besökta instrumentpanel
- Dina favoritinstrumentpaneler
- Alla instrumentpaneler för team som du tillhör
- Alla instrumentpaneler som definierats för projektet i alfabetisk ordning.
Välj filterikonen ![]() för att filtrera listan efter nyckelord eller team. Nyckelord gäller för instrumentpanelsrubriker, beskrivningar och gruppnamn.
för att filtrera listan efter nyckelord eller team. Nyckelord gäller för instrumentpanelsrubriker, beskrivningar och gruppnamn.
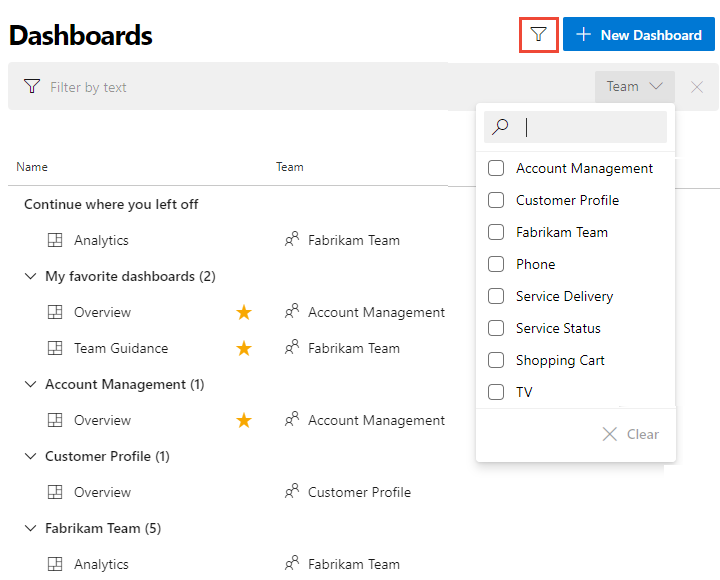
Om du behöver växla till ett annat projekt väljer du ![]() Azure DevOps-logotypen för att bläddra bland alla projekt.
Azure DevOps-logotypen för att bläddra bland alla projekt.
Välj en instrumentpanel
Välj en instrumentpanel i kataloglistan eller från väljaren. Om du vill återgå till instrumentpanelskatalogen väljer du alternativet Bläddra bland alla instrumentpaneler .
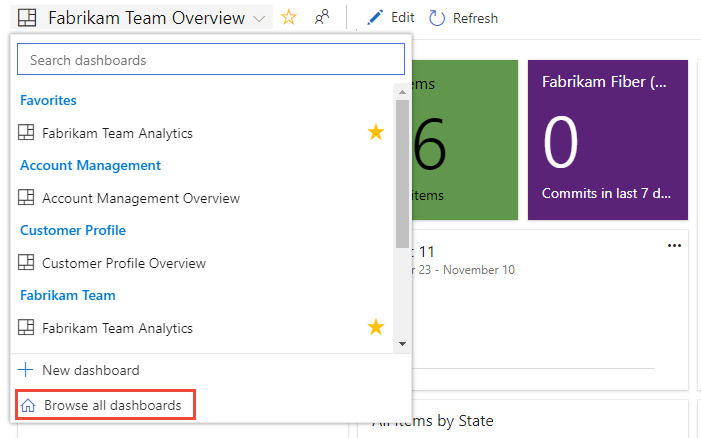
Hovra över instrumentpanelen och välj
 .
.
Om du gör en instrumentpanel favorit visas den under listan Mina favoriter på instrumentpanelskatalogen. Dessutom visas den längst upp i väljaren Instrumentpaneler och i din personliga lista över favoriter.
Lägg till instrumentpanel
Lägg till en ny instrumentpanel efter behov för att stödja teamets behov. Du kan också redigera och byta namn på befintliga instrumentpaneler som är associerade med ditt team.
Kommentar
Det finns en gräns på 500 instrumentpaneler per projekt. Du får ett felmeddelande om du försöker skapa en instrumentpanel som överskrider den gränsen. Ta bort oanvända instrumentpaneler för att lösa felet.
I katalogen Instrumentpaneler väljer du Ny instrumentpanel. När du visar en instrumentpanel öppnar du väljaren och väljer
 alternativet Ny instrumentpanel .
alternativet Ny instrumentpanel .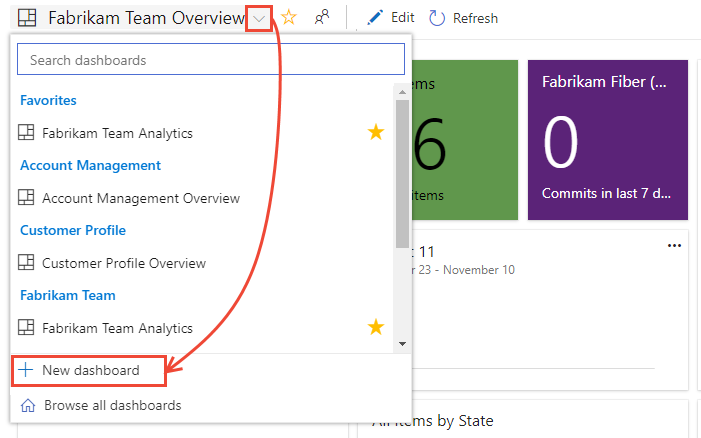
Om du inte ser
 alternativet Ny instrumentpanel är du inte teamadministratör för det valda teamet, eller så har du inte behörighet att lägga till och redigera instrumentpaneler. Växla antingen kontexten till ditt team eller begär att du läggs till som gruppadministratör.
alternativet Ny instrumentpanel är du inte teamadministratör för det valda teamet, eller så har du inte behörighet att lägga till och redigera instrumentpaneler. Växla antingen kontexten till ditt team eller begär att du läggs till som gruppadministratör.Ange namnet på instrumentpanelen och annan information som du vill samla in.
Här väljer vi att skapa en projektinstrumentpanel. Om du vill skapa en instrumentpanel för teamet väljer du Instrumentpanel för team och sedan ett team. Information om hur du lägger till ett team finns i Lägga till ett team.
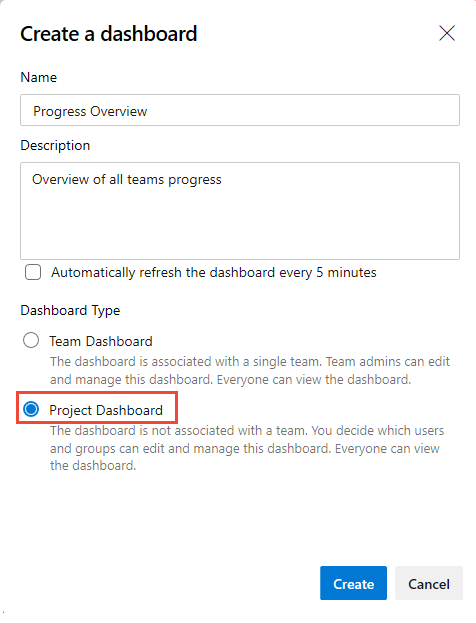
Välj Spara.
Widgetkatalogen öppnas. Du kan lägga till en eller flera widgetar på instrumentpanelen. Du kan sedan konfigurera och ändra storlek på varje widget efter behov.
Du kan flytta widgetarna runt instrumentpanelen för att placera dem där du vill ha dem.
När du är klar med ändringarna väljer du Klar redigering.
I katalogen Instrumentpaneler väljer du Ny instrumentpanel. När du visar en instrumentpanel öppnar du väljaren och väljer
 alternativet Ny instrumentpanel .
alternativet Ny instrumentpanel .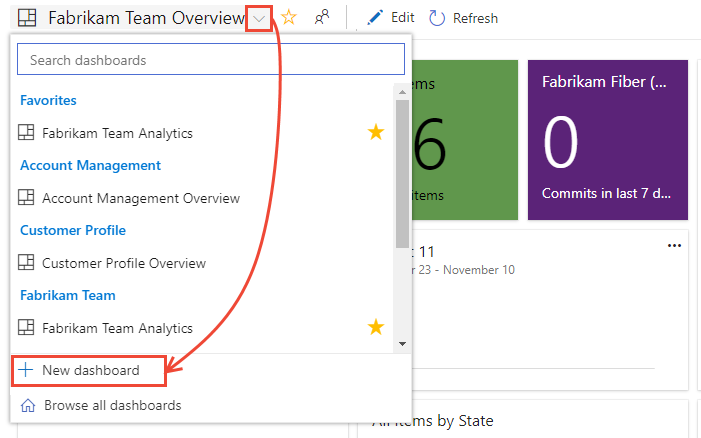
Om du inte ser
 alternativet Ny instrumentpanel är du inte teamadministratör för det valda teamet, eller så har du inte behörighet att lägga till och redigera instrumentpaneler. Växla antingen kontexten till ditt team eller begär att du läggs till som gruppadministratör.
alternativet Ny instrumentpanel är du inte teamadministratör för det valda teamet, eller så har du inte behörighet att lägga till och redigera instrumentpaneler. Växla antingen kontexten till ditt team eller begär att du läggs till som gruppadministratör.Ange namnet på instrumentpanelen och annan information som du vill samla in.
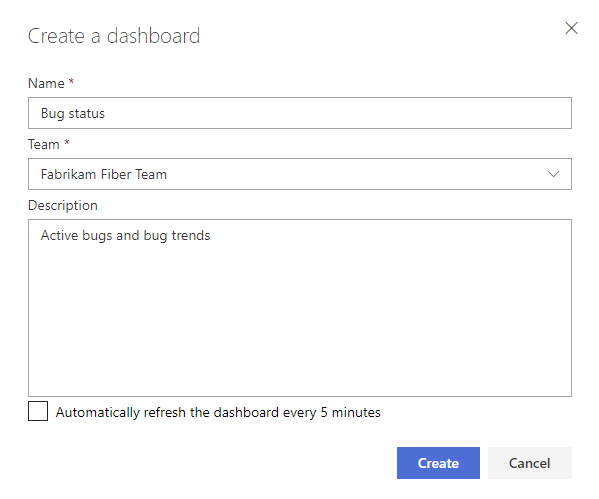
Välj Spara.
Widgetkatalogen öppnas. Du kan lägga till en eller flera widgetar på instrumentpanelen. Du kan sedan konfigurera och ändra storlek på varje widget efter behov.
Du kan flytta widgetarna runt instrumentpanelen för att placera dem där du vill ha dem.
När du är klar med ändringarna väljer du Klar redigering.
Byt namn på, ta bort och aktivera automatisk uppdatering
Du kan byta namn på eller ta bort en instrumentpanel. När du aktiverar automatisk uppdatering uppdateras instrumentpanelen automatiskt var 5:e minut.
Kommentar
Om du vill ta bort en projektinstrumentpanel måste du vara medlem i gruppen Administratörer förprojektsamling.
Om du vill byta namn på en instrumentpanel ändrar du dess beskrivning eller ändrar inställningen för automatisk uppdatering, öppnar instrumentpanelen, väljer kugghjulsikonen
 och ändrar fältalternativen som visas. Spara dina ändringar.
och ändrar fältalternativen som visas. Spara dina ändringar.Om du vill ta bort en instrumentpanel öppnar du katalogen Instrumentpaneler, väljer
 Fler åtgärder för instrumentpanelen och väljer Ta bort.
Fler åtgärder för instrumentpanelen och väljer Ta bort.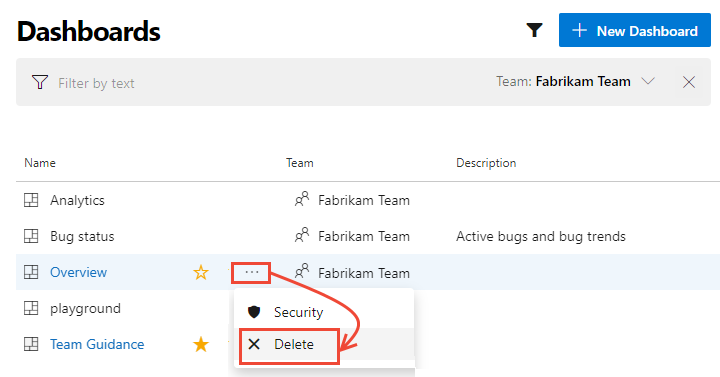
Om du vill ange behörigheter för en instrumentpanel väljer du alternativet Säkerhet . Mer information finns i Ange behörigheter för instrumentpanelen.
Flytta eller ta bort en widget
Precis som du måste vara gruppadministratör, projektadministratör eller ha de behörigheter som krävs för att lägga till objekt på en instrumentpanel måste du ha de behörigheter som krävs för att ta bort objekt.
Dricks
När du är i instrumentpanelens redigeringsläge kan du ta bort, ordna om och konfigurera widgetar samt lägga till nya widgetar. När du lämnar redigeringsläget förblir widgetpanelerna låsta, vilket minskar risken för att oavsiktligt flytta en widget.
Välj ![]() Redigera för att ändra instrumentpanelen.
Redigera för att ändra instrumentpanelen.
Nu kan du lägga till widgetar eller dra paneler för att ordna om sekvensen på instrumentpanelen.
Om du vill ta bort en widget väljer du ![]() Fler åtgärder och väljer Ta bort .
Fler åtgärder och väljer Ta bort .
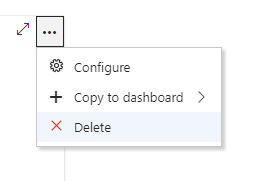
När du är klar med ändringarna väljer du Slutförd redigering för att avsluta instrumentpanelens redigeringsläge.
Utökningsbarhet
Med hjälp av REST API-tjänsten kan du skapa en instrumentpanelswidget. Mer information om REST-API:er för instrumentpaneler och widgetar finns i Instrumentpaneler (API).
Prova härnäst
Som du ser kan du använda teaminstrumentpaneler för att ge vägledning och hålla ditt team synkroniserat, vilket ger insyn i organisationen om status, trender och framsteg.
Relaterade artiklar
Feedback
Kommer snart: Under hela 2024 kommer vi att fasa ut GitHub-problem som feedbackmekanism för innehåll och ersätta det med ett nytt feedbacksystem. Mer information finns i: https://aka.ms/ContentUserFeedback.
Skicka och visa feedback för