Lägga till filer till versionskontrollservern
Azure DevOps Services | Azure DevOps Server 2022 – Azure DevOps Server 2019
Visual Studio 2019 | Visual Studio 2022
Att lägga till filer i versionskontroll är ofta automatiskt när du använder Visual Studio Solution Explorer och projektet är under versionskontroll. I vissa fall måste du dock vidta extra åtgärder för att lägga till filer och projekt i versionskontrollen.
Förutsättning
Innan du kan lägga till filer i versionskontroll i Visual Studio konfigurerar du arbetsytan på utvecklingsdatorn.
Viktigt!
Dessa procedurer gäller endast när du använder en lokal arbetsyta. När du använder en lokal arbetsyta identifieras nya filer automatiskt som väntande ändringar. Däremot lägger filer som du sparar på en serverarbetsyta till och checkar in utan att visas som väntande ändringar.
Skapa ett nytt kodprojekt och en ny lösning under versionskontroll
Du kan skapa ett nytt Visual Studio-projekt och lägga till det i versionskontrollen så att du och ditt team omedelbart kan dra nytta av alla fördelar med versionskontroll från och med den första kodraden som du skriver.
I Visual Studio ansluter du till ditt Azure DevOps-projekt.
Välj Nytt>filprojekt eller tryck på Ctrl+Skift+N.
På skärmen Skapa ett nytt projekt väljer du den typ av kodprojekt som du vill skapa och väljer sedan Nästa.
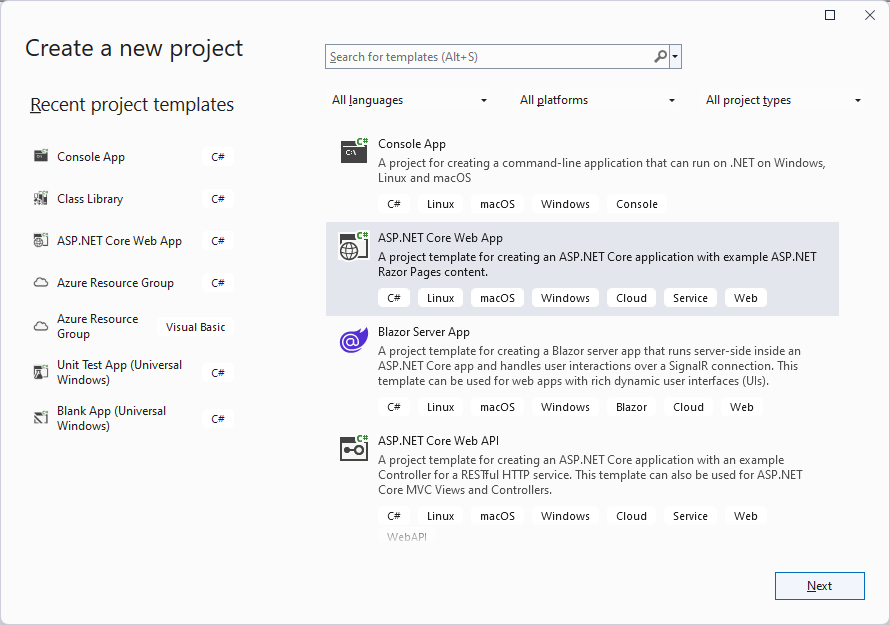
På skärmen Konfigurera det nya projektet under Projektnamn anger du ett namn för projektet.
Under Plats anger du sökvägen till en lokal arbetsmapp, till exempel c:\code\SiteApp\Main\, på arbetsytan som du skapade när du konfigurerade utvecklingsdatorn.
Lämna resten av inställningarna som de är och välj Nästa.
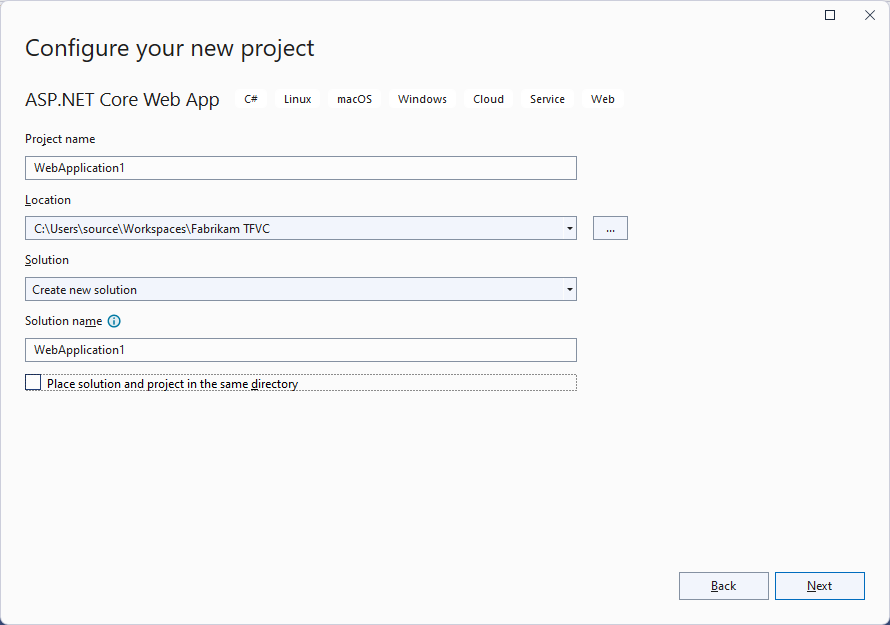
På skärmen Ytterligare information ändrar du alla inställningar efter behov och väljer sedan Skapa.
När projektet har skapats visar du det i Solution Explorer, som du kan öppna genom att trycka på Ctrl+Alt+L.
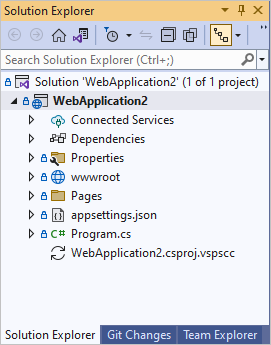
Högerklicka på lösningsnamnet i Solution Explorer och välj Lägg till lösning till källkontroll på snabbmenyn.
Växla till fönstret Team Explorer och välj Checka in för att checka in projektet till källkontrollen.
Placera befintliga lösningar och kodprojekt under versionskontroll
Om du vill lägga till en befintlig lösning i versionskontrollen flyttar du alla lösningsfiler till din arbetsyta och lägger sedan till dem i Visual Studio.
I Visual Studio ansluter du till ditt Azure DevOps-projekt.
Välj Visa>andra Windows-källkontrollutforskaren.>
I Source Control Explorer navigerar du till en logisk överordnad mapp för din lösning, till exempel $/SiteApp/Main, där SiteApp är namnet på projektet. Mer information om hur du namnger lokala mappar finns i Optimera dina mappnamn.
Välj länken längst upp i fönstret bredvid Lokal sökväg för att öppna den överordnade mappen i Windows Utforskaren. Om länken säger Inte mappad kan du läsa Skapa och arbeta med arbetsytor för information om att mappa din arbetsyta.
I Utforskaren flyttar du mappen som innehåller lösningen till den överordnade mappen.
I Visual Studio väljer du Öppna>filprojekt och navigerar till och öppnar lösningen.
Högerklicka på lösningsnamnet i Solution Explorer och välj sedan Lägg till lösning till källkontroll på snabbmenyn.
Högerklicka på lösningsnamnet igen och välj Incheckning på snabbmenyn.
På sidan Väntande ändringar i Team Explorer väljer du länken om du ser en identifierad länk i avsnittet Exkluderade ändringar .
I dialogrutan Höj upp kandidatändringar visas filer som inte refereras till av några kodprojekt i din lösning. Markera någon av de filer som du vill checka in, avmarkera någon av de filer som du inte vill checka in och välj sedan Höj upp för att flytta de markerade filerna till Inkluderade ändringar. Om du inte vill checka in någon av filerna i listan väljer du Avbryt för att stänga dialogrutan.
Välj Incheckning.
Mer information finns i Skicka in väntande ändringar.
Lägga till en eller flera filer i versionskontroll
När du lägger till en fil i kodprojektet i Visual Studio Solution Explorer lägger systemet automatiskt till filen i versionskontrollen. Du kan också lägga till filer som inte refereras till av dina kodprojekt.
Lägg automatiskt till en eller flera filer i versionskontrollen
I Visual Studio ansluter du till ditt Azure DevOps-projekt.
Välj Visa>andra Windows-källkontrollutforskaren.>
I Källkontrollutforskaren navigerar du till mappen där du vill lägga till filerna eller mappen.
Välj länken bredvid Lokal sökväg överst i fönstret Källkontrollutforskaren för att öppna målmappen i Windows Utforskaren. Om länken står Not mapped (Inte mappad) läser du Skapa och arbeta med arbetsytor och mappa din arbetsyta.
I Utforskaren flyttar du dina filer eller mappar till målmappen.
Om du ser en identifierad länk under Exkluderade ändringar på sidan Väntande ändringar i Visual Studio Team Explorer väljer du länken.
I dialogrutan Höj upp kandidatändringar väljer du endast filer som du vill checka in och väljer sedan Höj upp. Välj Avbryt om du inte vill checka in någon av filerna i listan.
Välj Incheckning.
Mer information finns i Skicka in väntande ändringar.
Lägga till filer i versionskontroll manuellt
Du kan också lägga till filer manuellt i versionskontrollen.
I Visual Studio väljer du Visa>andra Windows-källkontrollutforskaren.>
I Källkontrollutforskaren navigerar du till mappen där du vill lägga till filerna.
Viktigt!
Kontrollera att den här mappen är incheckad. Om du skapar en ny mapp högerklickar du på den och väljer Incheckning och checkar sedan in den nya mappen innan du fortsätter.
Dra filerna från Windows Utforskaren till fönstret i Visual Studio Source Control Explorer.
På sidan Väntande ändringar i Team Explorer kontrollerar du att Inkluderade objekt visar alla filer som du vill lägga till och väljer sedan Incheckning.
Använd binärfiler som koden inte innehåller
Många team är beroende av binärfiler som finns utanför deras kodlösningar. Vanligtvis är dessa binärfiler en del av ett bibliotek som teamet har licensierat från en tredje part, eller binärfilerna kommer från ett annat team i samma företag. Team A beror till exempel på binärfiler som team B producerar, och varje team arbetar i olika projektsamlingar. Team B levererar binärfiler till Team A, som checkar in dem i versionskontroll.
Dricks
NuGet-paket kan göra det enklare för ditt team att hantera beroenden och hålla binärfiler uppdaterade. Du kan lagra NuGet-paket i Azure DevOps Server eller Azure DevOps Services med hjälp av Azure Artifacts.
Vilken mapp- och arbetsytestruktur du ska använda för att lagra externa binärfiler beror på hur dina lösningar är beroende av dessa bibliotek.
Lägg till binärfilerna i mappen eller grenstrukturen
Om du placerar externa binärfiler i samma överordnade mapp som innehåller dina lösningsmappar kan alla dina kodprojekt i alla lösningar referera till biblioteken med samma relativa sökväg. Ett team kan till exempel använda följande mappstruktur:
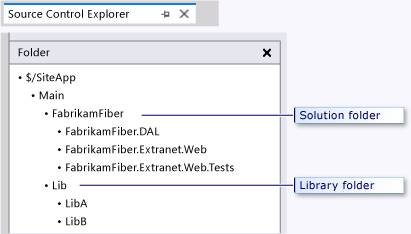
Varje kodprojekt kan sedan referera till biblioteksmappen med hjälp av den relativa sökvägen ../../Lib.
Om ditt team behöver isolera separata åtgärder som kräver olika versioner av binärfilerna kan du förgrena biblioteksmappen tillsammans med din lösningsmapp. Till exempel använder version 1 av en app version 1 av ett bibliotek. När vissa utvecklare arbetar med nästa version använder de version 2, men andra utvecklare är inte redo att uppgradera. Du kan använda grenar för att hantera dessa situationer.
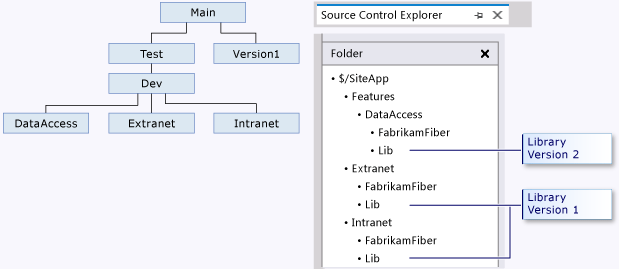
Använda en arbetsyta för att mappa binärfilerna
Vissa företag måste hantera mer komplicerade beroenden på externa bibliotek. Flera projekt kan till exempel innehålla lösningar som har olika beroenden för en gemensam uppsättning bibliotek. I dessa fall kan du lagra externa bibliotek i ett dedikerat projekt. Deltagare i de olika projekten mappar i mapparna som innehåller de bibliotek som de behöver.
FabrikamFiber placerar till exempel följande projekt-, gren- och mappstruktur på plats:
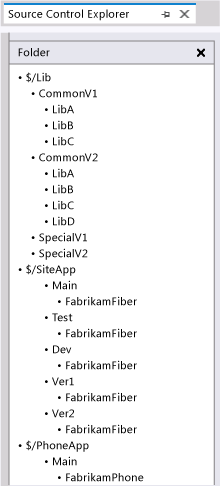
Utvecklare kan konfigurera utvecklingsdatorer med två arbetsytor för två olika insatser, som var och en mappar i de bibliotek som behövs:
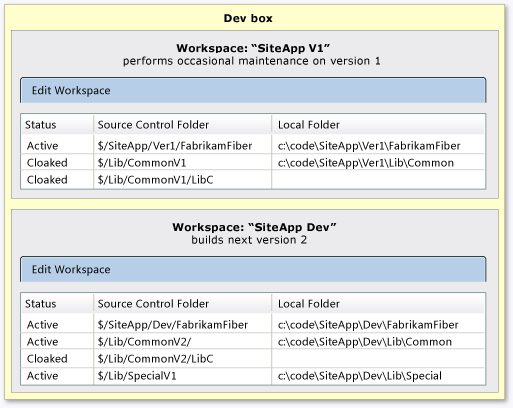
Anpassa vilken filversionskontroll som ignoreras
Som standard ignorerar versionskontrollen vissa typer av filer, till exempel .dll filer. När du lägger till ignorerade filer i mappar som mappas på en lokal arbetsyta, eller om du drar ignorerade filer till Källkontrollutforskaren, visas filerna under Exkluderade objekt på sidan Väntande ändringar i Team Explorer.
Du kan konfigurera vilka typer av filer som ska ignoreras genom att placera en .tfignore-textfil i mappen där du vill att konfigurationen ska tillämpas. .tfignore-fileffekterna är rekursiva, men .tfignore-filer i undermappar åsidosätter .tfignore-filer i överordnade mappar.
Regler för .tfignore-filer
Följande regler gäller för .tfignore-filer :
#börjar en kommentarsrad.*och?jokertecken stöds.- En filespec är rekursiv om det inte föregås av
\tecknet. !negates a filespec, så filer som matchar mönstret ignoreras inte.
Exempel på .tfignore-fil
######################################
# Ignore .cpp files in the ProjA subfolder and all its subfolders
ProjA\*.cpp
#
# Ignore .txt files in this folder
\*.txt
#
# Ignore .xml files in this folder and all its sub-folders
*.xml
#
# Ignore all files in the Temp sub-folder
\Temp
#
# Don't ignore .dll files in this folder nor in any of its subfolders
!*.dll
Skapa och använda en .tfignore-fil
Du kan manuellt skapa en .tfignore-textfil som använder föregående regler, eller så kan du automatiskt generera en .tfignore-fil när sidan Väntande ändringar identifierar en exkluderad ändring.
- I Team Explorer går du till sidan Väntande ändringar och väljer länken Identifierade i avsnittet Exkluderade ändringar .
- I dialogrutan Höj upp kandidatändringar högerklickar du på en fil som du vill ignorera och väljer Ignorera det här lokala objektet, Ignorera med tillägg, Ignorera efter filnamn eller Ignorera efter mapp på snabbmenyn.
- Välj Avbryt för att stänga dialogrutan.
- En .tfignore-fil visas i avsnittet Inkluderade ändringar på sidan Väntande ändringar . Du kan öppna den här filen och ändra den så att den uppfyller dina behov.
.tfignore-filen läggs till som en väntande ändring, så de regler som du skapar gäller automatiskt för den som hämtar filen.
Arbeta från kommandotolken
För automatiserade processer eller om du vill använda en kommandotolk kan du använda tf.exe lägga till kommando i stället för procedurerna i den här artikeln. Kommandot add laddar upp filer från en arbetsyta på en lokal dator till servern.
Relaterade artiklar
Feedback
Kommer snart: Under hela 2024 kommer vi att fasa ut GitHub-problem som feedbackmekanism för innehåll och ersätta det med ett nytt feedbacksystem. Mer information finns i: https://aka.ms/ContentUserFeedback.
Skicka och visa feedback för