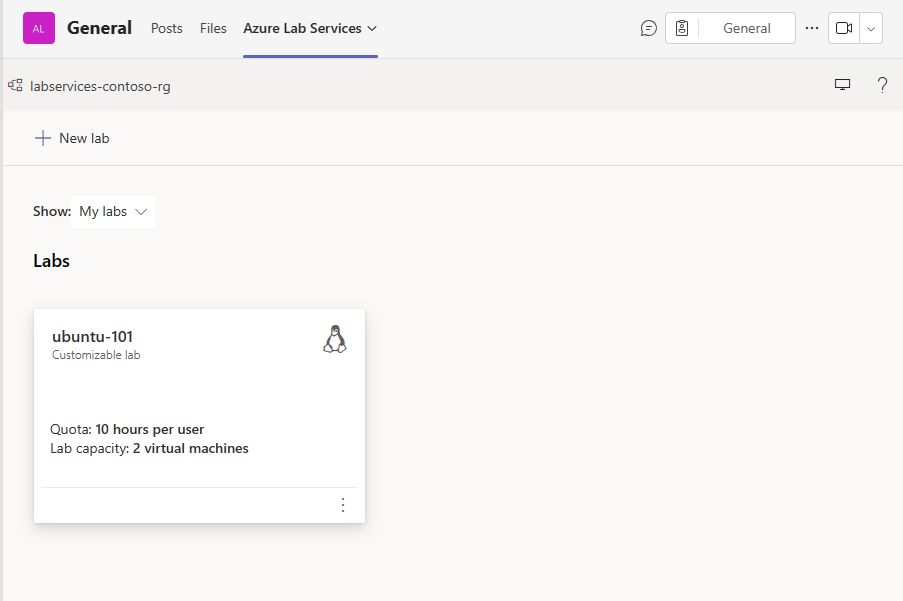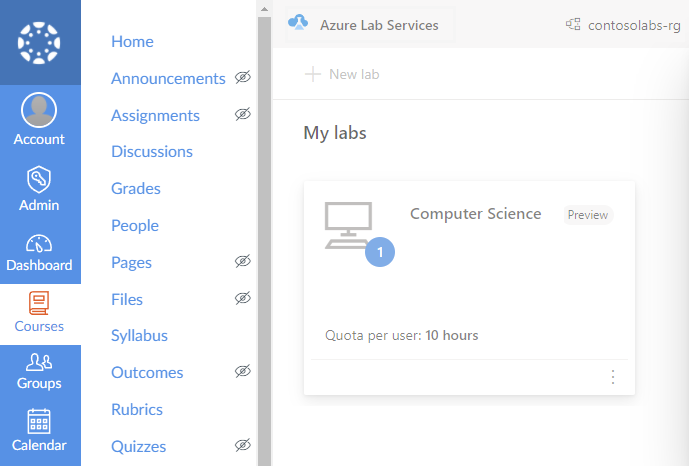Hantera labb i Azure Lab Services
I den här artikeln beskrivs hur du skapar och tar bort labb. Den visar också hur du visar alla labb i en labbplan.
Förutsättningar
- Ett Azure-konto med en aktiv prenumeration. Om du inte har någon Azure-prenumeration skapar du ett kostnadsfritt konto innan du börjar.
- Ett Azure-konto med behörighet att hantera ett labb, till exempel rollen Labbskapare, ägare, deltagare eller Lab Services-deltagare i Azure RBAC. Läs mer om inbyggda roller och tilldelningsomfång för Azure Lab Services.
- En Azure-labbplan. Om du inte har någon labbplan än följer du stegen i Snabbstart: Konfigurera resurser för att skapa labb.
- Ett eller flera labb. Information om hur du skapar ett labb finns i Självstudie: Skapa ett labb.
Visa alla labb
Gå till Lab Services-webbportalen: https://labs.azure.com.
Välj Logga in. Välj eller ange ett användar-ID som är medlem i labbskaparrollen i labbplanen och ange lösenord. Azure Lab Services har stöd för organisationskonton och Microsoft-konton.
Om du har en administratörs- eller labbägarroll i två eller flera Microsoft Entra-klienter kan du växla mellan klienter i Lab Services-webbportalen (https://labs.azure.com) genom att välja kontrollen längst upp till höger, enligt följande skärmbild:
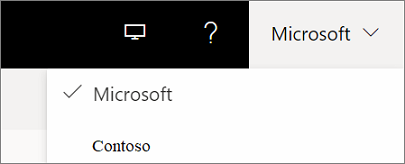
Bekräfta att du ser alla labb i den valda resursgruppen.
På labbets panel kan du se antalet virtuella datorer i labbet och kvoten för varje användare.
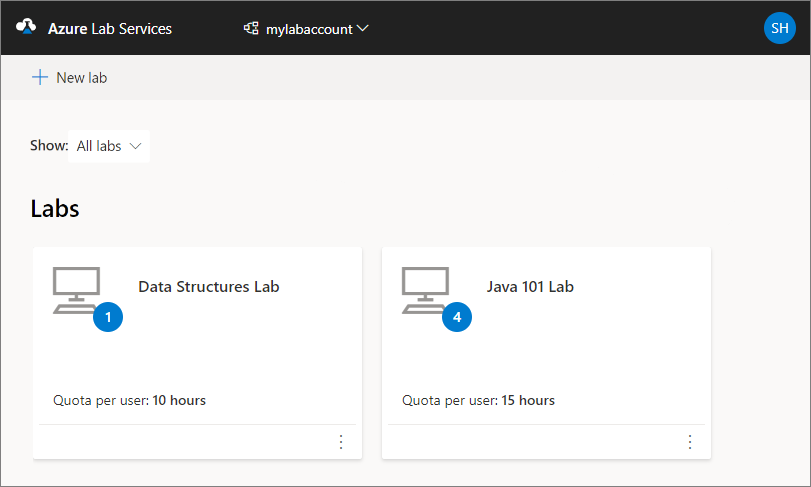
Använd listrutan längst upp för att välja en annan labbplan. Du ser labb i den valda labbplanen.
Kommentar
Om du beviljas åtkomst men inte kan visa labb från andra kan du välja Alla labb i stället för Mina labb i filtret Visa .
Använda ett icke-organisationskonto som labbskapare
Du kan komma åt Webbplatsen för Azure Lab Services för att skapa och hantera labb utan ett organisationskonto (ett gästkonto). I det här fallet behöver du ett Microsoft-konto eller ett GitHub- eller icke-Microsoft-e-postkonto som är länkat till ett Microsoft-konto.
Använda ett e-postkonto som inte kommer från Microsoft
Du kan använda e-postkonton som inte kommer från Microsoft för att registrera dig och logga in på ett labb. Registreringen kräver dock att du först skapar ett Microsoft-konto som är länkat till din e-postadress som inte kommer från Microsoft.
Du kanske redan har ett Microsoft-konto som är länkat till din e-postadress som inte kommer från Microsoft. Användare har till exempel redan ett Microsoft-konto om du använde den här e-postadressen med andra Microsoft-produkter eller -tjänster, till exempel Office, Skype, OneDrive eller Windows.
När du använder labbregistreringslänken för att logga in på ett labb uppmanas du att ange din e-postadress och ditt lösenord. Om du loggar in med ett icke-Microsoft-konto som inte är länkat till ett Microsoft-konto får du följande felmeddelande:
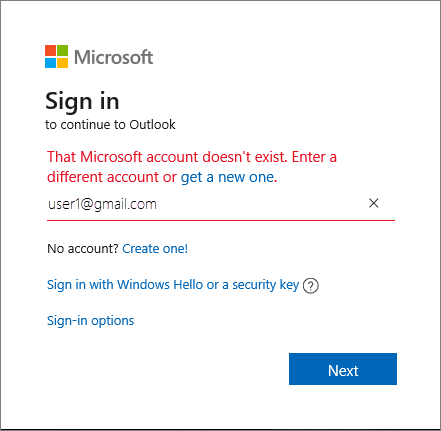
Följ de här stegen för att registrera dig för ett nytt Microsoft-konto.
Använda ett GitHub-konto
Du kan använda ett befintligt GitHub-konto för att registrera och logga in på ett labb. Om du redan har ett Microsoft-konto som är länkat till ditt GitHub-konto kan du logga in och fortsätta labbregistreringsprocessen.
Så här länkar du ditt GitHub-konto till ett Microsoft-konto:
Välj länken Inloggningsalternativ:
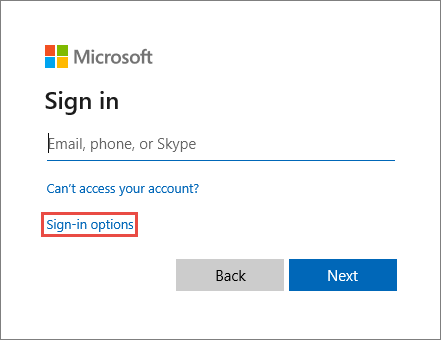
I fönstret Inloggningsalternativ väljer du Logga in med GitHub.
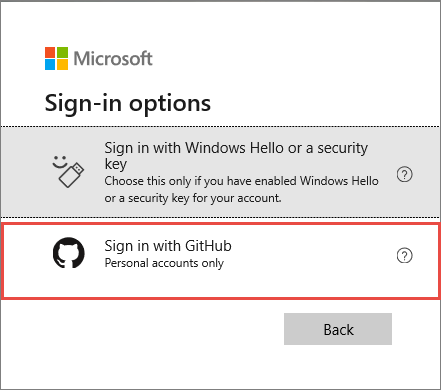
I prompten skapar du sedan ett Microsoft-konto som är länkat till ditt GitHub-konto. Länken sker automatiskt när du väljer Nästa. Du är sedan omedelbart inloggad och ansluten till labbet.
Ta bort ett labb
På panelen för labbet väljer du tre punkter (...) i hörnet och väljer sedan Ta bort.
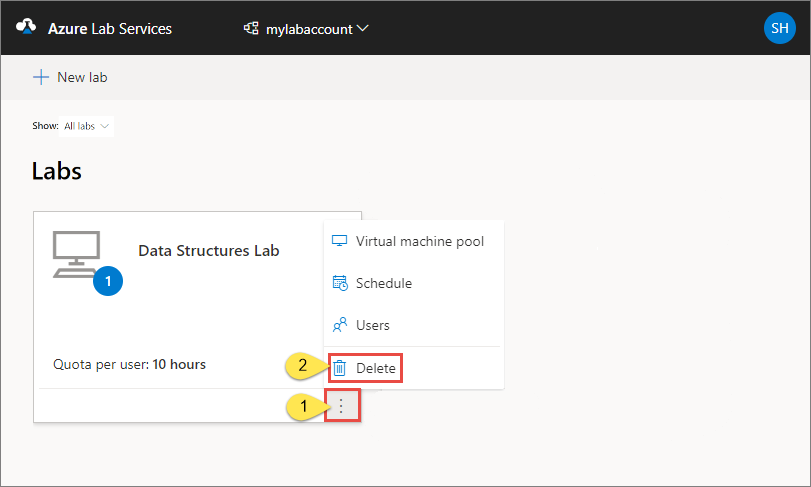
I dialogrutan Ta bort labb väljer du Ta bort för att fortsätta med borttagningen.
Växla till ett annat labb
Om du vill växla till ett annat labb från aktuellt, väljer du den nedrullningsbara listan över labb överst.
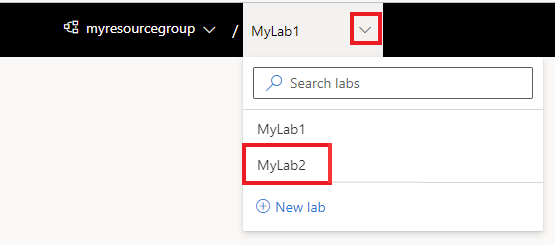
Om du vill växla till en annan grupp väljer du den vänstra listrutan och väljer labbplanens resursgrupp. Om du vill växla till ett annat labbkonto väljer du den vänstra listrutan och väljer namnet på labbkontot. Azure Lab Services-portalen organiserar labb efter labbplanens resursgrupp/labbkonto och sedan efter labbnamn.
Nästa steg
Mer information finns i följande artiklar:
Feedback
Kommer snart: Under hela 2024 kommer vi att fasa ut GitHub-problem som feedbackmekanism för innehåll och ersätta det med ett nytt feedbacksystem. Mer information finns i: https://aka.ms/ContentUserFeedback.
Skicka och visa feedback för