Snabbstart: Skapa en virtuell Linux-dator i Azure Portal
Gäller för: ✔️ Virtuella Linux-datorer
Det går att skapa virtuella Azure-datorer via Azure Portal. Azure-portalen är ett webbläsarbaserat användargränssnitt för att skapa Azure-resurser. Den här snabbstarten visar hur du använder Azure-portalen för att distribuera en virtuell Linux-dator (VM) som kör Ubuntu Server 22.04 LTS. För att se hur den virtuella datorn fungerar i praktiken använder du sedan SSH för att ansluta till den virtuella datorn och installerar NGINX-webbservern.
Om du inte har någon Azure-prenumeration skapar du ett kostnadsfritt konto innan du börjar.
Logga in på Azure
Logga in på Azure-portalen.
Skapa en virtuell dator
Ange virtuella datorer i sökningen.
Under Tjänster väljer du Virtuella datorer.
På sidan Virtuella datorer väljer du Skapa och sedan Virtuell dator. Sidan Skapa en virtuell dator öppnas.
På fliken Grundläggande inställningar går du till Projektinformation, kontrollerar att korrekt prenumeration har valts och väljer sedan Skapa ny för resursgruppen. Ange myResourceGroup som namn.*.
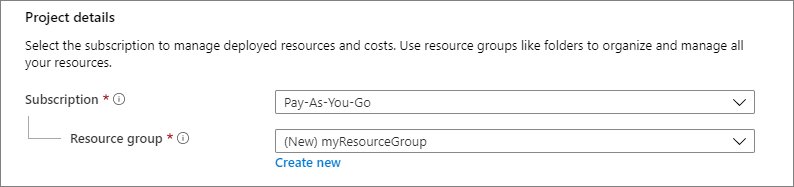
Under Instansinformation anger du myVM som namn på den virtuella datorn och väljer Ubuntu Server 22.04 LTS – Gen2 för avbildningen. Låt de övriga standardvärdena vara som de är. Standardstorleken och prissättningen visas bara som ett exempel. Storlekstillgänglighet och priser är beroende av din region och prenumeration.
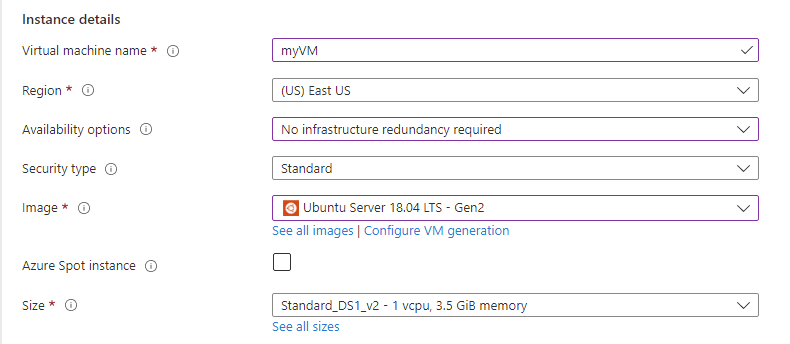
Kommentar
Vissa användare ser nu alternativet att skapa virtuella datorer i flera zoner. Mer information om den här nya funktionen finns i Skapa virtuella datorer i en tillgänglighetszon.

Under Administratörskonto väljer du offentlig SSH-nyckel.
I Användarnamn anger du azureuser.
För den offentliga SSH-nyckelkällan lämnar du standardvärdet Generera nytt nyckelpar och anger sedan myKey som nyckelparnamn.
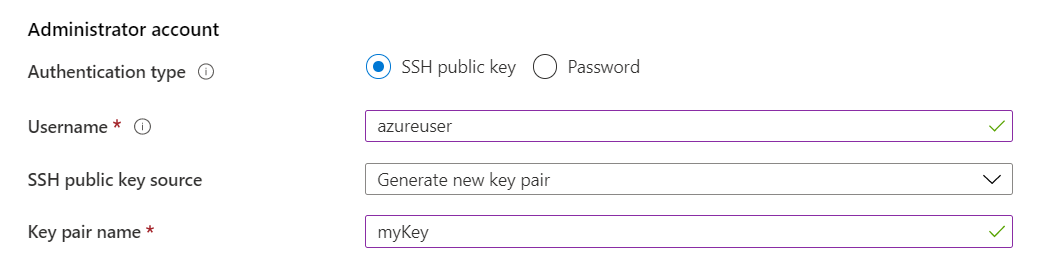
Under Regler för inkommande portar>Offentliga inkommande portar väljer du Tillåt valda portar och väljer sedan SSH (22) och HTTP (80) från listrutan.
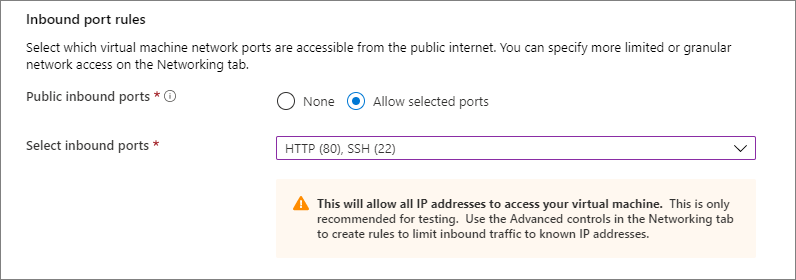
Låt de återstående standardinställningarna vara och välj sedan knappen Granska + skapa längst ned på sidan.
På sidan Skapa en virtuell dator kan du se information om den virtuella datorn som du håller på att skapa. När du är klar väljer du Skapa.
När fönstret Generera nytt nyckelpar öppnas väljer du Ladda ned privat nyckel och skapar resurs. Din nyckelfil laddas ned som myKey.pem. Kontrollera att du vet var
.pemfilen laddades ned. Du behöver sökvägen till den i nästa steg.När distributionen är klar väljer du Gå till resurs.
På sidan för den nya virtuella datorn väljer du den offentliga IP-adressen och kopierar den till Urklipp.
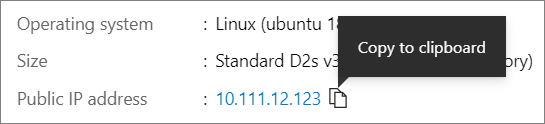
Ansluta till den virtuella datorn
Skapa en SSH-anslutning med den virtuella datorn.
Om du är på en Mac- eller Linux-dator öppnar du en Bash-prompt och anger skrivskyddad behörighet för .pem-filen med .
chmod 400 ~/Downloads/myKey.pemOm du använder en Windows-dator öppnar du en PowerShell-prompt.Öppna en SSH-anslutning till den virtuella datorn i prompten. Ersätt IP-adressen med den från den virtuella datorn och ersätt sökvägen till
.pemmed sökvägen till där nyckelfilen laddades ned.
ssh -i ~/Downloads/myKey.pem azureuser@10.111.12.123
Dricks
SSH-nyckeln som du skapade kan användas nästa gång du skapar en virtuell dator i Azure. Välj bara källan Använd en nyckel som lagras i Azure för offentlig SSH-nyckel nästa gång du skapar en virtuell dator. Du har redan den privata nyckeln på datorn, så du behöver inte ladda ned något.
Installera webbservern
Om du vill se hur den virtuella datorn fungerar i praktiken installerar du NGINX-webbservern. Från din SSH-session uppdaterar du dina paketkällor och installera det senaste NGINX-paketet.
sudo apt-get -y update
sudo apt-get -y install nginx
När du är klar avslutar du SSH-sessionen genom att skriva exit.
Se hur webbservern fungerar i praktiken
Använd valfri webbläsare för att visa välkomstsidan för NGINX. Ange den virtuella datorns offentliga IP-adress som webbadress. Den offentliga IP-adressen kan hittas på översiktssidan för den virtuella datorn eller som en del av SSH-anslutningssträngen du använde tidigare.
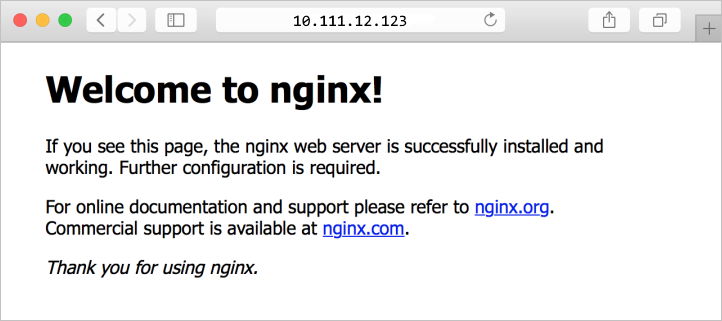
Rensa resurser
Ta bort resurser
Du kan ta bort resursgruppen, den virtuella datorn och alla relaterade resurser när de inte längre behövs.
- På sidan Översikt för den virtuella datorn väljer du länken Resursgrupp .
- Längst upp på sidan för resursgruppen väljer du Ta bort resursgrupp.
- En sida öppnar en varning om att du håller på att ta bort resurser. Skriv namnet på resursgruppen och välj Ta bort för att slutföra borttagningen av resurserna och resursgruppen.
Automatisk avstängning
Om den virtuella datorn fortfarande behövs tillhandahåller Azure en funktion för automatisk avstängning för virtuella datorer för att hantera kostnader och se till att du inte debiteras för oanvända resurser.
- I avsnittet Åtgärder för den virtuella datorn väljer du alternativet Automatisk avstängning .
- En sida öppnas där du kan konfigurera den automatiska avstängningstiden. Välj alternativet På för att aktivera och ange sedan en tid som fungerar för dig.
- När du har angett tiden väljer du Spara längst upp för att aktivera konfigurationen för automatisk avstängning.
Kommentar
Kom ihåg att konfigurera tidszonen korrekt för att matcha dina krav, eftersom (UTC) Coordinated Universal Time är standardinställningen i listrutan Tidszon.
Mer information finns i Automatisk avstängning.
Nästa steg
I den här snabbstarten distribuerade du en virtuell dator, skapade en nätverkssäkerhetsgrupp och regel och installerade en grundläggande webbserver.
Om du vill veta mer om virtuella Azure-datorer fortsätter du till självstudien för virtuella Linux-datorer.