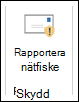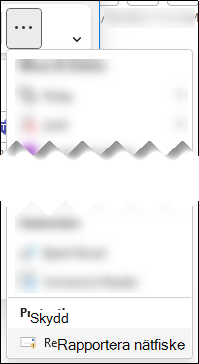Aktivera Microsoft-rapportmeddelandet eller tilläggen för rapportfiske
Tips
Visste du att du kan prova funktionerna i Microsoft Defender XDR för Office 365 plan 2 kostnadsfritt? Använd den 90 dagar långa Defender för Office 365 utvärderingsversionen på Microsoft Defender portalens utvärderingshubb. Lär dig mer om vem som kan registrera dig och utvärderingsvillkor på Try Microsoft Defender för Office 365.
Obs!
Om du är administratör i en Microsoft 365-organisation med Exchange Online postlådor rekommenderar vi att du använder sidan Inskickade filer i Microsoft Defender-portalen. Mer information finns i Använda Admin Skicka för att skicka misstänkt skräppost, nätfiske, URL:er och filer till Microsoft.
Med microsofts tillägg för rapportmeddelande och rapportfiske för Outlook och den inbyggda rapportknappen i versioner av Outlook som stöds kan användarna enkelt rapportera falska positiva identifieringar och falska negativa identifieringar till Microsoft för analys. Falska positiva identifieringar är ett bra e-postmeddelande som har blockerats eller skickats till mappen Junk Email. Falska negativa identifieringar är oönskad e-post eller nätfiske som har levererats till Inkorgen.
Microsoft använder dessa användarrapporterade meddelanden för att förbättra effektiviteten hos e-postskyddstekniker. Anta till exempel att personer rapporterar många meddelanden med hjälp av tillägget För rapportfiske. Den här informationen visas i säkerhetsinstrumentpanelen och andra rapporter. Organisationens säkerhetsteam kan använda den här informationen som en indikation på att principer för skydd mot nätfiske kan behöva uppdateras.
Tillägget Rapportmeddelande ger möjlighet att rapportera både skräppost och nätfiskemeddelanden. Med tillägget För rapportfiske kan du endast rapportera nätfiskemeddelanden.
Administratörer kan installera och aktivera tillägg för organisationen. Båda tilläggen är tillgängliga via centraliserad distribution. Enskilda användare kan själva installera tilläggen.
När tillägget har installerats och aktiverats ser användarna följande ikoner baserat på deras Outlook-klient:
Outlook för Windows:
Ikonen Rapportmeddelande i det klassiska menyfliksområdet:
Ikonen Rapportmeddelande i det förenklade menyfliksområdet: Välj
 Fler kommandon>Rapportmeddelande i avsnittet Skydd .
Fler kommandon>Rapportmeddelande i avsnittet Skydd .Ikonen Rapportera nätfiske i det klassiska menyfliksområdet:
Ikonen Rapportera nätfiske i det förenklade menyfliksområdet: Välj
 Fler kommandon>Rapportera nätfiske i avsnittet Skydd .
Fler kommandon>Rapportera nätfiske i avsnittet Skydd .
Outlook på webben:
Tillägget Rapportmeddelande:
Tillägget Rapportera nätfiske:
Vad behöver jag veta innan jag börjar?
Du måste tilldelas behörigheter innan du kan utföra procedurerna i den här artikeln. Du har även följande alternativ:
Microsoft Defender XDR Enhetlig rollbaserad åtkomstkontroll (RBAC) (Om Email & samarbete>Defender för Office 365 behörigheter är
 Aktiva. Påverkar endast Defender-portalen, inte PowerShell: Säkerhetsåtgärder/Säkerhetsdata/Svar (hantera) eller Säkerhetsåtgärder/Säkerhetsdata/Skrivskyddad.
Aktiva. Påverkar endast Defender-portalen, inte PowerShell: Säkerhetsåtgärder/Säkerhetsdata/Svar (hantera) eller Säkerhetsåtgärder/Säkerhetsdata/Skrivskyddad.Email & samarbetsbehörigheter i Microsoft Defender-portalen: Medlemskap i rollgruppen Organisationshantering.
Exchange Online behörigheter: Medlemskap i rollgruppen Organisationshantering.
Microsoft Entra behörigheter: Medlemskap i rollen Global administratör* ger användarna de behörigheter och behörigheter som krävs för andra funktioner i Microsoft 365.
Viktigt
* Microsoft rekommenderar att du använder roller med minst behörighet. Genom att använda konton med lägre behörighet kan du förbättra säkerheten för din organisation. Global administratör är en mycket privilegierad roll som bör begränsas till nödsituationsscenarier när du inte kan använda en befintlig roll.
För organisationsinstallationer måste organisationen konfigureras för att använda OAuth-autentisering. Mer information finns i Avgöra om centraliserad distribution av tillägg fungerar för din organisation.
Tillägg för rapportmeddelande och rapportfiske fungerar med de flesta Microsoft 365-prenumerationer och följande produkter:
- Outlook på webben
- Outlook 2013 SP1 eller senare
- Outlook 2016 för Mac
- Outlook ingår i Microsoft 365-appar för Företag
- Outlook för iOS och Android
För närvarande stöds inte rapportering av meddelanden i delade postlådor eller andra postlådor av ett ombud som använder tilläggen. Meddelanden skickas inte till rapportpostlådan eller till Microsoft. Inbyggd rapportering i Outlook på webben eller nya Outlook för Windows i delade postlådor eller andra postlådor av ett ombud stöds. Meddelanden skickas enligt det rapporterade meddelandets mål i användarrapporterade inställningar.
Tilläggen är inte tillgängliga för lokala Exchange-postlådor.
Mer information om hur du rapporterar ett meddelande med rapportering i Outlook finns i Rapportera falska positiva och falska negativa identifieringar i Outlook.
Obs!
Rapporterade meddelanden är tillgängliga för administratörer på fliken Användarrapporterade på sidan Inskickade meddelanden endasthttps://security.microsoft.com/reportsubmission?viewid=user om båda följande inställningar har konfigurerats på sidan Användarrapporterade inställningar på https://security.microsoft.com/securitysettings/userSubmission:
- Övervaka rapporterade meddelanden i Outlook har valts.
- Använd den inbyggda knappen "Rapport" i Outlook är markerad.
Om de användarrapporterade inställningarna i organisationen skickar användarrapporterade meddelanden (e-post och Microsoft Teams) till Microsoft (exklusivt eller utöver rapporteringspostlådan) gör vi samma kontroller som när administratörer skickar meddelanden till Microsoft för analys från sidan Inskickade meddelanden:
- Email autentiseringskontroll (endast e-postmeddelanden): Om e-postautentiseringen godkändes eller misslyckades när den levererades.
- Principträffar: Information om principer eller åsidosättningar som kan ha tillåtit eller blockerat inkommande e-post i organisationen, vilket åsidosätter våra filtreringsutlåtanden.
- Nyttolastrykte/detonation: Uppdaterad undersökning av url:er och bifogade filer i meddelandet.
- Graderanalys: Granska utförd av humana väghyvlar för att bekräfta om meddelanden är skadliga eller inte.
Att skicka eller skicka meddelanden till Microsoft på nytt är därför användbart för administratörer endast för meddelanden som aldrig har skickats till Microsoft, eller när du inte håller med om den ursprungliga domen.
Organisationer som använder URL-filtrering eller en säkerhetslösning från tredje part (till exempel en proxy och/eller brandvägg) måste kunna nå följande URL:er med hjälp av HTTPS-protokollet:
ipagave.azurewebsites.netoutlook.office.com
Admin instruktioner
Installera och konfigurera tillägg för rapportmeddelande eller rapportfiske för organisationen.
Obs!
Det kan ta upp till 12 timmar innan tillägget visas i din organisation.
När du följer de här anvisningarna för att centralt distribuera tilläggen distribueras även en motsvarande appregistrering i Azure. Om du tar bort appregistreringen för tillägget i Azure tas tillägget också bort från organisationen.
Hämta tillägget för rapportmeddelande eller rapportfiske för din organisation
I Administrationscenter för Microsoft 365 på https://admin.microsoft.comexpanderar du Visa alla om det behövs och går sedan till Inställningar>Integrerade appar. Om du vill gå direkt till sidan Integrerade appar använder du https://admin.microsoft.com/Adminportal/Home#/Settings/IntegratedApps.
På sidan Integrerade appar väljer du
 Hämta appar.
Hämta appar.På den Microsoft 365-applikationer sidan som öppnas anger du Rapportmeddelande i
 sökrutan.
sökrutan.I sökresultaten väljer du Hämta nu i posten Rapportmeddelande eller i posten Rapportera nätfiske för att starta guiden Distribuera ny app .
Obs!
Även om skärmbilderna i de återstående stegen visar tillägget Rapportmeddelande är stegen identiska för tillägget Rapportera nätfiske .
På sidan Lägg till användare konfigurerar du följande inställningar:
Är det här en testdistribution?: Lämna växlingsknappen på
 Nej eller ställ in växlingsknappen på
Nej eller ställ in växlingsknappen på  Ja.
Ja.Tilldela användare: Välj något av följande värden:
- Bara jag
- Hela organisationen
-
Specifika användare/grupper: Hitta och välj användare och grupper i sökrutan. Efter varje markering visas användaren eller gruppen i avsnittet Att läggas till som visas under sökrutan. Om du vill ta bort en markering väljer du
 på posten.
på posten.
Email meddelande: Som standard är Skicka e-postavisering till tilldelade användare valt. Välj Visa e-postexempel för att öppna e-postaviseringar för tilläggsdistribution.
När du är klar på sidan Lägg till användare väljer du Nästa.
På sidan Acceptera behörighetsbegäranden läser du informationen om appbehörigheter och funktioner noggrant innan du väljer Nästa.
Granska inställningarna på sidan Granska och slutför distribution . Välj Tillbaka för att göra ändringar.
När du är klar på sidan Granska och slutför distributionen väljer du Slutför distributionen.
En förloppsindikator visas på sidan Granska och slutför distribution .
På sidan Distributionen har slutförts kan du välja visa den här distributionen för att stänga sidan och gå till information om tillägget. Eller välj Klar för att stänga sidan.
Hämta rapportmeddelandet eller tilläggen för rapportfiske för din Microsoft 365 GCC- eller GCC High-organisation
Administratörer i Microsoft 365 Government Community Cloud (GCC) eller GCC High måste använda stegen i det här avsnittet för att hämta tilläggen Rapportmeddelande eller Rapportera nätfiske för sina organisationer. De här stegen gäller för Outlook och Outlook på webben (kallades tidigare Outlook Web App eller OWA) och gäller inte för Outlook för iOS och Android.
Obs!
Det kan ta upp till 24 timmar innan tillägget visas i din organisation.
I amerikanska myndighetsorganisationer (Microsoft 365 GCC, GCC High och DoD) skickas inte rapporterade meddelanden till Microsoft för analys. De skickas endast till den rapporteringspostlåda som du identifierar av efterlevnadsskäl (data får inte lämna organisationens gräns). Mer information finns i Användarrapporterade inställningar.
I Administrationscenter för Microsoft 365 på https://portal.office365.us/adminportal/home#/Settings/AddInsväljer du Inställningar>Tillägg>Distribuera tillägg För att>ladda upp anpassade appar.
I den utfällbara menyn Ladda upp anpassade appar som öppnas väljer du Jag har en URL för manifestfilen.
I dialogrutan Lägg till från URL som öppnas anger du någon av följande URL:er:
- Rapportmeddelande: https://ipagave.azurewebsites.net/ReportMessageManifest/ReportMessageAzure.xml
- Rapportera nätfiske: https://ipagave.azurewebsites.net/ReportPhishingManifest/ReportPhishingAzure.xml
När du är klar väljer du Installera. I dialogrutan lyckades väljer du OK.
På sidan Tillägg väljer du det tillägg som du har installerat och väljer
 sedan Redigera.
sedan Redigera.I dialogrutan för tilläggsegenskaper som öppnas bekräftar eller ändrar du följande inställningar:
- Gör det här tillägget tillgängligt för användare i din organisation.
-
Ange standardinställningar för användare: Välj någon av följande inställningar:
- Valfritt, aktiverat som standard.
- Valfritt, inaktiverat som standard.
- Obligatorisk, alltid aktiverad. Användare kan inte inaktivera det här tillägget.
När du är klar väljer du Spara.
Information om hur du konfigurerar inställningar för användarrapporterade meddelanden finns i Användarrapporterade inställningar.
Visa och redigera inställningar för tillägg för rapportmeddelande eller rapportfiske
I Administrationscenter för Microsoft 365 på https://admin.microsoft.comexpanderar du Visa alla om det behövs och går sedan till Inställningar>Integrerade appar. Om du vill gå direkt till sidan Integrerade appar använder du https://admin.microsoft.com/Adminportal/Home#/Settings/IntegratedApps.
Obs!
Även om skärmbilderna i de återstående stegen visar tillägget Rapportmeddelande är stegen identiska för tillägget Rapportera nätfiske .
På fliken Distribuerade appar på sidan Integrerade appar väljer du tillägget Rapportmeddelande eller tillägget Rapportera nätfiske genom att utföra något av följande steg:
- I kolumnen Namn väljer du ikonen eller texten för tillägget. Det här valet tar dig till fliken Översikt i den utfällbara menyn med information enligt beskrivningen i nästa steg.
- I kolumnen Namn väljer du raden ⋮Redigera och väljer
 sedan Redigera användare för att gå till fliken Användare i den utfällbara menyn med information enligt beskrivningen i nästa steg.
sedan Redigera användare för att gå till fliken Användare i den utfällbara menyn med information enligt beskrivningen i nästa steg. - I kolumnen Namn väljer du raden ⋮Redigera och väljer
 sedan Kontrollera användningsdata för att gå till fliken Användning i den utfällbara menyn med information enligt beskrivningen i nästa steg.
sedan Kontrollera användningsdata för att gå till fliken Användning i den utfällbara menyn med information enligt beskrivningen i nästa steg.
Den utfällbara menyn med information som öppnas innehåller följande flikar:
Fliken Översikt :
-
Avsnittet Grundläggande information :
- Status
- Typ: Tillägg
- Testdistribution: Ja eller Nej, beroende på vilket alternativ du valde när du distribuerade tillägget eller det val som du ändrar på fliken Användare .
- Beskrivning
- Värdprodukt: Outlook
- Åtgärdsavsnitt : Välj Ta bort app för att ta bort appen.
- Avsnittet Tilldelade användare : Välj Redigera användare för att gå till fliken Användare .
- Användningsavsnitt : Välj Kontrollera användningsdata för att komma till fliken Användning .
-
Avsnittet Grundläggande information :
Fliken Användare:
Är det här en testdistribution?: Lämna växlingsknappen på
 Nej eller ställ in växlingsknappen på
Nej eller ställ in växlingsknappen på  Ja.
Ja.Avsnittet Tilldela användare : Välj något av följande värden:
- Bara jag
- Hela organisationen
-
Specifika användare/grupper: Hitta och välj användare och grupper i sökrutan. Efter varje val visas användaren eller gruppen i avsnittet Tillagda användare som visas under sökrutan. Om du vill ta bort en markering väljer du
 på posten.
på posten.
Email meddelandeavsnitt: Skicka e-postavisering till tilldelade användare och Visa e-postexempel kan inte väljas.
Om du har gjort några uppdateringar på den här fliken väljer du Uppdatera för att spara ändringarna.
Fliken Användning : Diagrammet och informationstabellen visar antalet aktiva användare över tid.
- Filtrera datumintervallet till 7 dagar, 30 dagar (standard) eller 90 dagar.
- I kolumnen Rapport väljer du
 Ladda ned för att ladda ned informationen filtrerad efter datumintervall till filen med namnetUsageData.csv.
Ladda ned för att ladda ned informationen filtrerad efter datumintervall till filen med namnetUsageData.csv.
När du är klar med att visa informationen på flikarna väljer du
 Stäng för att stänga den utfällbara menyn med information.
Stäng för att stänga den utfällbara menyn med information.
Användarinstruktioner
Hämta tillägg för rapportmeddelande eller rapportfiske själv
Utför något av följande steg:
- Öppna Microsofts kommersiella marknadsplats på https://appsource.microsoft.com/en-us/marketplace/apps. På sidan AppSource anger du Rapportmeddelande i
 sökrutan och väljer sedan Rapportmeddelande eller Rapportera nätfiske i resultatet.
sökrutan och väljer sedan Rapportmeddelande eller Rapportera nätfiske i resultatet.
- Använd någon av följande URL:er för att gå direkt till nedladdningssidan för tillägget:
- Rapportmeddelande: https://appsource.microsoft.com/product/office/WA104381180
- Rapportera nätfiske: https://appsource.microsoft.com/product/office/WA200002469
Obs!
Även om skärmbilderna i de återstående stegen visar tillägget Rapportmeddelande är stegen identiska för tillägget Rapportera nätfiske .
- Öppna Microsofts kommersiella marknadsplats på https://appsource.microsoft.com/en-us/marketplace/apps. På sidan AppSource anger du Rapportmeddelande i
På informationssidan för tillägget väljer du Hämta nu.
Logga in med autentiseringsuppgifterna för ditt Microsoft-konto om du uppmanas till det.
När installationen är klar visas följande startsida :
Hämta rapportmeddelandet eller tilläggen för rapportfiske för dig själv i Microsoft 365 GCC eller GCC High
Enskilda användare i Microsoft 365 GCC eller GCC High kan inte hämta tillägg för rapportmeddelande eller rapportfiske via Microsofts kommersiella marknadsplats.
Använd rapportmeddelandet eller tilläggen för rapportfiske
I versioner av Outlook som stöds använder du tilläggen Rapportmeddelande eller Rapportfiske för att skicka falska positiva och falska negativa identifieringar. Mer information finns i Rapportera falska positiva och falska negativa identifieringar i Outlook.