Självstudie: Felsöka ett .NET-konsolprogram med Hjälp av Visual Studio Code
I den här självstudien beskrivs de felsökningsverktyg som är tillgängliga i Visual Studio Code för att arbeta med .NET-appar.
Förutsättningar
- Den här självstudien fungerar med konsolappen som du skapar i Skapa ett .NET-konsolprogram med hjälp av Visual Studio Code.
Använda konfiguration av felsökningsversion
Felsökning och release är . NET:s inbyggda byggkonfigurationer. Du använder konfigurationen Felsökningsversion för felsökning och versionskonfigurationen för den slutliga versionsdistributionen.
I felsökningskonfigurationen kompileras ett program med fullständig symbolisk felsökningsinformation och ingen optimering. Optimeringen komplicerar felsökningen eftersom relationen mellan källkod och genererade instruktioner är mer komplex. Versionskonfigurationen för ett program har ingen symbolisk felsökningsinformation och är helt optimerad.
Som standard använder Visual Studio Code-startinställningarna konfigurationen Felsökningsversion, så du behöver inte ändra den innan du felsöker.
Starta Visual Studio Code.
Öppna mappen för projektet som du skapade i Skapa ett .NET-konsolprogram med hjälp av Visual Studio Code.
Ange en brytpunkt
En brytpunkt avbryter tillfälligt körningen av programmet innan raden med brytpunkten körs.
Öppna filen Program.cs.
Ange en brytpunkt på raden som visar namn, datum och tid genom att klicka på vänstermarginalen i kodfönstret. Vänstermarginalen är till vänster om radnumren. Andra sätt att ange en brytpunkt är genom att trycka på F9 eller välja Kör>växlingspunkt från menyn medan kodraden är markerad.
Visual Studio Code anger den rad där brytpunkten anges genom att visa en röd punkt i vänstermarginalen.
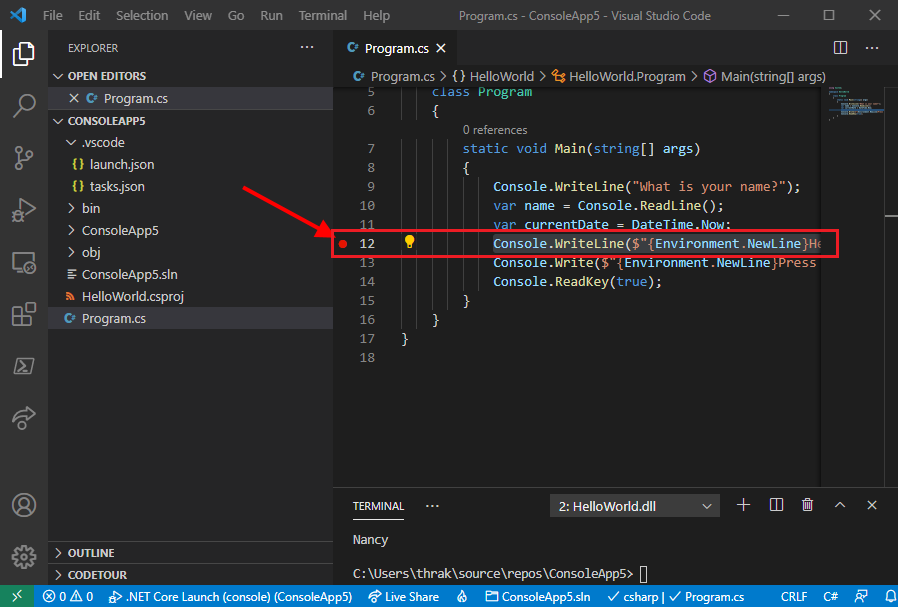
Konfigurera för terminalindata
Brytpunkten finns efter ett Console.ReadLine metodanrop. Felsökningskonsolen accepterar inte terminalindata för ett program som körs. Om du vill hantera terminalindata vid felsökning kan du använda den integrerade terminalen (ett av Visual Studio Code-fönstren) eller en extern terminal. I den här självstudien använder du den integrerade terminalen.
Projektmappen innehåller en .vscode-mapp . Öppna filen launch.json som finns i mappen .vscode.
I launch.json ändrar du inställningen
consolefråninternalConsoletillintegratedTerminal:"console": "integratedTerminal",Spara dina ändringar.
Börja felsöka
Öppna felsökningsvyn genom att välja felsökningsikonen på menyn till vänster.
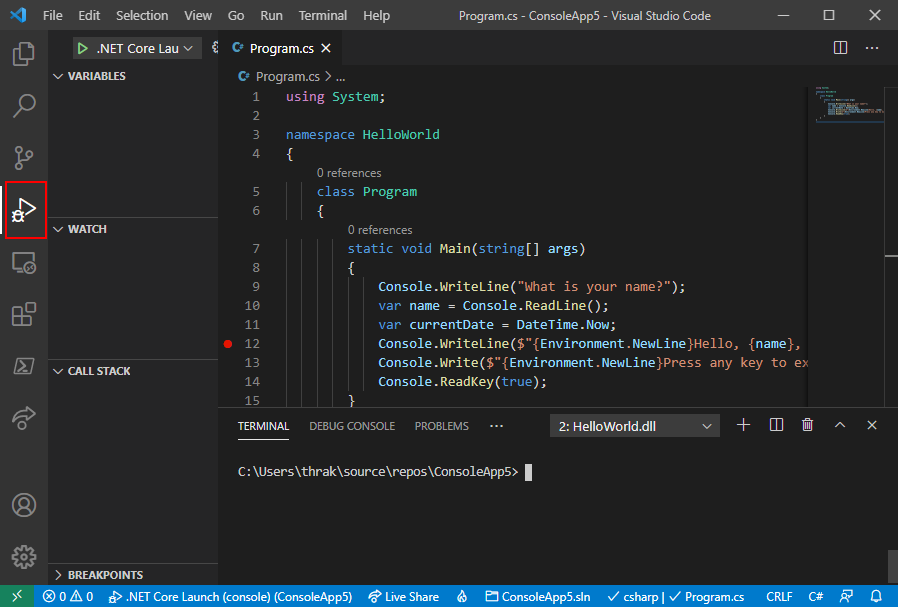
Välj den gröna pilen överst i fönstret bredvid .NET Core Launch (konsol). Andra sätt att starta programmet i felsökningsläge är genom att trycka på F5 eller välja Kör>starta felsökning från menyn.

Välj fliken Terminal för att se frågan "Vad är ditt namn?" som programmet visar innan du väntar på ett svar.
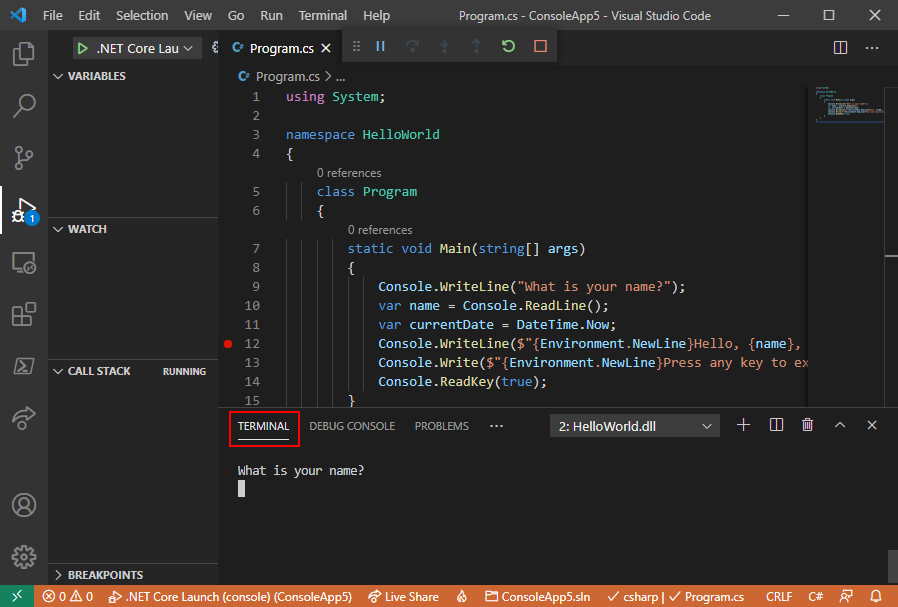
Ange en sträng i terminalfönstret som svar på uppmaningen om ett namn och tryck sedan på Retur.
Programkörningen stoppas när den når brytpunkten och innan
Console.WriteLinemetoden körs. Avsnittet Locals i fönstret Variabler visar värdena för variabler som definieras i den metod som körs för tillfället.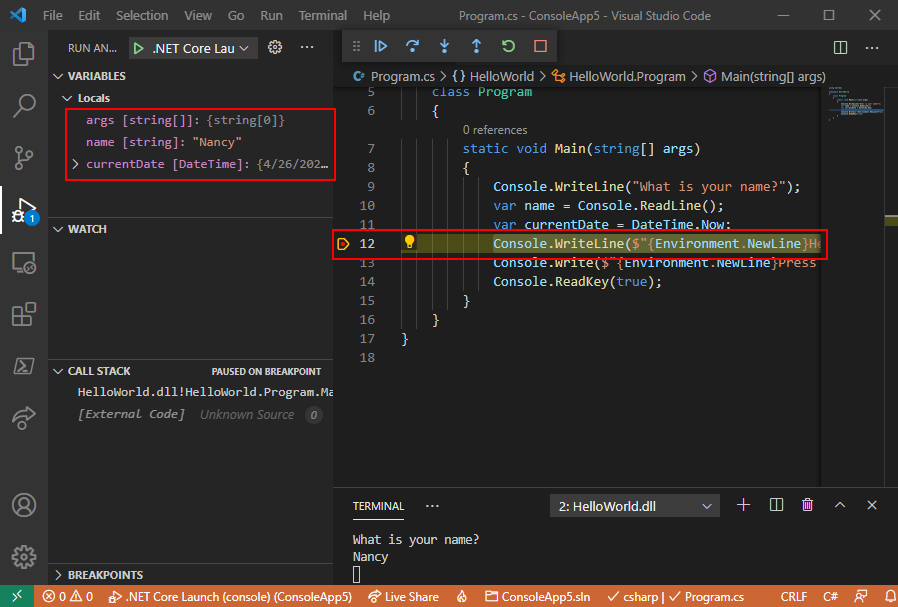
Använda felsökningskonsolen
Med fönstret Felsökningskonsol kan du interagera med det program som du felsöker. Du kan ändra värdet för variabler för att se hur det påverkar ditt program.
Välj fliken Felsökningskonsol .
Ange
name = "Gracie"i kommandotolken längst ned i felsökningskonsolfönstret och tryck på Retur .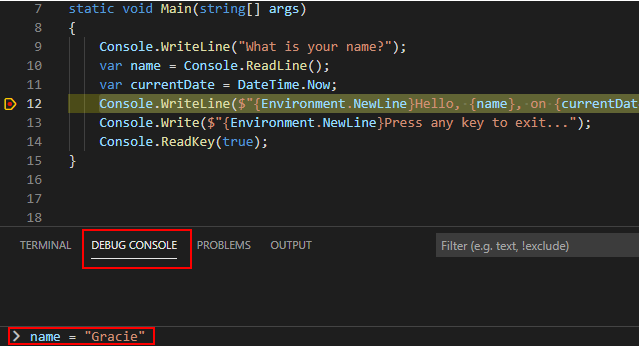
Ange
currentDate = DateTime.Parse("2019-11-16T17:25:00Z").ToUniversalTime()längst ned i felsökningskonsolfönstret och tryck på Retur .Fönstret Variabler visar de nya värdena för variablerna
nameochcurrentDate.Fortsätt programkörningen genom att välja knappen Fortsätt i verktygsfältet. Ett annat sätt att fortsätta är genom att trycka på F5.

Välj fliken Terminal igen.
Värdena som visas i konsolfönstret motsvarar de ändringar som du har gjort i felsökningskonsolen.
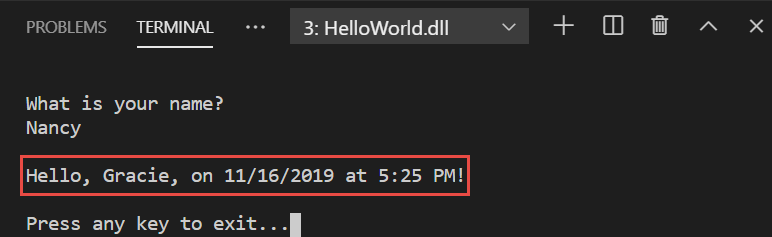
Tryck på valfri tangent för att avsluta programmet och sluta felsöka.
Ange en villkorsstyrd brytpunkt
Programmet visar strängen som användaren anger. Vad händer om användaren inte anger något? Du kan testa detta med en användbar felsökningsfunktion som kallas villkorlig brytpunkt.
Högerklicka (Ctrl-klicka på macOS) på den röda punkt som representerar brytpunkten. I snabbmenyn väljer du Redigera brytpunkt för att öppna en dialogruta där du kan ange ett villkorsuttryck.
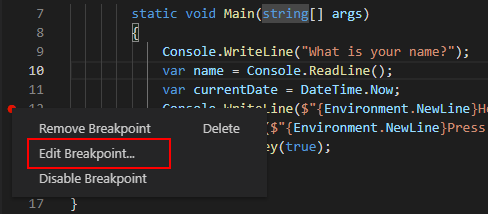
Välj
Expressioni listrutan, ange följande villkorsuttryck och tryck på Retur.String.IsNullOrEmpty(name)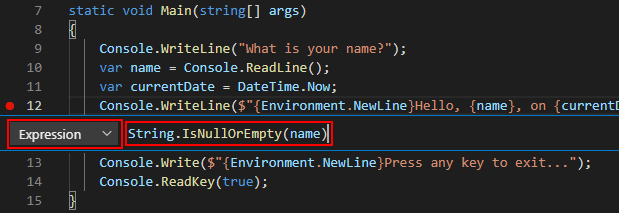
Varje gång brytpunkten slås anropar
String.IsNullOrEmpty(name)felsökningsprogrammet metoden och den bryts endast på den här raden om metodanropet returnerartrue.I stället för ett villkorsuttryck kan du ange ett antal träffar, vilket avbryter programkörningen innan en instruktion körs ett angivet antal gånger. Ett annat alternativ är att ange ett filtervillkor som avbryter programkörningen baserat på sådana attribut som trådidentifierare, processnamn eller trådnamn.
Starta programmet med felsökning genom att trycka på F5.
Tryck på Retur på fliken Terminal när du uppmanas att ange ditt namn.
Eftersom villkoret du angav (
nameär antingennulleller String.Empty) har uppfyllts stoppas programkörningen när den når brytpunkten och innanConsole.WriteLinemetoden körs.Fönstret Variabler visar att värdet för variabeln
nameär"", eller String.Empty.Bekräfta att värdet är en tom sträng genom att ange följande instruktion i felsökningskonsolens prompt och trycka på Retur. Resultatet är
true.name == String.EmptyVälj knappen Fortsätt i verktygsfältet för att fortsätta programkörningen.
Välj fliken Terminal och tryck på valfri tangent för att avsluta programmet och sluta felsöka.
Rensa brytpunkten genom att klicka på punkten i kodfönstrets vänstermarginal. Andra sätt att rensa en brytpunkt är genom att trycka på F9 eller välja Växla > brytpunkt från menyn medan kodraden är markerad.
Om du får en varning om att brytpunktsvillkoret kommer att gå förlorat väljer du Ta bort brytpunkt.
Stega igenom ett program
Med Visual Studio Code kan du också stega rad för rad genom ett program och övervaka dess körning. Vanligtvis anger du en brytpunkt och följer programflödet genom en liten del av programkoden. Eftersom det här programmet är litet kan du gå igenom hela programmet.
Ange en brytpunkt för metodens inledande klammerparentes
Main.Starta felsökningen genom att trycka på F5.
Visual Studio Code markerar brytpunktslinjen.
Nu visar fönstret Variabler att matrisen
argsär tom ochnamecurrentDatehar standardvärden.Välj Kör>steg till eller tryck på F11.

Visual Studio Code markerar nästa rad.
Välj Kör>steg till eller tryck på F11.
Visual Studio Code kör
Console.WriteLineför namnprompten och markerar nästa körningsrad. Nästa rad ärConsole.ReadLineförname. Fönstret Variabler är oförändrat och på fliken Terminal visas uppmaningen "Vad är ditt namn?".Välj Kör>steg till eller tryck på F11.
Visual Studio markerar variabeltilldelningen
name. Fönstret Variabler visar attnamefortfarandenullär .Svara på uppmaningen genom att ange en sträng på fliken Terminal och trycka på Retur.
Fliken Terminal kanske inte visar den sträng som du anger när du anger den, men Console.ReadLine metoden samlar in dina indata.
Välj Kör>steg till eller tryck på F11.
Visual Studio Code markerar variabeltilldelningen
currentDate. Fönstret Variabler visar det värde som returneras av anropet till Console.ReadLine metoden. Fliken Terminal visar strängen som du angav i kommandotolken.Välj Kör>steg till eller tryck på F11.
Fönstret Variabler visar värdet för variabeln
currentDateefter tilldelningen DateTime.Now från egenskapen.Välj Kör>steg till eller tryck på F11.
Visual Studio Code anropar Console.WriteLine(String, Object, Object) metoden. Konsolfönstret visar den formaterade strängen.
Välj Kör>steg ut eller tryck på Skift+F11.

Välj fliken Terminal .
Terminalen visar "Tryck på valfri tangent för att avsluta..."
Tryck på valfri tangent för att avsluta programmet.
Använda Versionsversionskonfiguration
När du har testat felsökningsversionen av ditt program bör du också kompilera och testa versionsversionen. Versionsversionen innehåller kompilatoroptimeringar som kan påverka beteendet för ett program. Kompilatoroptimeringar som är utformade för att förbättra prestanda kan till exempel skapa konkurrensvillkor i flertrådade program.
Om du vill skapa och testa versionen av konsolprogrammet öppnar du terminalen och kör följande kommando:
dotnet run --configuration Release
Ytterligare resurser
Nästa steg
I den här självstudien använde du felsökningsverktyg för Visual Studio Code. I nästa självstudie publicerar du en distributionsbar version av appen.
I den här självstudien beskrivs de felsökningsverktyg som är tillgängliga i Visual Studio Code för att arbeta med .NET-appar.
Förutsättningar
- Den här självstudien fungerar med konsolappen som du skapar i Skapa ett .NET-konsolprogram med hjälp av Visual Studio Code.
Använda konfiguration av felsökningsversion
Felsökning och release är . NET:s inbyggda byggkonfigurationer. Du använder konfigurationen Felsökningsversion för felsökning och versionskonfigurationen för den slutliga versionsdistributionen.
I felsökningskonfigurationen kompileras ett program med fullständig symbolisk felsökningsinformation och ingen optimering. Optimeringen komplicerar felsökningen eftersom relationen mellan källkod och genererade instruktioner är mer komplex. Versionskonfigurationen för ett program har ingen symbolisk felsökningsinformation och är helt optimerad.
Som standard använder Visual Studio Code-startinställningarna konfigurationen Felsökningsversion, så du behöver inte ändra den innan du felsöker.
Starta Visual Studio Code.
Öppna mappen för projektet som du skapade i Skapa ett .NET-konsolprogram med hjälp av Visual Studio Code.
Ange en brytpunkt
En brytpunkt avbryter tillfälligt körningen av programmet innan raden med brytpunkten körs.
Öppna filen Program.cs.
Ange en brytpunkt på raden som visar namn, datum och tid genom att klicka på vänstermarginalen i kodfönstret. Vänstermarginalen är till vänster om radnumren. Andra sätt att ange en brytpunkt är genom att trycka på F9 eller välja Kör>växlingspunkt från menyn medan kodraden är markerad.
Visual Studio Code anger den rad där brytpunkten anges genom att visa en röd punkt i vänstermarginalen.
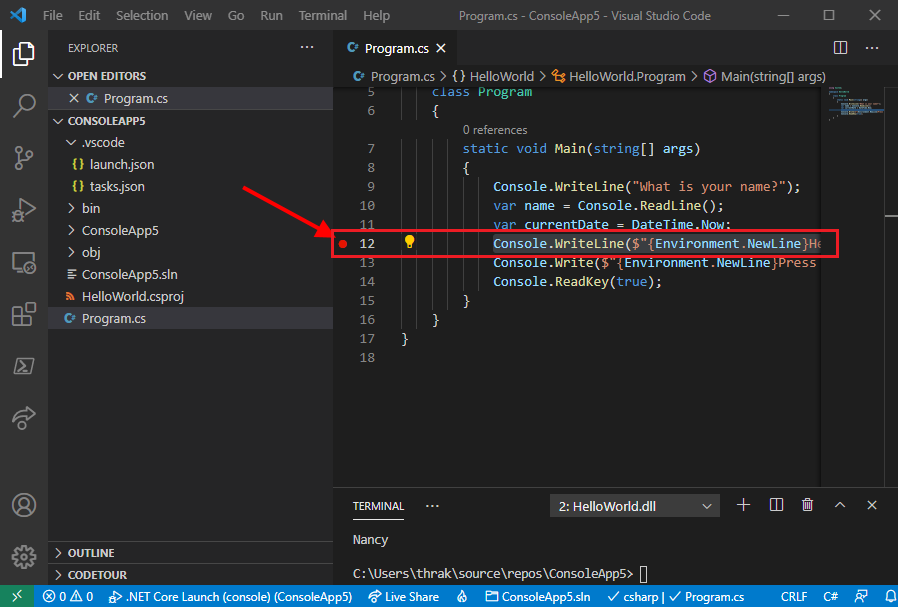
Konfigurera för terminalindata
Brytpunkten finns efter ett Console.ReadLine metodanrop. Felsökningskonsolen accepterar inte terminalindata för ett program som körs. Om du vill hantera terminalindata vid felsökning kan du använda den integrerade terminalen (ett av Visual Studio Code-fönstren) eller en extern terminal. I den här självstudien använder du den integrerade terminalen.
Projektmappen innehåller en .vscode-mapp . Öppna filen launch.json som finns i mappen .vscode.
I launch.json ändrar du inställningen
consolefråninternalConsoletillintegratedTerminal:"console": "integratedTerminal",Spara dina ändringar.
Börja felsöka
Öppna felsökningsvyn genom att välja felsökningsikonen på menyn till vänster.
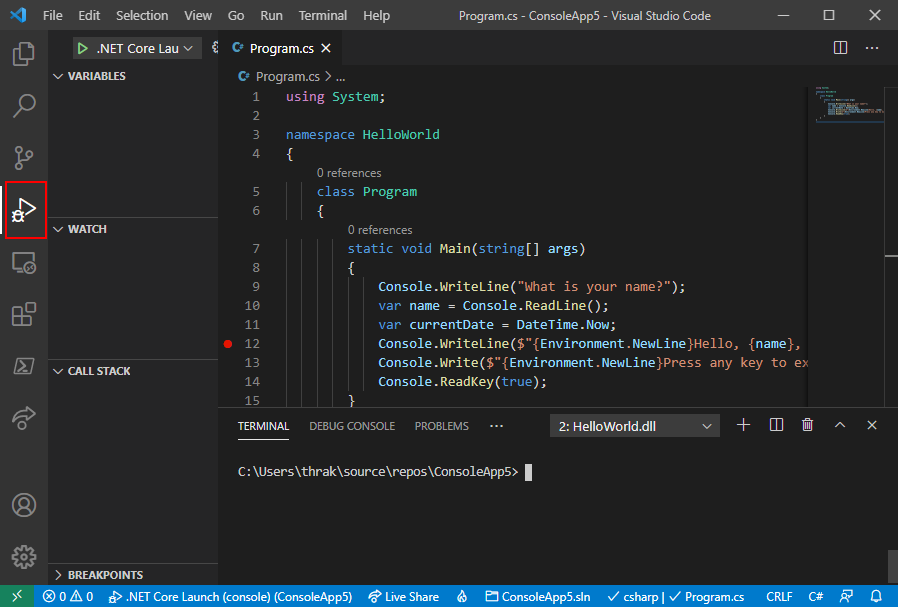
Välj den gröna pilen överst i fönstret bredvid .NET Core Launch (konsol). Andra sätt att starta programmet i felsökningsläge är genom att trycka på F5 eller välja Kör>starta felsökning från menyn.

Välj fliken Terminal för att se frågan "Vad är ditt namn?" som programmet visar innan du väntar på ett svar.
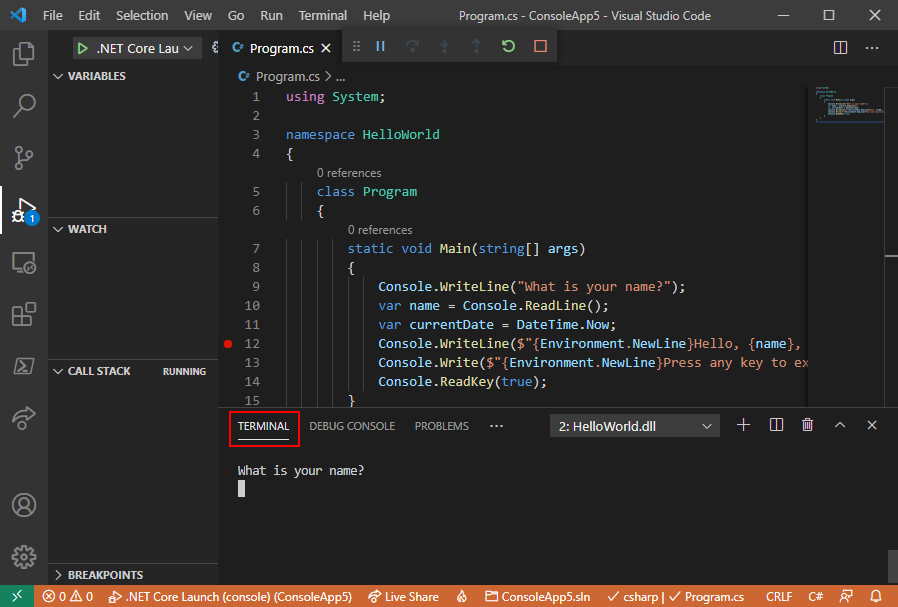
Ange en sträng i terminalfönstret som svar på uppmaningen om ett namn och tryck sedan på Retur.
Programkörningen stoppas när den når brytpunkten och innan
Console.WriteLinemetoden körs. Avsnittet Locals i fönstret Variabler visar värdena för variabler som definieras i den metod som körs för tillfället.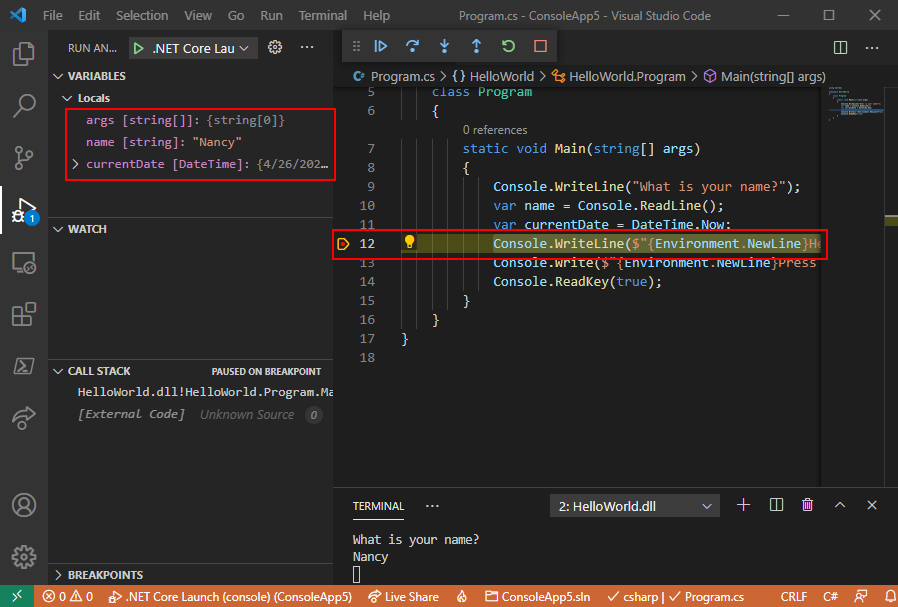
Använda felsökningskonsolen
Med fönstret Felsökningskonsol kan du interagera med det program som du felsöker. Du kan ändra värdet för variabler för att se hur det påverkar ditt program.
Välj fliken Felsökningskonsol .
Ange
name = "Gracie"i kommandotolken längst ned i felsökningskonsolfönstret och tryck på Retur .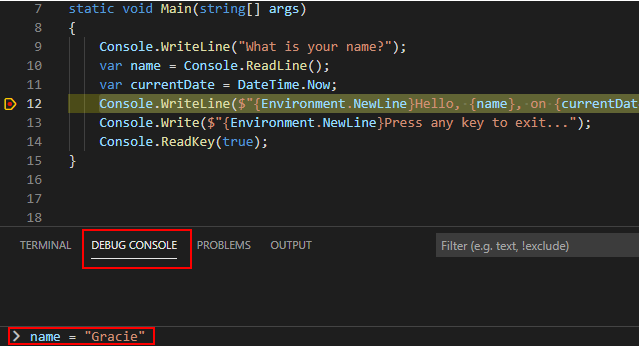
Ange
currentDate = DateTime.Parse("2019-11-16T17:25:00Z").ToUniversalTime()längst ned i felsökningskonsolfönstret och tryck på Retur .Fönstret Variabler visar de nya värdena för variablerna
nameochcurrentDate.Fortsätt programkörningen genom att välja knappen Fortsätt i verktygsfältet. Ett annat sätt att fortsätta är genom att trycka på F5.

Välj fliken Terminal igen.
Värdena som visas i konsolfönstret motsvarar de ändringar som du har gjort i felsökningskonsolen.
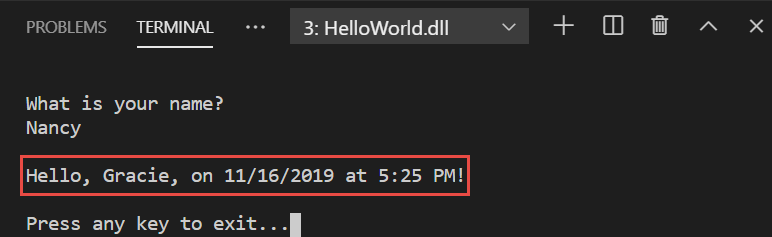
Tryck på valfri tangent för att avsluta programmet och sluta felsöka.
Ange en villkorsstyrd brytpunkt
Programmet visar strängen som användaren anger. Vad händer om användaren inte anger något? Du kan testa detta med en användbar felsökningsfunktion som kallas villkorlig brytpunkt.
Högerklicka (Ctrl-klicka på macOS) på den röda punkt som representerar brytpunkten. I snabbmenyn väljer du Redigera brytpunkt för att öppna en dialogruta där du kan ange ett villkorsuttryck.
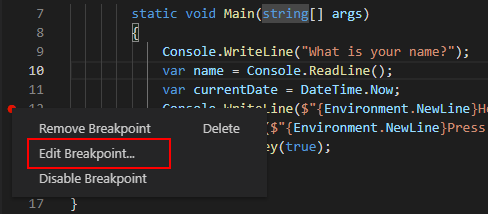
Välj
Expressioni listrutan, ange följande villkorsuttryck och tryck på Retur.String.IsNullOrEmpty(name)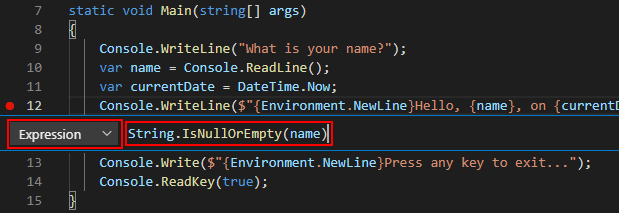
Varje gång brytpunkten slås anropar
String.IsNullOrEmpty(name)felsökningsprogrammet metoden och den bryts endast på den här raden om metodanropet returnerartrue.I stället för ett villkorsuttryck kan du ange ett antal träffar, vilket avbryter programkörningen innan en instruktion körs ett angivet antal gånger. Ett annat alternativ är att ange ett filtervillkor som avbryter programkörningen baserat på sådana attribut som trådidentifierare, processnamn eller trådnamn.
Starta programmet med felsökning genom att trycka på F5.
Tryck på Retur på fliken Terminal när du uppmanas att ange ditt namn.
Eftersom villkoret du angav (
nameär antingennulleller String.Empty) har uppfyllts stoppas programkörningen när den når brytpunkten och innanConsole.WriteLinemetoden körs.Fönstret Variabler visar att värdet för variabeln
nameär"", eller String.Empty.Bekräfta att värdet är en tom sträng genom att ange följande instruktion i felsökningskonsolens prompt och trycka på Retur. Resultatet är
true.name == String.EmptyVälj knappen Fortsätt i verktygsfältet för att fortsätta programkörningen.
Välj fliken Terminal och tryck på valfri tangent för att avsluta programmet och sluta felsöka.
Rensa brytpunkten genom att klicka på punkten i kodfönstrets vänstermarginal. Andra sätt att rensa en brytpunkt är genom att trycka på F9 eller välja Växla > brytpunkt från menyn medan kodraden är markerad.
Om du får en varning om att brytpunktsvillkoret kommer att gå förlorat väljer du Ta bort brytpunkt.
Stega igenom ett program
Med Visual Studio Code kan du också stega rad för rad genom ett program och övervaka dess körning. Vanligtvis anger du en brytpunkt och följer programflödet genom en liten del av programkoden. Eftersom det här programmet är litet kan du gå igenom hela programmet.
Ange en brytpunkt för metodens inledande klammerparentes
Main.Starta felsökningen genom att trycka på F5.
Visual Studio Code markerar brytpunktslinjen.
Nu visar fönstret Variabler att matrisen
argsär tom ochnamecurrentDatehar standardvärden.Välj Kör>steg till eller tryck på F11.

Visual Studio Code markerar nästa rad.
Välj Kör>steg till eller tryck på F11.
Visual Studio Code kör
Console.WriteLineför namnprompten och markerar nästa körningsrad. Nästa rad ärConsole.ReadLineförname. Fönstret Variabler är oförändrat och på fliken Terminal visas uppmaningen "Vad är ditt namn?".Välj Kör>steg till eller tryck på F11.
Visual Studio markerar variabeltilldelningen
name. Fönstret Variabler visar attnamefortfarandenullär .Svara på uppmaningen genom att ange en sträng på fliken Terminal och trycka på Retur.
Fliken Terminal kanske inte visar den sträng som du anger när du anger den, men Console.ReadLine metoden samlar in dina indata.
Välj Kör>steg till eller tryck på F11.
Visual Studio Code markerar variabeltilldelningen
currentDate. Fönstret Variabler visar det värde som returneras av anropet till Console.ReadLine metoden. Fliken Terminal visar strängen som du angav i kommandotolken.Välj Kör>steg till eller tryck på F11.
Fönstret Variabler visar värdet för variabeln
currentDateefter tilldelningen DateTime.Now från egenskapen.Välj Kör>steg till eller tryck på F11.
Visual Studio Code anropar Console.WriteLine(String, Object, Object) metoden. Konsolfönstret visar den formaterade strängen.
Välj Kör>steg ut eller tryck på Skift+F11.

Välj fliken Terminal .
Terminalen visar "Tryck på valfri tangent för att avsluta..."
Tryck på valfri tangent för att avsluta programmet.
Använda Versionsversionskonfiguration
När du har testat felsökningsversionen av ditt program bör du också kompilera och testa versionsversionen. Versionsversionen innehåller kompilatoroptimeringar som kan påverka beteendet för ett program. Kompilatoroptimeringar som är utformade för att förbättra prestanda kan till exempel skapa konkurrensvillkor i flertrådade program.
Om du vill skapa och testa versionen av konsolprogrammet öppnar du terminalen och kör följande kommando:
dotnet run --configuration Release
Ytterligare resurser
Nästa steg
I den här självstudien använde du felsökningsverktyg för Visual Studio Code. I nästa självstudie publicerar du en distributionsbar version av appen.
I den här självstudien beskrivs de felsökningsverktyg som är tillgängliga i Visual Studio Code för att arbeta med .NET-appar.
Förutsättningar
- Den här självstudien fungerar med konsolappen som du skapar i Skapa ett .NET-konsolprogram med hjälp av Visual Studio Code.
Använda konfiguration av felsökningsversion
Felsökning och release är . NET:s inbyggda byggkonfigurationer. Du använder konfigurationen Felsökningsversion för felsökning och versionskonfigurationen för den slutliga versionsdistributionen.
I felsökningskonfigurationen kompileras ett program med fullständig symbolisk felsökningsinformation och ingen optimering. Optimeringen komplicerar felsökningen eftersom relationen mellan källkod och genererade instruktioner är mer komplex. Versionskonfigurationen för ett program har ingen symbolisk felsökningsinformation och är helt optimerad.
Som standard använder Visual Studio Code-startinställningarna konfigurationen Felsökningsversion, så du behöver inte ändra den innan du felsöker.
Starta Visual Studio Code.
Öppna mappen för projektet som du skapade i Skapa ett .NET-konsolprogram med hjälp av Visual Studio Code.
Ange en brytpunkt
En brytpunkt avbryter tillfälligt körningen av programmet innan raden med brytpunkten körs.
Öppna filen Program.cs.
Ange en brytpunkt på raden som visar namn, datum och tid genom att klicka på vänstermarginalen i kodfönstret. Vänstermarginalen är till vänster om radnumren. Andra sätt att ange en brytpunkt är genom att trycka på F9 eller välja Kör>växlingspunkt från menyn medan kodraden är markerad.
Visual Studio Code anger den rad där brytpunkten anges genom att visa en röd punkt i vänstermarginalen.
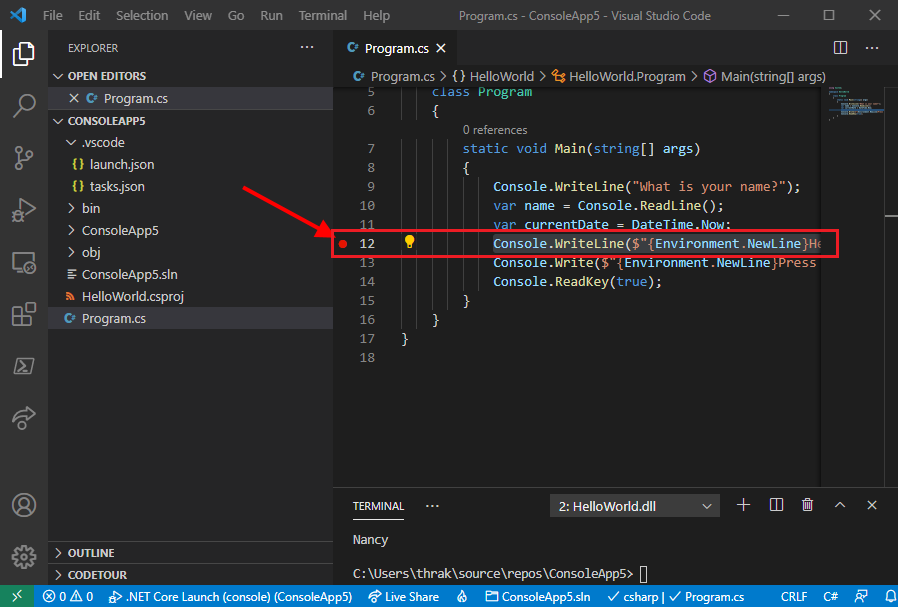
Konfigurera för terminalindata
Brytpunkten finns efter ett Console.ReadLine metodanrop. Felsökningskonsolen accepterar inte terminalindata för ett program som körs. Om du vill hantera terminalindata vid felsökning kan du använda den integrerade terminalen (ett av Visual Studio Code-fönstren) eller en extern terminal. I den här självstudien använder du den integrerade terminalen.
Öppna .vscode/launch.json.
Ändra inställningen
consolefråninternalConsoletillintegratedTerminal:"console": "integratedTerminal",Spara dina ändringar.
Börja felsöka
Öppna felsökningsvyn genom att välja felsökningsikonen på menyn till vänster.
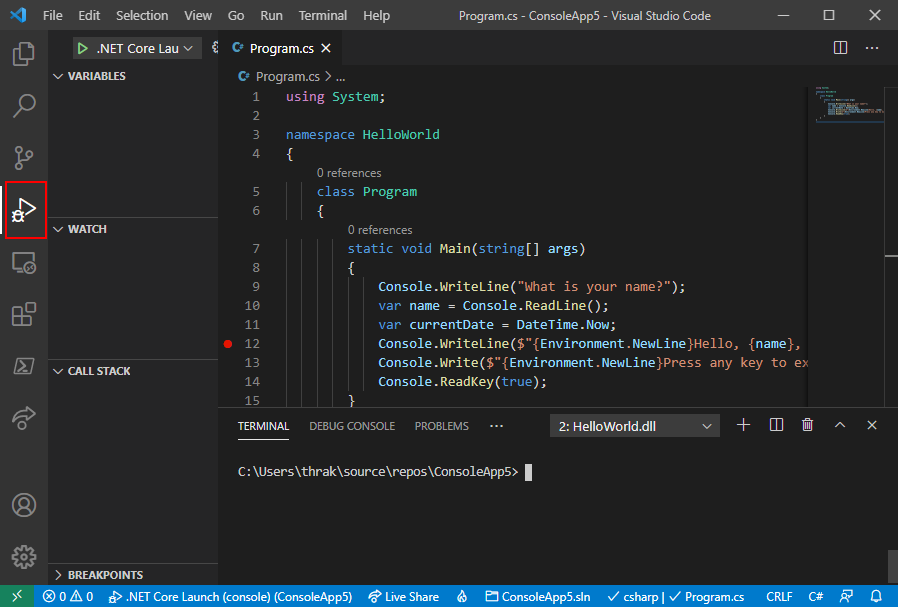
Välj den gröna pilen överst i fönstret bredvid .NET Core Launch (konsol). Andra sätt att starta programmet i felsökningsläge är genom att trycka på F5 eller välja Kör>starta felsökning från menyn.

Välj fliken Terminal för att se frågan "Vad är ditt namn?" som programmet visar innan du väntar på ett svar.
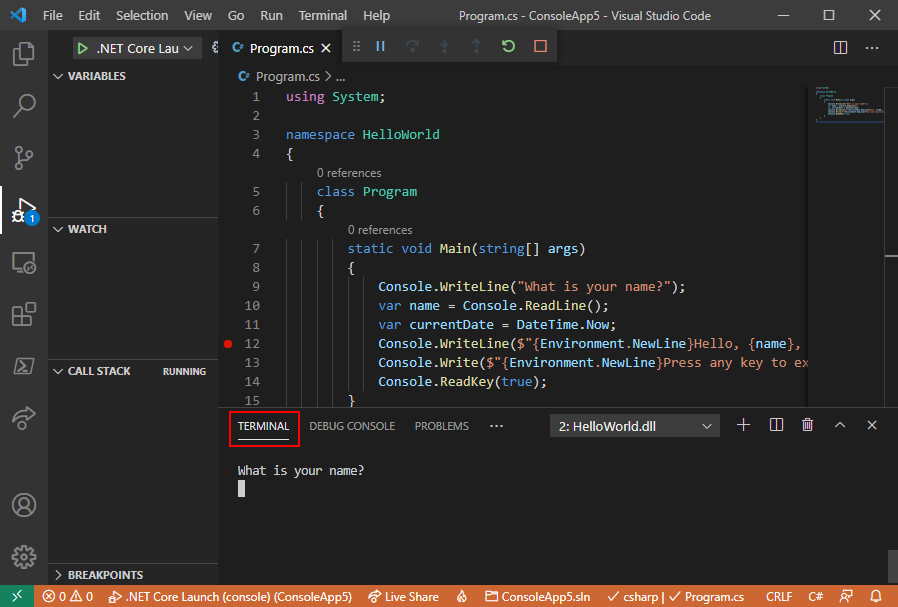
Ange en sträng i terminalfönstret som svar på uppmaningen om ett namn och tryck sedan på Retur.
Programkörningen stoppas när den når brytpunkten och innan
Console.WriteLinemetoden körs. Avsnittet Locals i fönstret Variabler visar värdena för variabler som definieras i den metod som körs för tillfället.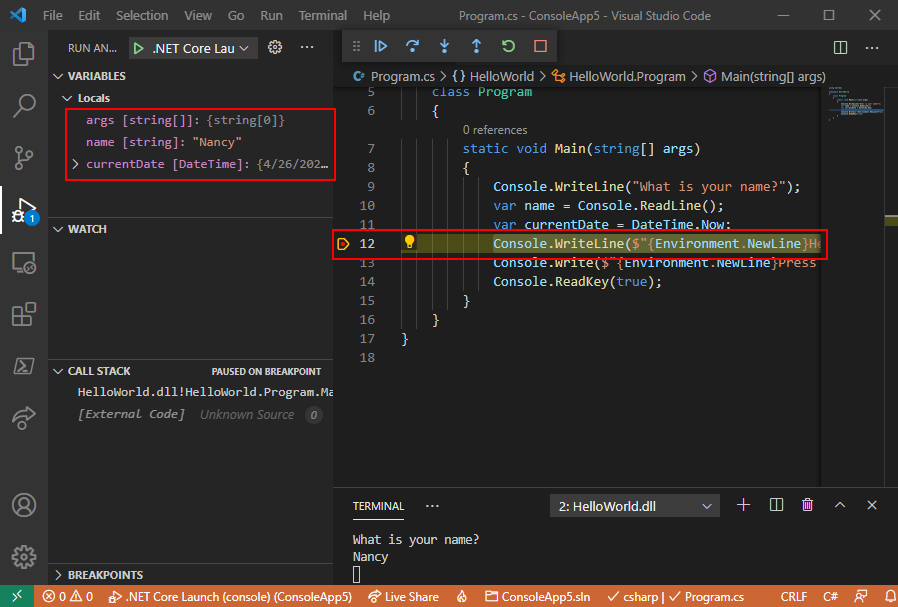
Använda felsökningskonsolen
Med fönstret Felsökningskonsol kan du interagera med det program som du felsöker. Du kan ändra värdet för variabler för att se hur det påverkar ditt program.
Välj fliken Felsökningskonsol .
Ange
name = "Gracie"i kommandotolken längst ned i felsökningskonsolfönstret och tryck på Retur .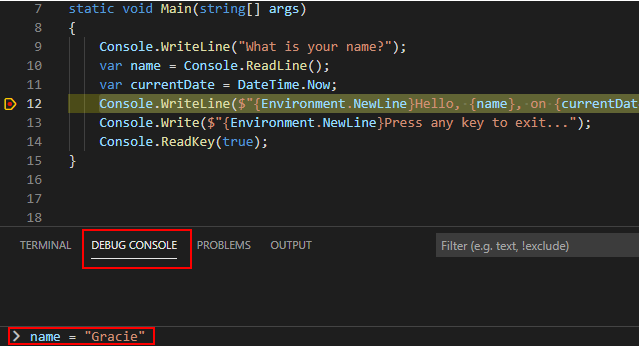
Ange
currentDate = DateTime.Parse("2019-11-16T17:25:00Z").ToUniversalTime()längst ned i felsökningskonsolfönstret och tryck på Retur .Fönstret Variabler visar de nya värdena för variablerna
nameochcurrentDate.Fortsätt programkörningen genom att välja knappen Fortsätt i verktygsfältet. Ett annat sätt att fortsätta är genom att trycka på F5.

Välj fliken Terminal igen.
Värdena som visas i konsolfönstret motsvarar de ändringar som du har gjort i felsökningskonsolen.
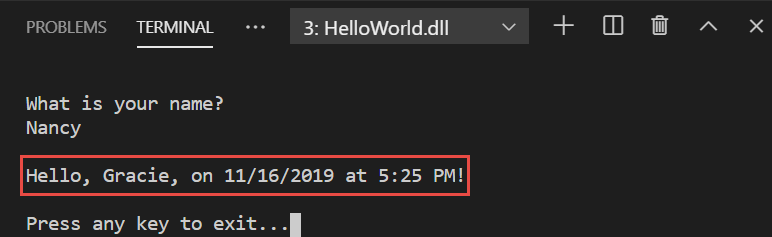
Tryck på valfri tangent för att avsluta programmet och sluta felsöka.
Ange en villkorsstyrd brytpunkt
Programmet visar strängen som användaren anger. Vad händer om användaren inte anger något? Du kan testa detta med en användbar felsökningsfunktion som kallas villkorlig brytpunkt.
Högerklicka (Ctrl-klicka på macOS) på den röda punkt som representerar brytpunkten. I snabbmenyn väljer du Redigera brytpunkt för att öppna en dialogruta där du kan ange ett villkorsuttryck.
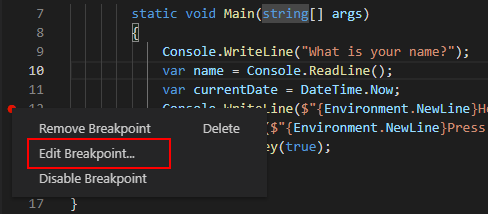
Välj
Expressioni listrutan, ange följande villkorsuttryck och tryck på Retur.String.IsNullOrEmpty(name)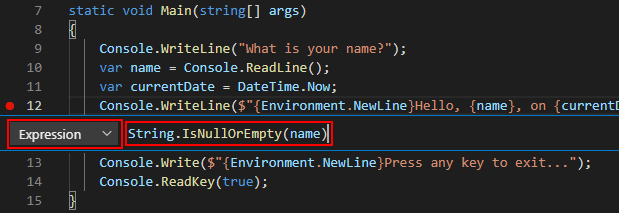
Varje gång brytpunkten slås anropar
String.IsNullOrEmpty(name)felsökningsprogrammet metoden och den bryts endast på den här raden om metodanropet returnerartrue.I stället för ett villkorsuttryck kan du ange ett antal träffar, vilket avbryter programkörningen innan en instruktion körs ett angivet antal gånger. Ett annat alternativ är att ange ett filtervillkor som avbryter programkörningen baserat på sådana attribut som trådidentifierare, processnamn eller trådnamn.
Starta programmet med felsökning genom att trycka på F5.
Tryck på Retur på fliken Terminal när du uppmanas att ange ditt namn.
Eftersom villkoret du angav (
nameär antingennulleller String.Empty) har uppfyllts stoppas programkörningen när den når brytpunkten och innanConsole.WriteLinemetoden körs.Fönstret Variabler visar att värdet för variabeln
nameär"", eller String.Empty.Bekräfta att värdet är en tom sträng genom att ange följande instruktion i felsökningskonsolens prompt och trycka på Retur. Resultatet är
true.name == String.EmptyVälj knappen Fortsätt i verktygsfältet för att fortsätta programkörningen.
Välj fliken Terminal och tryck på valfri tangent för att avsluta programmet och sluta felsöka.
Rensa brytpunkten genom att klicka på punkten i kodfönstrets vänstermarginal. Andra sätt att rensa en brytpunkt är genom att trycka på F9 eller välja Växla > brytpunkt från menyn medan kodraden är markerad.
Om du får en varning om att brytpunktsvillkoret kommer att gå förlorat väljer du Ta bort brytpunkt.
Stega igenom ett program
Med Visual Studio Code kan du också stega rad för rad genom ett program och övervaka dess körning. Vanligtvis anger du en brytpunkt och följer programflödet genom en liten del av programkoden. Eftersom det här programmet är litet kan du gå igenom hela programmet.
Ange en brytpunkt för metodens inledande klammerparentes
Main.Starta felsökningen genom att trycka på F5.
Visual Studio Code markerar brytpunktslinjen.
Nu visar fönstret Variabler att matrisen
argsär tom ochnamecurrentDatehar standardvärden.Välj Kör>steg till eller tryck på F11.

Visual Studio Code markerar nästa rad.
Välj Kör>steg till eller tryck på F11.
Visual Studio Code kör
Console.WriteLineför namnprompten och markerar nästa körningsrad. Nästa rad ärConsole.ReadLineförname. Fönstret Variabler är oförändrat och på fliken Terminal visas uppmaningen "Vad är ditt namn?".Välj Kör>steg till eller tryck på F11.
Visual Studio markerar variabeltilldelningen
name. Fönstret Variabler är avmarkerat.Svara på uppmaningen genom att ange en sträng på fliken Terminal och trycka på Retur.
Fliken Terminal kanske inte visar den sträng som du anger när du anger den, men Console.ReadLine metoden samlar in dina indata.
Fönstret Variabler visar det värde som returneras av anropet till Console.ReadLine metoden.
Välj Kör>steg till eller tryck på F11.
Visual Studio Code markerar variabeltilldelningen
currentDate. Fliken Terminal visar strängen som du angav i kommandotolken.Välj Kör>steg till eller tryck på F11.
Fönstret Variabler visar värdet för variabeln
currentDateefter tilldelningen DateTime.Now från egenskapen.Välj Kör>steg till eller tryck på F11.
Visual Studio Code anropar Console.WriteLine(String, Object, Object) metoden. Konsolfönstret visar den formaterade strängen.
Välj Kör>steg ut eller tryck på Skift+F11.

Välj fliken Terminal .
Terminalen visar "Tryck på valfri tangent för att avsluta..."
Tryck på valfri tangent för att avsluta programmet.
Använda Versionsversionskonfiguration
När du har testat felsökningsversionen av ditt program bör du också kompilera och testa versionsversionen. Versionsversionen innehåller kompilatoroptimeringar som kan påverka beteendet för ett program. Kompilatoroptimeringar som är utformade för att förbättra prestanda kan till exempel skapa konkurrensvillkor i flertrådade program.
Om du vill skapa och testa versionen av konsolprogrammet öppnar du terminalen och kör följande kommando:
dotnet run --configuration Release
Ytterligare resurser
Nästa steg
I den här självstudien använde du felsökningsverktyg för Visual Studio Code. I nästa självstudie publicerar du en distributionsbar version av appen.
Feedback
Kommer snart: Under hela 2024 kommer vi att fasa ut GitHub-problem som feedbackmekanism för innehåll och ersätta det med ett nytt feedbacksystem. Mer information finns i: https://aka.ms/ContentUserFeedback.
Skicka och visa feedback för
