Självstudie: Skapa ett .NET-klassbibliotek med Visual Studio för Mac
Viktigt!
Microsoft har meddelat att Visual Studio för Mac upphör. Visual Studio för Mac stöds inte längre från och med den 31 augusti 2024. Alternativen är:
- Visual Studio Code med C# Dev Kit och relaterade tillägg, till exempel .NET MAUI och Unity.
- Visual Studio körs på Windows på en virtuell dator på Mac.
- Visual Studio körs på Windows på en virtuell dator i molnet.
Mer information finns i Visual Studio för Mac-meddelande om pensionering.
I den här självstudien skapar du ett klassbibliotek som innehåller en enda stränghanteringsmetod.
Ett klassbibliotek definierar typer och metoder som anropas av ett program. Om biblioteket är avsett för .NET Standard 2.0 kan det anropas av alla .NET-implementeringar (inklusive .NET Framework) som stöder .NET Standard 2.0. Om biblioteket riktar in sig på .NET 5 kan det anropas av alla program som riktar sig till .NET 5. Den här självstudien visar hur du riktar in dig på .NET 5.
Kommentar
Din feedback är högt värderad. Det finns två sätt att ge feedback till utvecklingsteamet i Visual Studio för Mac:
- I Visual Studio för Mac väljer du Hjälp>Rapportera ett problem på menyn eller Rapportera ett problem från välkomstskärmen, vilket öppnar ett fönster för att skicka in en felrapport. Du kan spåra din feedback i utvecklarcommunityportalen.
- Om du vill komma med ett förslag väljer du Hjälp>Ange ett förslag från menyn eller Ange ett förslag från välkomstskärmen, vilket tar dig till webbsidan Visual Studio för Mac Developer Community.
Förutsättningar
Installera Visual Studio för Mac version 8.8 eller senare. Välj alternativet för att installera .NET Core. Det är valfritt att installera Xamarin för .NET-utveckling. Mer information finns i följande resurser:
Skapa en lösning med ett klassbiblioteksprojekt
En Visual Studio-lösning fungerar som en container för ett eller flera projekt. Skapa en lösning och ett klassbiblioteksprojekt i lösningen. Du lägger till ytterligare relaterade projekt i samma lösning senare.
Starta Visual Studio för Mac.
I startfönstret väljer du Nytt projekt.
I dialogrutan Välj en mall för det nya projektet väljer du Klassbibliotek för webb- och konsolbibliotek>>och väljer sedan Nästa.
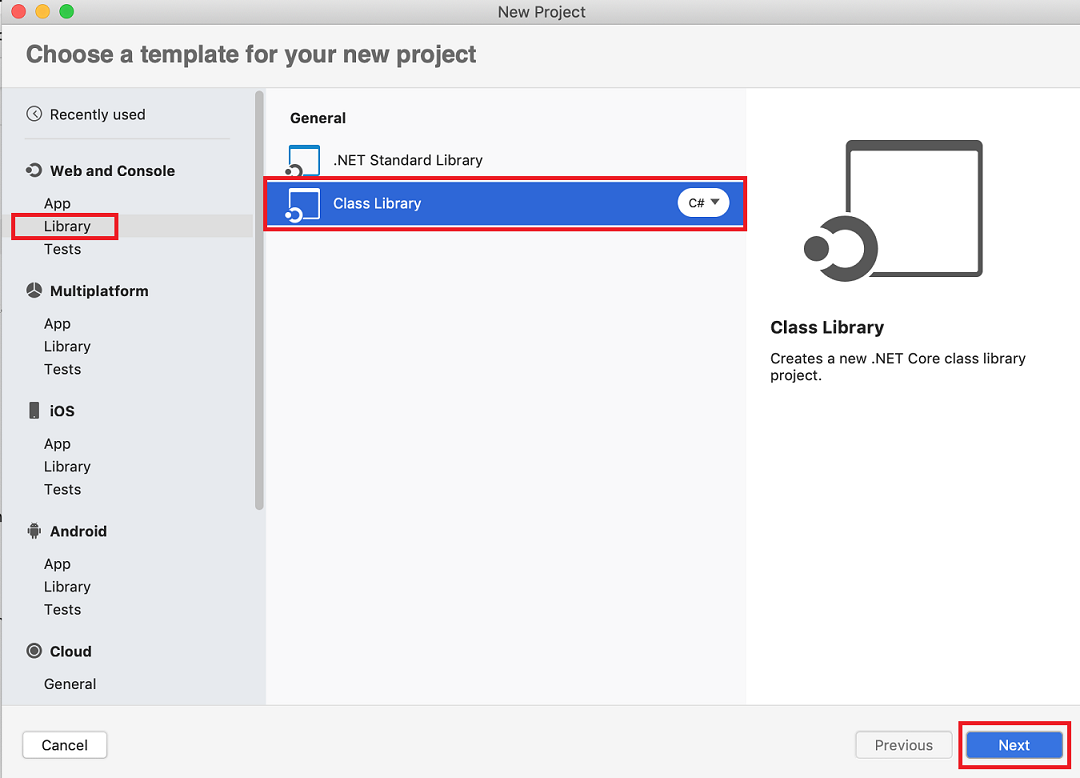
I dialogrutan Konfigurera ditt nya klassbibliotek väljer du .NET 5.0 och väljer Nästa.
Ge projektet namnet "StringLibrary" och lösningen "ClassLibraryProjects". Lämna Skapa en projektkatalog i lösningskatalogen markerad. Välj Skapa.
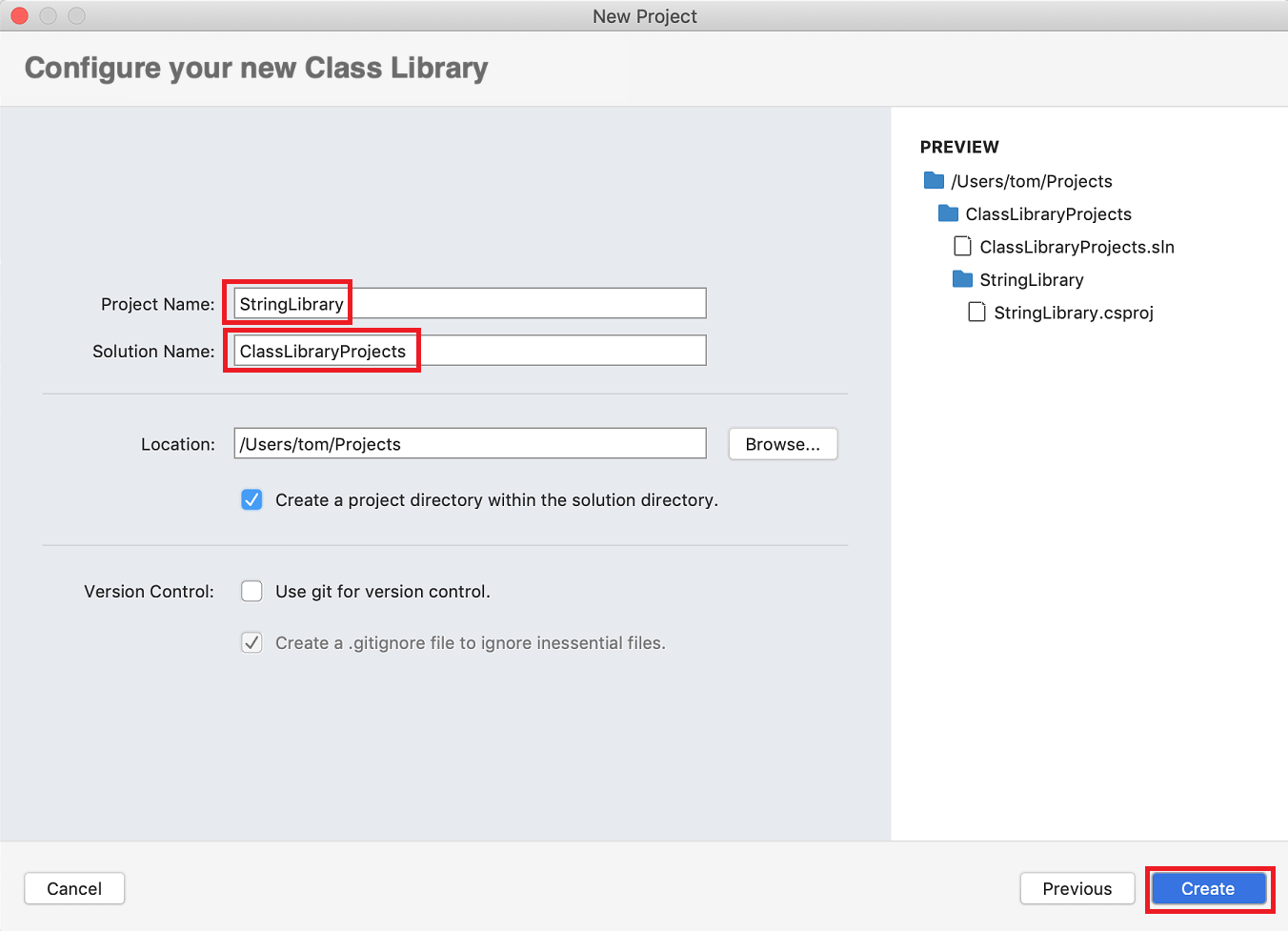
På huvudmenyn väljer du Visa>lösning och väljer dockningsikonen för att hålla plattan öppen.
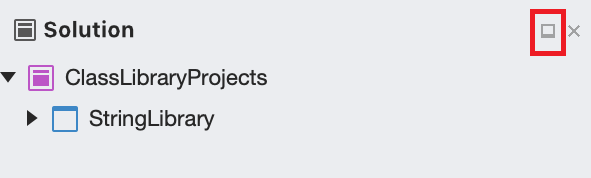
I solution pad expanderar du
StringLibrarynoden för att visa klassfilen som tillhandahålls av mallen Class1.cs. ctrl-klicka på filen, välj Byt namn på snabbmenyn och byt namn på filen till StringLibrary.cs. Öppna filen och ersätt innehållet med följande kod:using System; namespace UtilityLibraries { public static class StringLibrary { public static bool StartsWithUpper(this string str) { if (string.IsNullOrWhiteSpace(str)) return false; char ch = str[0]; return char.IsUpper(ch); } } }Spara filen genom att trycka på ⌘S (kommando+S).
Välj Fel i marginalen längst ned i IDE-fönstret för att öppna panelen Fel . Välj knappen Skapa utdata.

Välj Build Build All (Skapa>alla) på menyn.
Lösningen byggs. Utdatapanelen för bygget visar att bygget lyckas.
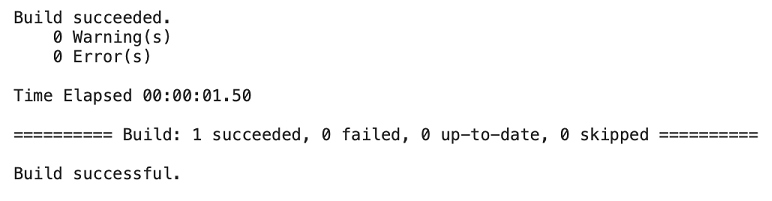
Lägga till en konsolapp i lösningen
Lägg till ett konsolprogram som använder klassbiblioteket. Appen uppmanar användaren att ange en sträng och rapportera om strängen börjar med ett versalt tecken.
I lösningsblocket ctrl-klickar du på
ClassLibraryProjectslösningen. Lägg till ett nytt konsolprogramprojekt genom att välja mallen från webb- och konsolappmallarna> och välj Nästa.Välj .NET 5.0 som Målramverk och välj Nästa.
Ge projektet namnet ShowCase. Välj Skapa för att skapa projektet i lösningen.
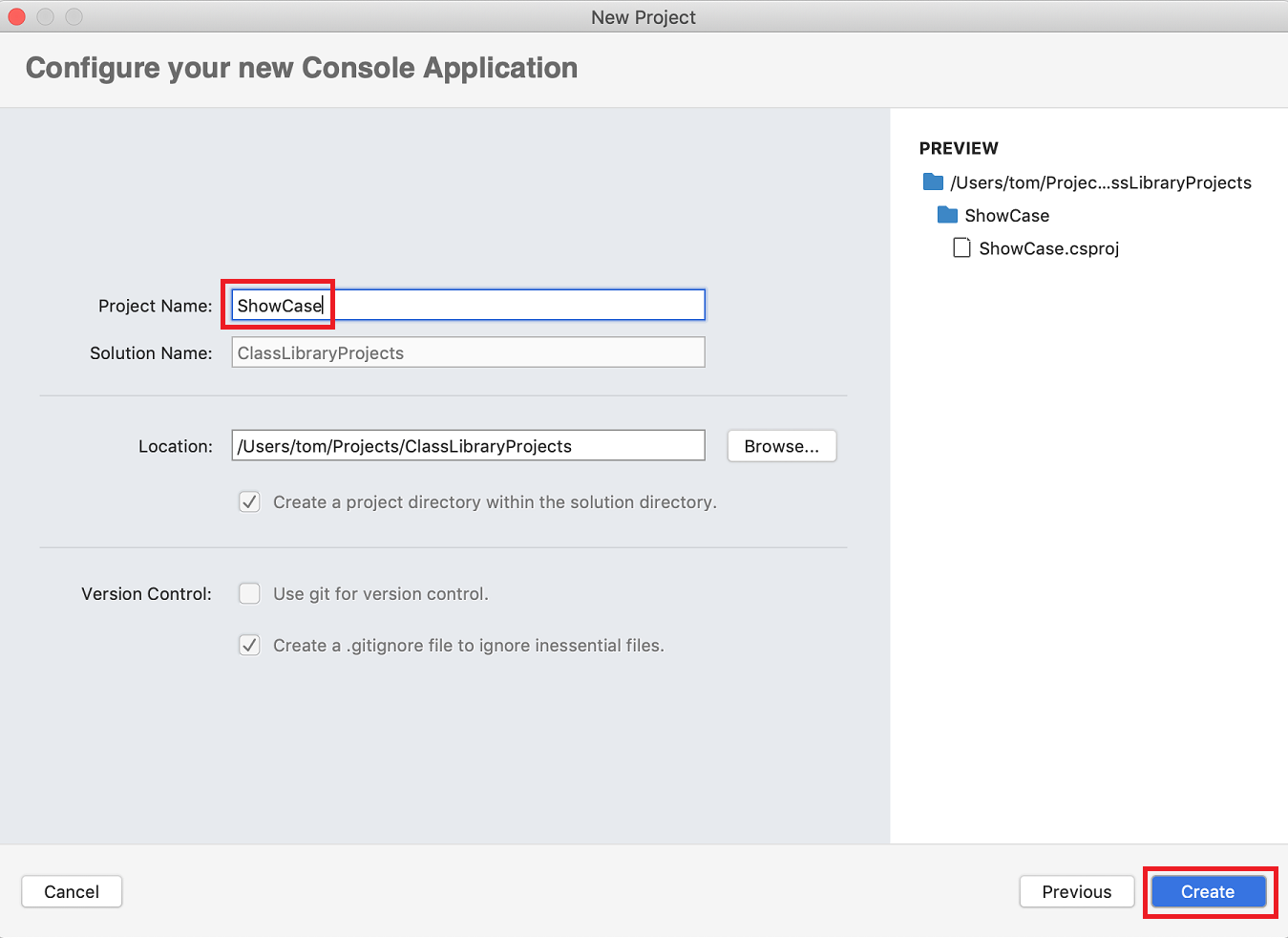
Öppna filen Program.cs. Ersätt koden med följande kod:
using System; using UtilityLibraries; class Program { static void Main(string[] args) { int row = 0; do { if (row == 0 || row >= 25) ResetConsole(); string? input = Console.ReadLine(); if (string.IsNullOrEmpty(input)) break; Console.WriteLine($"Input: {input} {"Begins with uppercase? ",30}: " + $"{(input.StartsWithUpper() ? "Yes" : "No")}{Environment.NewLine}"); row += 3; } while (true); return; // Declare a ResetConsole local method void ResetConsole() { if (row > 0) { Console.WriteLine("Press any key to continue..."); Console.ReadKey(); } Console.Clear(); Console.WriteLine($"{Environment.NewLine}Press <Enter> only to exit; otherwise, enter a string and press <Enter>:{Environment.NewLine}"); row = 3; } } }Programmet uppmanar användaren att ange en sträng. Det anger om strängen börjar med ett versalt tecken. Om användaren trycker på returnyckeln utan att ange en sträng avslutas programmet och konsolfönstret stängs.
Koden använder variabeln
rowför att upprätthålla antalet rader med data som skrivits till konsolfönstret. När den är större än eller lika med 25 rensar koden konsolfönstret och visar ett meddelande till användaren.
Lägga till en projektreferens
Till en början har det nya konsolappprojektet inte åtkomst till klassbiblioteket. Om du vill tillåta att den anropar metoder i klassbiblioteket skapar du en projektreferens till klassbiblioteksprojektet.
I avsnittet Lösningar ctrl-klickar du på noden Beroenden i det nya ShowCase-projektet. I snabbmenyn väljer du Lägg till referens.
I dialogrutan Referenser väljer du StringLibrary och väljer OK.
Kör appen
ctrl-klicka på ShowCase-projektet och välj Kör projekt på snabbmenyn.
Prova programmet genom att ange strängar och trycka på Retur och sedan trycka på Retur för att avsluta.
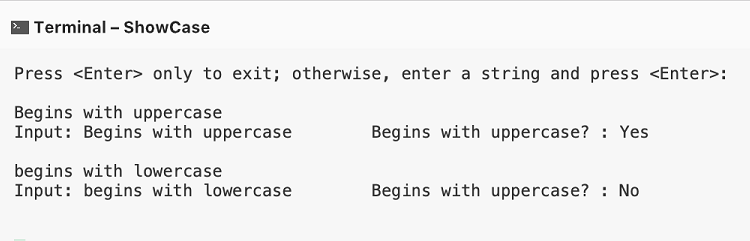
Ytterligare resurser
- Utveckla bibliotek med .NET CLI
- Viktig information om Visual Studio 2019 för Mac
- .NET Standard-versioner och de plattformar som de stöder.
Nästa steg
I den här självstudien skapade du en lösning och ett biblioteksprojekt och lade till ett konsolappprojekt som använder biblioteket. I nästa självstudie lägger du till ett enhetstestprojekt i lösningen.
Feedback
Kommer snart: Under hela 2024 kommer vi att fasa ut GitHub-problem som feedbackmekanism för innehåll och ersätta det med ett nytt feedbacksystem. Mer information finns i: https://aka.ms/ContentUserFeedback.
Skicka och visa feedback för
