Problem när du synkroniserar Exchange Server-postlådan med .ost-filen i Outlook
Original-KB-nummer: 842284
När du försöker synkronisera en Microsoft Exchange Server-postlåda med en Outlook-datafil som är offline (.ost) misslyckas synkroniseringen och något av följande problem händer:
- Mappar i Microsoft Outlook uppdateras inte.
- E-postmeddelanden är tillgängliga i Outlook på webben (OWA) men inte i Outlook.
- Du ser ett annat antal meddelanden i Outlook och OWA.
- Nya e-postmeddelanden laddas inte ned i Outlook.
De här problemen inträffar om antingen .ost-filen eller supportfilen i Exchange Server är skadade. I den här artikeln får du vägledning för att felsöka och lösa dessa problem.
Avgör om offlinemapparna synkroniseras
Följ dessa steg i Outlook:
Högerklicka på en offlinemapp och välj Egenskaper.
Välj fliken Synkronisering.
Obs!
Om du inte ser fliken Synkronisering betyder det att du inte har ställt in din profil för att använda offlinemappar.
Under Statistik för den här mappen kontrollerar du inställningarna i följande fält:
- Synkroniserades senast den
- Servermappen innehåller
- Offlinemappen innehåller
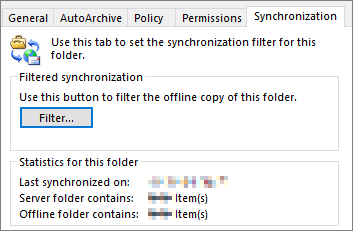
Om synkroniseringen fungerar korrekt kommer antalet objekt i fältet Servermappen innehåller och fältet Offlinemappen innehåller att vara detsamma.
Obs!
Antalet objekt för offlinemappen beror på inställningen E-post som ska behållas offline eller Ladda ned e-post för tidigare. Mer information hittar du i Endast en delmängd av dina postlådeobjekt i Exchange synkroniseras i Outlook.
Synkronisera mapparna igen
När du har kontrollerat inställningarna för offlinemapparna använder du någon av följande metoder för att synkronisera mapparna igen.
Manuell synkronisering
- Välj den mapp som du vill synkronisera.
- På menyfliksområdet för Outlook väljer du Skicka/ta emot och sedan Uppdatera mapp för att synkronisera en offlinemapp, eller välj Skicka/ta emot alla mappar för att synkronisera alla offlinemappar.
När synkroniseringsproceduren startar visas ett meddelande om synkroniseringsstatus i den nedre högra delen av skärmen. Synkroniseringsprocessen kan ta mer än 30 minuter om du har många objekt i postlådan och du inte har synkroniserat offlinemapparna på ett tag.
Automatisk synkronisering
För att synkronisera alla offlinemappar automatiskt varje gång du är online och varje gång du avslutar Outlook följer du dessa steg:
- I fliken Arkiv klickar du på Alternativ.
- I dialogrutan Outlook-alternativ klickar du på Avancerat.
- I avsnittet Skicka och ta emot markerar du kryssrutan Skicka omedelbart när ansluten.
- Välj Skicka/ta emot.
- I dialogrutan Skicka/ta emot grupper, se till att kryssrutan Skicka/ta emot automatiskt när du avslutar är markerad och välj sedan Stäng.
- Välj OK.
Skapa en .ost-fil
Du kanske har en skadad .ost-fil om alla mappar utom Inkorgen är synkroniserade, eller om du inte kan synkronisera mapparna. Åtgärda problemet genom att skapa en ny .ost-fil. Följ anvisningarna i Så här återskapar du .ost-filen. Synkronisera sedan offlinemapparna igen.
Ersätt en skadad Exchange Server-supportfil
Om du fortfarande inte kan återställa synkroniseringen av offlinemappar kan tjänstsupportfilen för Microsoft Exchange Server vara skadad. För att ersätta den skadade tjänstsupportfilen måste du antingen ta bort eller byta namn på filen och sedan ersätta den borttagna eller omdöpta filen med den ursprungliga tjänstsupportfilen.
Ta bort eller byt namn på tjänstsupportfilen för Exchange Server
Gör så här:
Öppna Utforskaren.
Lokalisera C:\Program Files(x86)\Microsoft Office\root\Office16 eller C:\Program Files\Microsoft Office\root\Office16.
Obs!
Mappsökvägen till filen EMSMDB32.dll varierar, beroende på versionen och bitvärdet för den installerade Office-produkten.
Högerklicka på filen EMSMDB32.dll, välj Byt namn och lägg sedan till
.oldfilnamnstillägget. Till exempel EMSMDB32.dll.old.
Ersätt tjänstsupportfilen för Exchange Server
Gör så här för att ersätta supportfilen som du bytte namn på i originalmediet:
Högerklicka på Start och välj Appar och funktioner på popup-menyn.
Markera den Microsoft Office-produkt som du vill reparera och välj sedan Ändra.
Beroende på om ditt exemplar av Office är en Klicka-och-kör-version eller en .msi-baserad installation visas följande alternativ för att fortsätta med reparationen. Följ anvisningarna för din installationstyp.
Klicka-och-kör MSI I fönstret Hur vill du reparera dina Office-program väljer du Onlinereparation>Reparera för att se till att allt fixas. (Alternativet Snabbreparation är snabbare, men det ersätter bara skadade filer.) I fönstret Ändra installationen väljer du Reparera och sedan Fortsätt. Synkronisera offlinemapparna.
Mer information finns i Reparera ett Office-program.
Feedback
Kommer snart: Under hela 2024 kommer vi att fasa ut GitHub-problem som feedbackmekanism för innehåll och ersätta det med ett nytt feedbacksystem. Mer information finns i: https://aka.ms/ContentUserFeedback.
Skicka och visa feedback för