Lägga till, tilldela och övervaka en Win32-app i Microsoft Intune
När du har förberett en Win32-app som ska laddas upp till Intune med hjälp av Microsoft Win32 Content Prep Tool kan du lägga till appen i Intune. Mer information om hur du förbereder en Win32-app som ska laddas upp finns i Förbereda Win32-appinnehåll för uppladdning.
Obs!
Information om Katalogappar för företagsappar finns i Lägga till en Företagsappkatalogapp (Win32) i Microsoft Intune.
Förhandskrav
Om du vill använda Win32-apphantering måste du uppfylla följande kriterier:
- Använd Windows 10 version 1607 eller senare (Enterprise-, Pro- och Education-versioner).
- Enheter måste vara anslutna eller registrerade för att Microsoft Entra ID och vara automatiskt registrerade. Intune-hanteringstillägget stöder enheter som är Microsoft Entra anslutna, Microsoft Entra registrerade, hybriddomänanslutna eller grupprincipregistrerade.
Obs!
I scenariot med registrering av grupprinciper använder användaren det lokala användarkontot för att Microsoft Entra ansluta till sin Windows 10 enhet. Användaren måste logga in på enheten med hjälp av sitt Microsoft Entra användarkonto och registrera sig i Intune. Intune installerar tillägget Intune Management på enheten om ett PowerShell-skript eller en Win32-app riktas mot användaren eller enheten.
- Windows-programstorleken är begränsad till 30 GB per app.
Precis som en verksamhetsspecifik standardapp (LOB) kan du lägga till en Win32-app i Microsoft Intune. Den här typen av app skrivs vanligtvis internt eller av en tredje part.
Processflöde för att lägga till en Win32-app i Intune
Lägga till en Win32-app i Intune
Följande steg hjälper dig att lägga till en Windows-app i Intune:
Logga in på Microsoft Intune administrationscenter.
Välj Appar>Alla appar>Lägg till.
I fönstret Välj apptyp går du till Andra apptyper och väljer Windows-app (Win32).
Viktigt
Se till att använda den senaste versionen av microsofts förberedelseverktyg för Win32-innehåll. Om du inte använder den senaste versionen visas en varning om att appen paketerades med en äldre version av verktyget.
Klicka på Välj. Stegen Lägg till app visas.
Steg 1: Appinformation
Välj appaketfilen
- I fönstret Lägg till app klickar du på Välj appaketfil.
- I fönstret Appaketfil väljer du knappen Bläddra. Välj sedan en Windows-installationsfil med tillägget .intunewin. Appinformationen visas.
- När du är klar väljer du OK i fönstret Appaketfil .
Ange appinformation
På sidan Appinformation lägger du till information för din app. Beroende på vilken app du väljer kan vissa av värdena på den här sidan fyllas i automatiskt.
- Namn: Ange namnet på appen så som den visas i företagsportalen. Kontrollera att alla appnamn som du använder är unika. Om samma appnamn finns två gånger visas bara en av apparna i företagsportalen.
- Beskrivning: Ange beskrivningen av appen. Beskrivningen visas i företagsportalen.
- Utgivare: Ange namnet på appens utgivare.
- Kategori: Välj en eller flera av de inbyggda appkategorierna eller välj en kategori som du skapade. Kategorier gör det enklare för användarna att hitta appen när de bläddrar i företagsportalen.
- Visa detta som en aktuell app i Företagsportal: Visa appen på en framträdande plats på företagsportalens huvudsida när användarna söker efter appar.
- Informations-URL: Om du vill kan du ange URL:en för en webbplats som innehåller information om den här appen. URL:en visas i företagsportalen.
- Sekretess-URL: Om du vill kan du ange URL:en för en webbplats som innehåller sekretessinformation för den här appen. URL:en visas i företagsportalen.
- Utvecklare: Alternativt kan du ange namnet på apputvecklaren.
- Ägare: Alternativt kan du ange ett namn för appens ägare. Ett exempel är HR-avdelningen.
- Anmärkningar: Ange eventuella anteckningar som du vill associera med den här appen.
- Logotyp: Ladda upp en ikon som är associerad med appen. Den här ikonen visas med appen när användarna bläddrar i företagsportalen.
Välj Nästa för att visa sidan Program .
Steg 2: Program
På sidan Program konfigurerar du appinstallations- och borttagningskommandona för appen:
Installationskommando: Lägg till den fullständiga installationskommandoraden för att installera appen.
Om appens filnamn till exempel är MyApp123 lägger du till följande:
msiexec /p "MyApp123.msp"Om programmet är
ApplicationName.exeär kommandot programnamnet följt av de kommandoargument (växlar) som paketet stöder. Till exempel:ApplicationName.exe /quietI föregående kommando
ApplicationName.exestöder paketet kommandoargumentet/quiet.Kontakta programleverantören för de specifika argument som programpaketet stöder.
Viktigt
Administratörer måste vara försiktiga när de använder kommandoverktygen. Oväntade eller skadliga kommandon kan skickas via kommandofälten Installera och Avinstallera .
Om du anropar
powershell.exei något av dessa fält kommer en 32-bitars Powershell-instans att startas. Använd följande kommando för att framtvinga 64-bitars PowerShell-körning:%SystemRoot%\Sysnative\WindowsPowerShell\v1.0\powershell.exeAvinstallationskommando: Lägg till den fullständiga kommandoraden för att avinstallera appen baserat på appens GUID.
Till exempel:
msiexec /x "{12345A67-89B0-1234-5678-000001000000}"Obs!
Det går inte att utöka miljövariabeln i kommandot Avinstallera . Om du behöver använda miljövariabler använder du ett anpassat omslutningsskript i Win32-paketet för att omsluta lämpligt kommando och använda det här skriptet för kommandot Avinstallera.
Installationstid som krävs: Antalet minuter som systemet väntar på att installationsprogrammet ska slutföras. Standardvärdet är 60 minuter. Om det tar längre tid att installera appen än den angivna installationstiden misslyckas installationen av appen. Max timeout-värdet är 1 440 minuter (1 dag).
Tillåt tillgänglig avinstallation: Välj Ja för att ange avinstallationsalternativet för den här appen för användare från Företagsportal. Välj Nej för att förhindra att användare avinstallerar appen från Företagsportal.
Installationsbeteende: Ange installationsbeteendet till Antingen System eller Användare.
Obs!
Du kan konfigurera en Win32-app som ska installeras i användar- eller systemkontext . Användarkontext refererar endast till en viss användare. Systemkontext refererar till alla användare av en Windows 10 enhet.
När en enhet registreras genom att Microsoft Entra registreras väljer du System.
Användare behöver inte vara inloggade på enheten för att installera Win32-appar.
Installationen och avinstallationen av Win32-appen sker under administratörsprivilegier (som standard) när appen är inställd på att installeras i användarkontext och användaren på enheten har administratörsbehörighet.
Beteende för omstart av enhet: Välj något av följande alternativ:
- Fastställ beteende baserat på returkoder: Välj det här alternativet om du vill starta om enheten baserat på returkoderna. Det här alternativet innebär att enheten startas om baserat på den konfigurerade returkoden. Med den här konfigurationen utlöser en returkod för hård omstart omedelbart en omstart av enheten och en returkod för mjuk omstart meddelar användaren att en omstart krävs för att slutföra installationen.
- Ingen specifik åtgärd: Välj det här alternativet om du vill förhindra att enheten startas om under appinstallationen av MSI-baserade appar.
- Appinstallation kan tvinga en enhetsomstart: Välj det här alternativet om du vill att appinstallationen ska slutföras utan att förhindra omstarter. Det här alternativet innebär att Win32-appinstallationen tillåts slutföras utan att omstarter ignoreras. Med den här konfigurationen meddelar en returkod för hård omstart användaren att en omstart av enheten utlöses om 120 minuter och en returkod för mjuk omstart meddelar endast användaren om att en omstart krävs för att slutföra installationen.
- Intune framtvingar en obligatorisk omstart av enheten: Välj det här alternativet för att alltid starta om enheten efter en lyckad appinstallation.
Ange returkoder för att ange beteendet efter installationen: Lägg till returkoderna som används för att ange antingen appinstallationens återförsöksbeteende eller beteende efter installationen. Returkodposter läggs till som standard när appen skapas. Du kan dock lägga till fler returkoder eller ändra befintliga returkoder.
- I kolumnen Kodtyp anger du kodtypen till något av följande:
- Misslyckades: Returvärdet som anger ett appinstallationsfel.
- Hård omstart: Returkoden för hård omstart tillåter inte att nästa Win32-app installeras på klienten utan omstart.
- Mjuk omstart: Returkoden för mjuk omstart gör att nästa Win32-app kan installeras utan att en klient startas om. Omstart krävs för att slutföra installationen av det aktuella programmet.
- Försök igen: Returkodsagenten för återförsök försöker installera appen tre gånger. Den väntar i fem minuter mellan varje försök.
- Lyckades: Returvärdet som anger att appen har installerats.
- Om det behövs väljer du Lägg till för att lägga till fler returkoder eller ändra befintliga returkoder.
- I kolumnen Kodtyp anger du kodtypen till något av följande:
Välj Nästa för att visa sidan Krav .
Steg 3: Krav
På sidan Krav anger du de krav som enheterna måste uppfylla innan appen installeras:
- Operativsystemarkitektur: Välj de arkitekturer som behövs för att installera appen.
- Lägsta operativsystem: Välj det lägsta operativsystem som krävs för att installera appen.
- Diskutrymme som krävs (MB): Om du vill kan du lägga till det lediga diskutrymme som behövs på systemenheten för att installera appen.
- Fysiskt minne som krävs (MB): Om du vill kan du lägga till det fysiska minne (RAM) som krävs för att installera appen.
- Minsta antal logiska processorer som krävs: Om du vill kan du lägga till det minsta antalet logiska processorer som krävs för att installera appen.
- Minsta processorhastighet som krävs (MHz): Om du vill kan du lägga till den lägsta CPU-hastighet som krävs för att installera appen.
-
Konfigurera ytterligare kravregler:
- Välj Lägg till för att visa fönstret Lägg till en kravregel och konfigurera fler kravregler. Välj värdet Kravtyp för att välja den typ av regel som du ska använda för att avgöra hur ett krav ska verifieras. Kravregler kan baseras på filsysteminformation, registervärden eller PowerShell-skript.
-
Fil: När du väljer Arkiv som kravtypsvärde måste kravregeln identifiera en fil eller mapp, datum, version eller storlek.
- Sökväg: Den fullständiga sökvägen till mappen som innehåller filen eller mappen som ska identifieras.
- Fil eller mapp: Den fil eller mapp som ska identifieras.
- Egenskap: Välj den typ av regel som används för att verifiera förekomsten av appen.
- Associerad med en 32-bitarsapp på 64-bitarsklienter: Välj Ja om du vill expandera eventuella sökvägsmiljövariabler i 32-bitarskontexten på 64-bitarsklienter. Välj Nej (standard) för att expandera sökvägsvariabler i 64-bitarskontexten på 64-bitarsklienter. 32-bitarsklienter använder alltid 32-bitarskontexten.
-
Register: När du väljer Register som kravtypsvärde måste kravregeln identifiera en registerinställning baserat på värde, sträng, heltal eller version.
- Nyckelsökväg: Den fullständiga sökvägen till registerposten som innehåller det värde som ska identifieras.
- Värdenamn: Namnet på registervärdet som ska identifieras. Om det här värdet är tomt sker identifieringen på nyckeln. Värdet (standardvärdet) för en nyckel används som identifieringsvärde om identifieringsmetoden inte finns i filen eller mappen.
- Krav på registernyckel: Välj den typ av registernyckeljämförelse som används för att avgöra hur kravregeln verifieras.
- Associerad med en 32-bitarsapp på 64-bitarsklienter: Välj Ja för att söka i 32-bitarsregistret på 64-bitarsklienter. Välj Nej (standard) för att söka i 64-bitarsregistret på 64-bitarsklienter. 32-bitarsklienter söker alltid i 32-bitarsregistret.
-
Skript: Välj Skript som kravtypvärde när du inte kan skapa en kravregel baserat på fil, register eller någon annan metod som är tillgänglig för dig i Microsoft Intune administrationscenter.
- Skriptfil: Om den befintliga koden är 0 för en regel som baseras på ett PowerShell-skriptkrav identifierar vi standardutdata (STDOUT) i detalj. Vi kan till exempel identifiera STDOUT som ett heltal som har värdet 1.
- Kör skript som 32-bitarsprocess på 64-bitarsklienter: Välj Ja om du vill köra skriptet i en 32-bitarsprocess på 64-bitarsklienter. Välj Nej (standard) för att köra skriptet i en 64-bitarsprocess på 64-bitarsklienter. 32-bitarsklienter kör skriptet i en 32-bitarsprocess.
- Kör det här skriptet med de inloggade autentiseringsuppgifterna: Välj Ja för att köra skriptet med hjälp av inloggningsuppgifterna för enheten.
- Framtvinga kontroll av skriptsignatur: Välj Ja för att kontrollera att en betrodd utgivare har signerat skriptet, vilket gör att skriptet kan köras utan varningar eller uppmaningar. Skriptet kommer att köras avblockerat. Välj Nej (standard) för att köra skriptet med användarbekräftelse utan signaturverifiering.
- Välj utdatatyp: Välj den datatyp som används för att fastställa en kravregelmatchning.
-
Fil: När du väljer Arkiv som kravtypsvärde måste kravregeln identifiera en fil eller mapp, datum, version eller storlek.
- När du är klar med att ange kravreglerna väljer du OK.
- Välj Lägg till för att visa fönstret Lägg till en kravregel och konfigurera fler kravregler. Välj värdet Kravtyp för att välja den typ av regel som du ska använda för att avgöra hur ett krav ska verifieras. Kravregler kan baseras på filsysteminformation, registervärden eller PowerShell-skript.
Välj Nästa för att visa sidan Identifieringsregler .
Steg 4: Identifieringsregler
I fönstret Identifieringsregler konfigurerar du reglerna för att identifiera förekomsten av appen. Du kan välja att lägga till flera regler:
Regelformat: Välj hur förekomsten av appen ska identifieras. Du kan välja att antingen konfigurera identifieringsreglerna manuellt eller använda ett anpassat skript för att identifiera förekomsten av appen. Du måste välja minst en identifieringsregel.
Obs!
Villkoren för alla regler måste uppfyllas för att appen ska kunna identifieras.
Om Intune upptäcker att appen inte finns på enheten erbjuder Intune appen igen inom cirka 24 timmar. Detta sker endast för appar som är riktade mot den avsikt som krävs.
Konfigurera identifieringsregler manuellt: Du kan välja någon av följande regeltyper:
MSI: Verifiera baserat på en MSI-versionskontroll. Det här alternativet kan bara läggas till en gång. När du väljer den här regeltypen har du två inställningar:
- MSI-produktkod: Lägg till en giltig MSI-produktkod för appen.
- Kontroll av MSI-produktversion: Välj Ja för att verifiera MSI-produktversionen utöver MSI-produktkoden.
Fil: Verifiera baserat på fil- eller mappidentifiering, datum, version eller storlek.
- Sökväg: Ange den fullständiga sökvägen till mappen som innehåller filen eller mappen som ska identifieras. Detta bör inte innehålla specialtecken som , eller ".
- Fil eller mapp: Ange den fil eller mapp som ska identifieras.
- Identifieringsmetod: Välj den typ av identifieringsmetod som används för att verifiera förekomsten av appen.
- Associerad med en 32-bitarsapp på 64-bitarsklienter: Välj Ja om du vill expandera eventuella sökvägsmiljövariabler i 32-bitarskontexten på 64-bitarsklienter. Välj Nej (standard) för att expandera sökvägsvariabler i 64-bitarskontexten på 64-bitarsklienter. 32-bitarsklienter använder alltid 32-bitarskontexten.
Exempel på filbaserad identifiering
Sök efter filexistens.
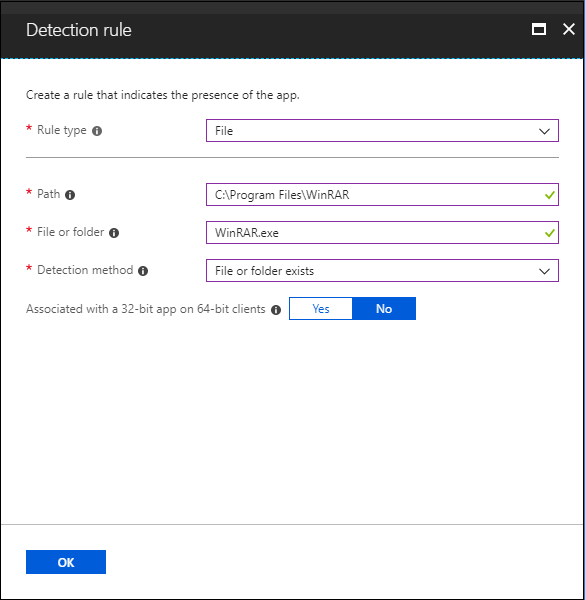
Sök efter mappexistens.
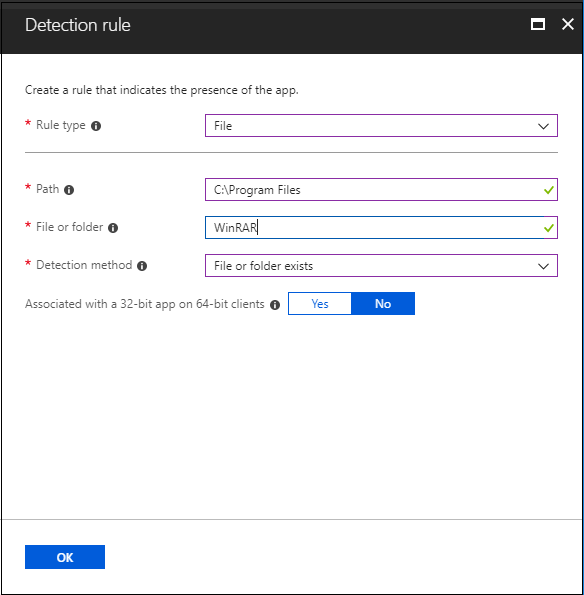
Register: Verifiera baserat på värde, sträng, heltal eller version.
- Nyckelsökväg: Den fullständiga sökvägen till registerposten som innehåller det värde som ska identifieras. En giltig syntax är HKEY_LOCAL_MACHINE\Software\WinRAR eller HKLM\Software\WinRAR.
- Värdenamn: Namnet på registervärdet som ska identifieras. Om det här värdet är tomt sker identifieringen på nyckeln. Värdet (standardvärdet) för en nyckel används som identifieringsvärde om identifieringsmetoden inte finns i filen eller mappen.
- Identifieringsmetod: Välj den typ av identifieringsmetod som används för att verifiera förekomsten av appen.
- Associerad med en 32-bitarsapp på 64-bitarsklienter: Välj Ja för att söka i 32-bitarsregistret på 64-bitarsklienter. Välj Nej (standard) för att söka i 64-bitarsregistret på 64-bitarsklienter. 32-bitarsklienter söker alltid i 32-bitarsregistret.
Exempel på registerbaserad identifiering
Kontrollera om registernyckeln finns.
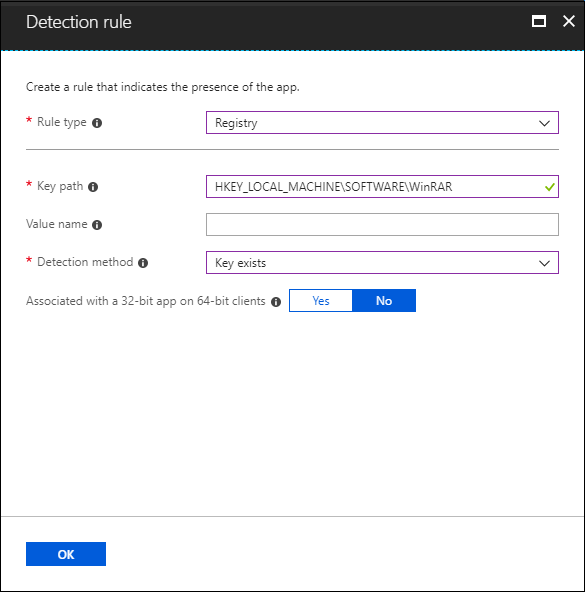
Kontrollera om registervärdet finns.
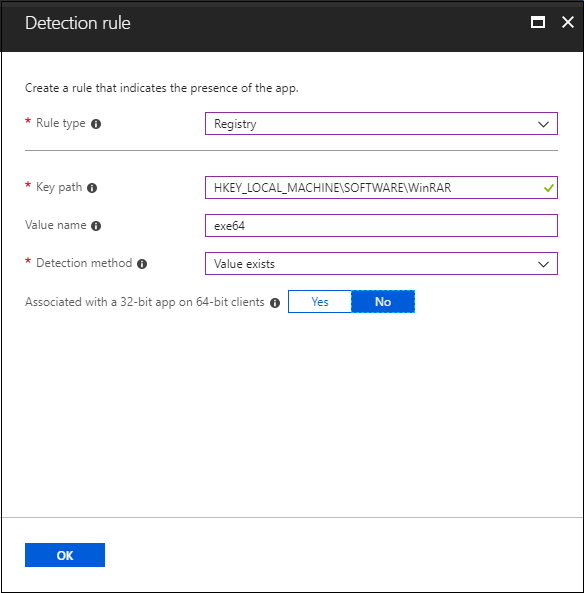
Kontrollera om registervärdesträngen är lika med.
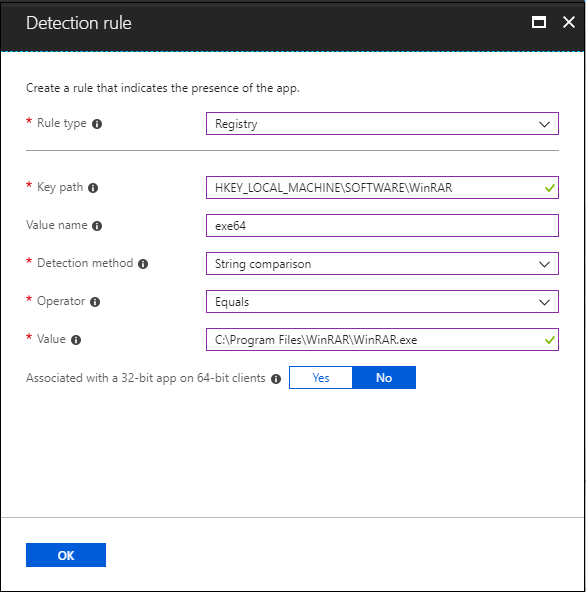
Använd ett anpassat identifieringsskript: Ange det PowerShell-skript som ska användas för att identifiera den här appen.
Skriptfil: Välj ett PowerShell-skript som identifierar förekomsten av appen på klienten. Appen identifieras när skriptet både returnerar slutkoden 0 och skriver ett strängvärde till STDOUT.
Kör skript som 32-bitarsprocess på 64-bitarsklienter: Välj Ja om du vill köra skriptet i en 32-bitarsprocess på 64-bitarsklienter. Välj Nej (standard) för att köra skriptet i en 64-bitarsprocess på 64-bitarsklienter. 32-bitarsklienter kör skriptet i en 32-bitarsprocess.
Framtvinga kontroll av skriptsignatur: Välj Ja för att kontrollera att en betrodd utgivare har signerat skriptet, vilket gör att skriptet kan köras utan varningar eller uppmaningar. Skriptet kommer att köras avblockerat. Välj Nej (standard) för att köra skriptet utan signaturverifiering.
Intune-agenten kontrollerar resultatet från skriptet. Den läser värdena som skrivs av skriptet till STDOUT-strömmen, standardfelströmmen (STDERR) och slutkoden. Om skriptet avslutas med ett icke-nollvärde misslyckas skriptet och programmets identifieringsstatus är inte installerad. Om slutkoden är noll och STDOUT har data installeras programidentifieringsstatusen.
Obs!
Vi rekommenderar att du kodar skriptet som UTF-8 BOM. När skriptet avslutas med värdet 0 lyckades skriptkörningen. Den andra utdatakanalen anger att appen har identifierats. STDOUT-data anger att appen hittades på klienten. Vi letar inte efter en viss sträng från STDOUT.
Versionen av win32-appen visas i Microsoft Intune administrationscenter. Appversionen finns i listan Alla appar , där du kan filtrera efter Win32-appar och välja den valfria versionskolumnen . I Microsoft Intune administrationscenter väljer du Appar>Alla appar>Kolumner>Version för att visa appversionen i applistan.
När du har lagt till reglerna väljer du Nästa för att visa sidan Beroenden .
Steg 5: Beroenden
Appberoenden definierar en relation mellan appar där en app kräver att en eller flera beroende appar installeras. Om Intune ännu inte har installerat en app på en enhet måste alla appar som konfigurerats som beroende appar installeras först. Om en app redan är installerad på en enhet installerar Intune alla nyligen konfigurerade beroende appar som har konfigurerats för automatisk installation nästa gång Intune utvärderar appprincipen på enheten.
Du kan lägga till Win32-appberoenden först när din Win32-app har lagts till och laddats upp till Intune. När win32-appen har lagts till visas alternativet Beroenden i fönstret för din Win32-app. Det finns högst 100 beroenden, vilket inkluderar beroenden för eventuella inkluderade beroenden samt själva appen.
Alla Win32-appberoenden måste också vara en Win32-app. Den stöder inte beroende på andra apptyper, till exempel enskilda MSI LOB-appar eller Microsoft Store-appar.
När du lägger till ett appberoende kan du söka baserat på appens namn och utgivare. Dessutom kan du sortera dina tillagda beroenden baserat på appnamn och utgivare. Tidigare tillagda appberoenden kan inte väljas i listan över tillagda appberoenden.
Du kan välja om du vill installera varje beroende app automatiskt eller inte. Som standard är alternativet Installera automatiskt inställt på Ja för varje beroende. Genom att automatiskt installera en beroende app, även om den beroende appen inte är riktad mot användaren eller enheten, installerar Intune appen på enheten för att uppfylla den definierade beroenderelationen.
Viktigt
Du behöver inte tilldela beroende appar. Intune automatiskt mål och installerar dem baserat på de apprelationer som du skapar.
Obs!
Installationsstatusen för en beroende app visas endast inom Intune om appen är riktad mot användaren eller enheten.
Observera att ett beroende kan ha rekursiva underberoenden och att varje underberoende utvärderas innan huvudberoendet utvärderas. Dessutom följer utvärdering och installation av beroenden inte en specifik ordning på beroendenivå.
Win32-appar som läggs till i Intune kan inte tas bort när de är i en beroenderelation. Dessa appar kan bara tas bort när beroenderelationen har tagits bort. Det här kravet tillämpas på både överordnade och underordnade appar i en beroenderelation. Det här kravet säkerställer också att beroenden tillämpas korrekt och att beroendebeteendet är mer förutsägbart.
Välj beroenden
På sidan Beroenden väljer du program som måste installeras innan win32-appen kan installeras:
- Välj Lägg till för att visa fönstret Lägg till beroende .
- Lägg till de beroende apparna och klicka sedan på Välj.
- Välj om de beroende apparna ska installeras automatiskt genom att välja Ja eller Nej under kolumnen Installera automatiskt .
När du har valt beroenden väljer du Nästa för att visa sidan Omfångstaggar .
Förstå ytterligare beroendeinformation
Användaren ser Windows-meddelanden som anger att beroende appar laddas ned och installeras som en del av win32-appinstallationsprocessen.
Beroendebegränsningar
Följande punktlista ger ytterligare klarhet om beroendebegränsningar:
- Om en app har 100 beroenden har appdiagrammet en total storlek på 101 (100 beroendeappar + 1 överordnad app).
- Om en app har 3 beroenden och en av beroendeapparna har två beroenden har appdiagrammet en total storlek på 6 (1 överordnad app + 3 beroendeappar + 2 beroendeappar som kommer från en annan beroendeapp).
- Om en app är ett beroende för flera appdiagram, vilket innebär att beroendet finns någonstans i beroendekedjan för någon appgraf, summeras alla appar från alla separata grafer för att beräkna beroendestorleken. Om diagram A till exempel har 23 appar, diagram B har 62 appar och graf C har 20 appar och app X finns som en beroendeapp någonstans i beroendekedjan i alla 3 grafer, är grafens totala storlek 103 (app X räknas bara en gång), vilket överskrider begränsningen på 100.
Beroendefel
När en beroende app inte installeras visas vanligtvis något av följande meddelanden:
- Det gick inte att installera en eller flera beroende appar.
- En eller flera beroende appkrav uppfylls inte.
- En eller flera beroende appar väntar på en omstart av enheten.
Om du väljer att inte lägga till ett beroende i kolumnen Installera automatiskt kommer win32-appinstallationen inte att försökas. Dessutom visar apprapportering att beroendet har flaggats som failed och anger en felorsak. Du kan visa beroendeinstallationsfelet genom att välja ett fel (eller en varning) som anges i win32-appinstallationsinformationen.
Varje beroende följer Intune Win32-appens omprövningslogik (försök att installera tre gånger efter att ha väntat i fem minuter) och det globala omvärderingsschemat. Beroenden gäller inte för avinstallation av en Win32-app. Men om den anges som en beroende app visar Företagsportal inte avinstallationsknappen för appen. Om du vill ta bort ett beroende måste du välja ellipsen (tre punkter) till vänster om den beroende appen i slutet av raden i beroendelistan.
Steg 6: Ersättande
När du ersätter ett program kan du ange vilken app som ska uppdateras eller ersättas. Om du vill uppdatera en app inaktiverar du alternativet avinstallera tidigare version. Om du vill ersätta en app aktiverar du alternativet avinstallera tidigare version. Det finns högst 10 uppdaterade eller ersatta appar, inklusive referenser till andra appar. Din app refererar till exempel till en annan app. Den här andra appen refererar till andra appar och så vidare. Det här scenariot skapar ett diagram över appar. Alla appar i grafen räknas mot det maximala värdet 10.
Så här lägger du till appar som den aktuella appen ersätter:
I steget Ersättning klickar du på Lägg till för att välja appar som ska ersättas.
Obs!
Det kan finnas högst 10 noder i en ersättningsrelation i Intune.
Leta upp och klicka på apparna för att tillämpa ersättningsrelationen i fönstret Lägg till appar . Klicka på Välj för att lägga till apparna i listan över ersättningar.
I listan över ersatta appar ändrar du alternativet Avinstallera tidigare version för varje vald app för att ange om ett avinstallationskommando ska skickas av Intune till varje vald app. Om installationsprogrammet för den aktuella appen uppdaterar den valda appen automatiskt är det inte nödvändigt att skicka ett avinstallationskommando. När du ersätter en vald app med en annan app kan det vara nödvändigt att aktivera alternativet Avinstallera tidigare version för att ta bort och ersätta den äldre appen.
När det här steget har slutförts klickar du på Nästa.
Mer information finns i Lägga till Ersättning för Win32-app.
Steg 7: Tilldelningar
Du kan välja Obligatoriskt, Tillgängligt för registrerade enheter eller Avinstallera grupptilldelningar för appen. Mer information finns i Lägga till grupper för att organisera användare och enheter och Tilldela appar till grupper med Microsoft Intune.
Viktigt
För scenariot när en Win32-app distribueras och tilldelas baserat på användarmål, om Win32-appen kräver enhetsadministratörsprivilegier eller andra behörigheter som standardanvändaren på enheten inte har, kommer appen inte att kunna installeras.
- För den specifika appen väljer du en tilldelningstyp:
- Obligatoriskt: Appen installeras på enheter i de valda grupperna.
- Tillgängligt för registrerade enheter: Användare installerar appen från företagsportalappen eller företagsportalens webbplats.
- Avinstallera: Appen avinstalleras från enheter i de valda grupperna.
- Välj Lägg till grupp och tilldela de grupper som ska använda den här appen.
- I fönstret Välj grupper väljer du grupper som ska tilldelas baserat på användare eller enheter.
- När du har valt dina grupper kan du också ange slutanvändarmeddelanden, tillgänglighet och tidsgräns för installation. Mer information finns i Ange win32-apptillgänglighet och -meddelanden.
- Om du inte vill att den här apptilldelningen ska påverka grupper av användare väljer du Inkluderad under kolumnen MODE . I fönstret Redigera tilldelning ändrar du lägesvärdet från Inkluderad till Exkluderad. Välj OK för att stänga fönstret Redigera tilldelning .
- I avsnittet Appinställningar väljer du prioritetsvärdet Leveransoptimering för appen. Den här inställningen bestämmer hur appinnehållet ska laddas ned. Du kan välja att ladda ned appinnehållet i bakgrundsläge eller förgrundsläge baserat på tilldelning.
När du har angett tilldelningarna för apparna väljer du Nästa för att visa sidan Granska + skapa .
Steg 8: Granska och skapa
Granska de värden och inställningar som du har angett för appen. Kontrollera att du har konfigurerat appinformationen korrekt.
Välj Skapa för att lägga till appen i Intune.
Fönstret Översikt för LOB-appen visas.
Nu har du slutfört stegen för att lägga till en Win32-app i Intune. Information om apptilldelning och övervakning finns i Tilldela appar till grupper med Microsoft Intune och Övervaka appinformation och tilldelningar med Microsoft Intune.