Massregistrering för Windows-enheter
Gäller för
- Windows 10
- Windows 11
Anslut nya Windows-enheter till Microsoft Entra ID och Intune. Om du vill massregistrera enheter för din Microsoft Entra-klientorganisation skapar du ett etableringspaket med WCD-appen (Windows Configuration Designer). När du tillämpar etableringspaketet på företagsägda enheter ansluts enheterna till din Microsoft Entra-klientorganisation och registreras för Intune-hantering. När paketet har tillämpats är det redo för dina Microsoft Entra-användare att logga in.
Microsoft Entra-användare är standardanvändare på dessa enheter och får tilldelade Intune-principer och obligatoriska appar. Windows-enheter som har registrerats i Intune med hjälp av massregistrering i Windows kan använda företagsportalappen för att installera tillgängliga appar.
Roller och behörigheter
Om du vill skapa en massregistreringstoken måste du ha en Microsoft Entra-rolltilldelning som stöds och får inte vara begränsad till en administrativ enhet i Microsoft Entra-ID. De inbyggda Rollerna i Microsoft Entra med behörighet att skapa massregistreringstoken är:
- Molnenhetsadministratör
- Intune-administratör
- Lösenordsadministratör
Mer information om dessa roller finns i Inbyggda Roller i Microsoft Entra.
Förhandskrav
- Enheter måste köra Windows 11- eller Windows 10 Creator-uppdatering (version 1709) eller senare.
- Aktivera automatisk registrering i Windows.
Se dessutom till att tjänstens huvudnamn för Microsoft.Azure.SyncFabric (AppID 00000014-0000-0000-c000-00000000000000) finns i din Microsoft Entra-klientorganisation. På en kommandorad använder du Get-AzureADServicePrincipal kommandot för att söka efter tjänstens huvudnamn. Utan tjänstens huvudnamn kan Windows Configuration Designer inte hämta token för massregistrering, vilket resulterar i ett fel.
Skapa ett etableringspaket
Installera Windows Configuration Designer (WCD) från Microsoft Store.
Öppna Appen Windows Configuration Designer och välj Etablera skrivbordsenheter.
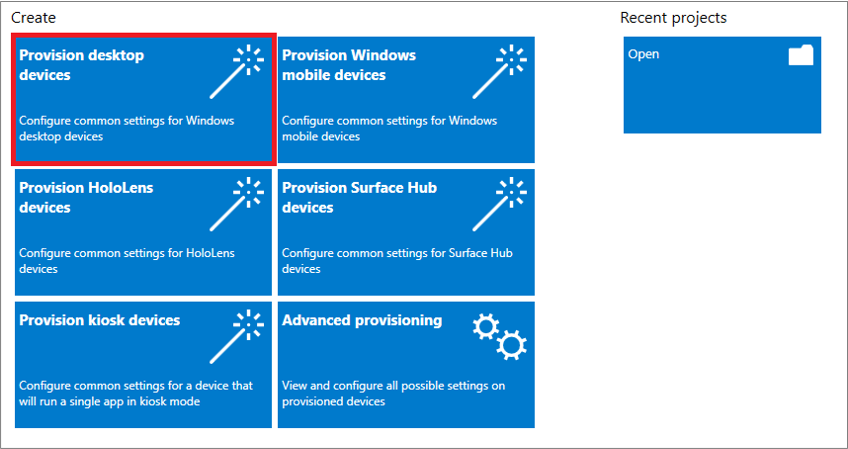
Ett nytt projektfönster öppnas där du anger följande information:
- Namn – Ett namn för projektet
- Projektmapp – Spara plats för projektet
-
Beskrivning – En valfri beskrivning av projektet
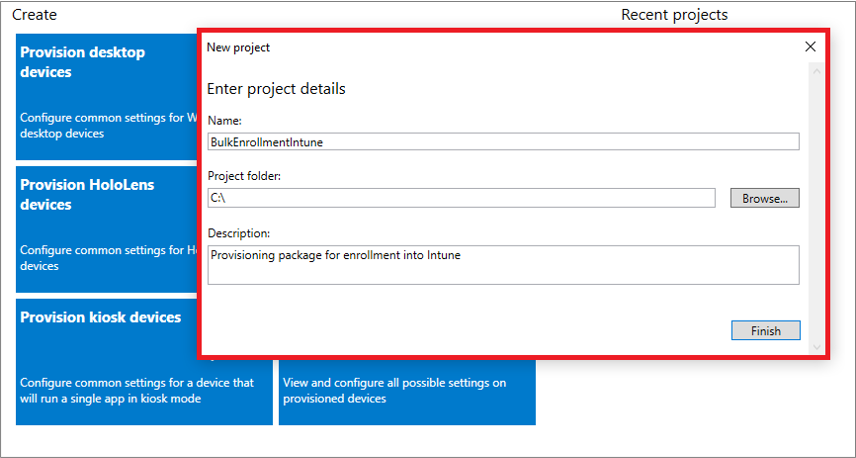
Ange ett unikt namn för dina enheter. Namn kan innehålla ett serienummer (%SERIAL%) eller en slumpmässig uppsättning tecken. Du kan också ange en produktnyckel om du uppgraderar windowsversionen, konfigurerar enheten för delad användning och tar bort förinstallerad programvara.
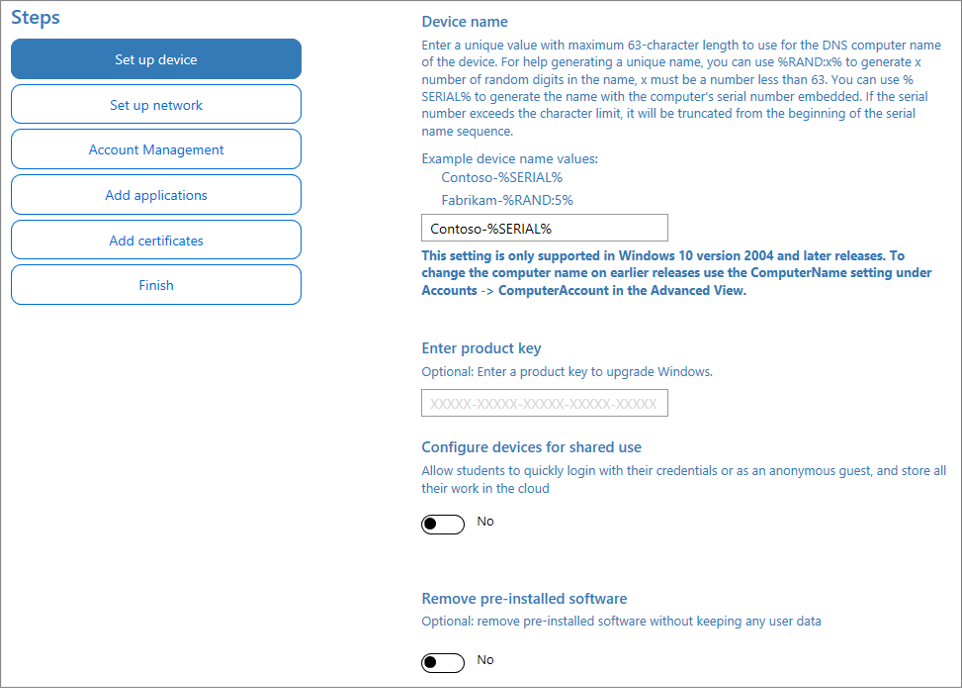
Du kan också konfigurera Wi-Fi nätverksenheter ansluter till när de börjar. Om nätverksenheterna inte har konfigurerats krävs en kabelansluten nätverksanslutning när enheten startas först.
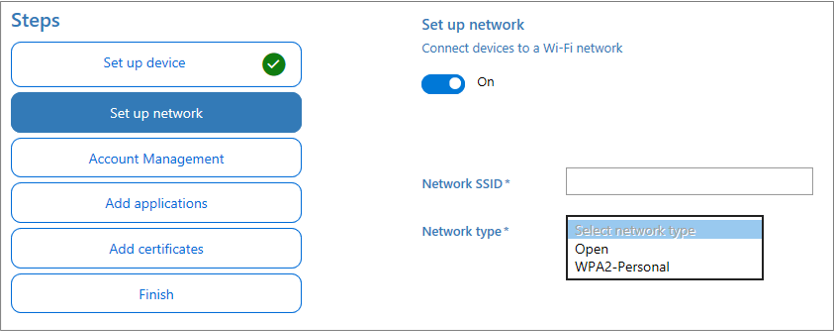
Välj Registrera i Azure AD, ange ett förfallodatum för masstoken och välj sedan Hämta masstoken. Giltighetsperioden för token är 180 dagar.
Obs!
När ett etableringspaket har skapats kan det återkallas innan det upphör att gälla genom att ta bort det associerade package_{GUID}-användarkontot från Microsoft Entra-ID.
Ange dina Microsoft Entra-autentiseringsuppgifter för att hämta en masstoken.
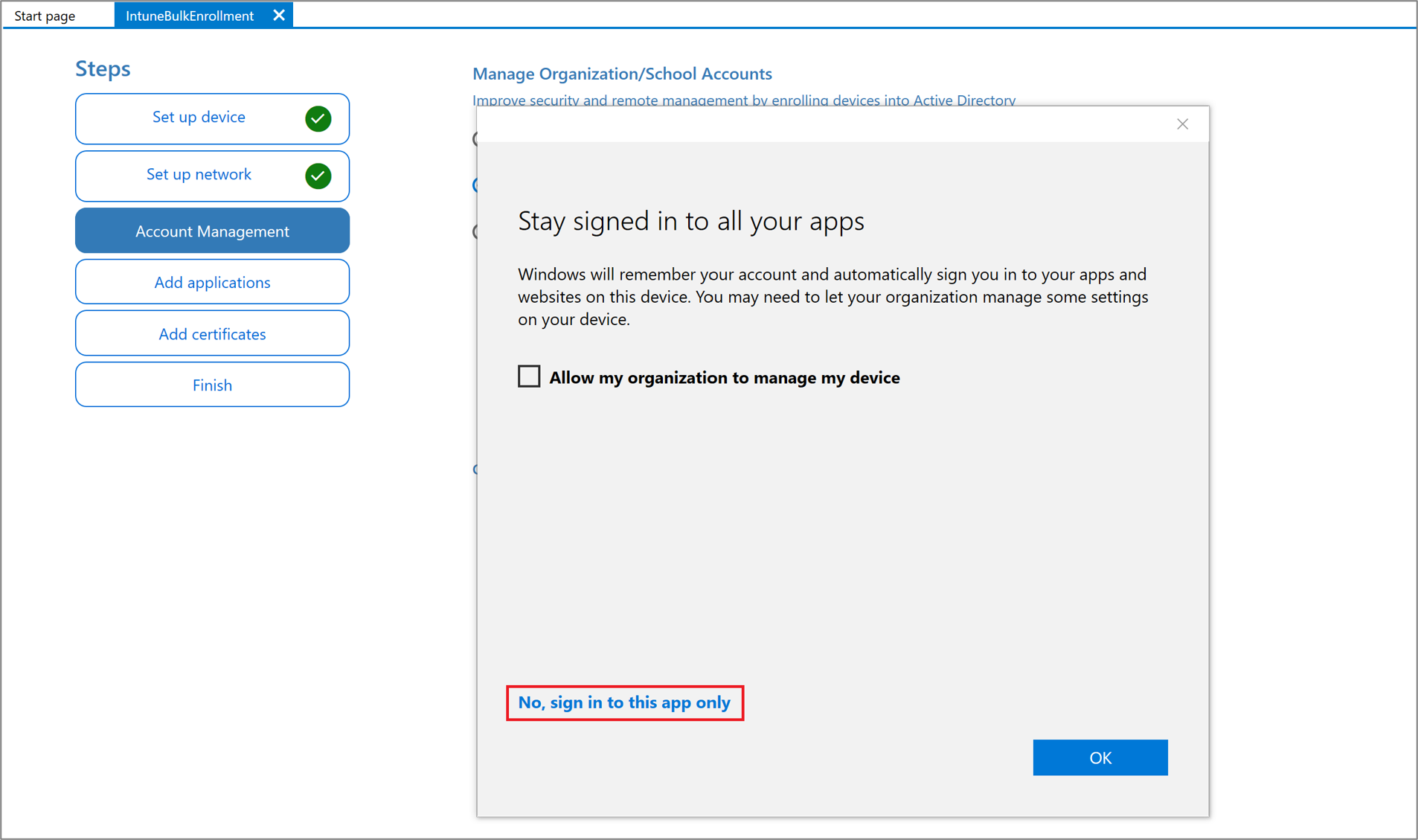
Obs!
- Kontot som du använder för att begära masstoken måste ingå i MDM-användaromfånget i Microsoft Entra-ID. Om du tar bort det här kontot från en grupp som är kopplad till MDM-användaromfånget slutar massregistreringen att fungera.
- Masstokenhämtning fungerar inte för federerade användarkonton som är aktiverade för mellanlagrade distributioner.
På sidan Håll dig inloggad på alla dina appar väljer du Nej, logga bara in på den här appen. Om du håller kryssrutan markerad och trycker på OK hanteras enheten som du använder av din organisation. Om du inte tänker hantera enheten måste du välja Nej, logga bara in på den här appen.
Klicka på Nästa när masstoken har hämtats.
Du kan också lägga till program och lägga till certifikat. Dessa appar och certifikat etableras på enheten.
Alternativt kan du lösenordsskydda ditt etableringspaket. Klicka på Skapa.
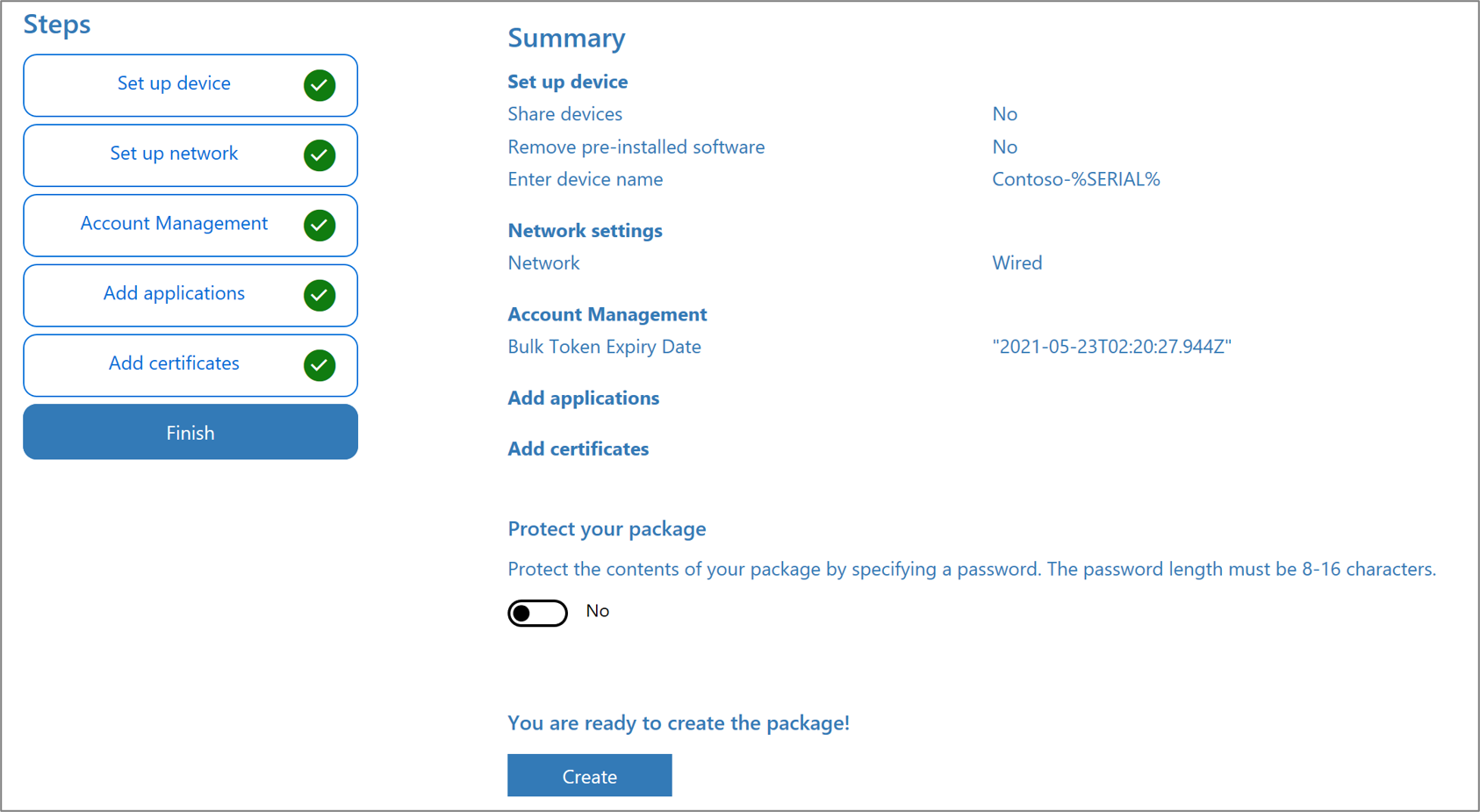
Etablera enheter
Få åtkomst till etableringspaketet på den plats som anges i projektmappen som anges i appen.
Välj hur du ska tillämpa etableringspaketet på enheten. Ett etableringspaket kan tillämpas på en enhet på något av följande sätt:
- Placera etableringspaketet på en USB-enhet, sätt in USB-enheten i den enhet som du vill massregistrera och tillämpa den under den första installationen
- Placera etableringspaketet i en nätverksmapp och tillämpa det efter den första installationen
Stegvisa instruktioner för hur du tillämpar ett etableringspaket finns i Tillämpa ett etableringspaket.
När du har tillämpat paketet startas enheten automatiskt om om en minut.
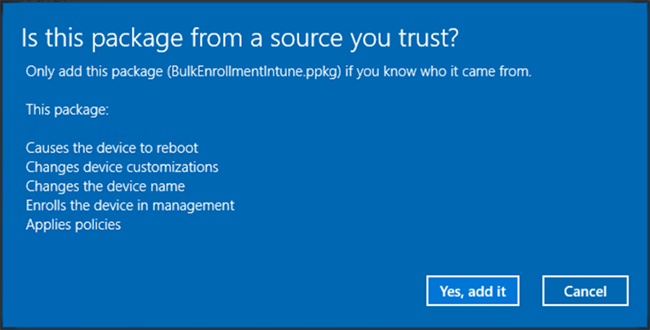
När enheten startas om ansluter den till Microsoft Entra-ID:t och registreras i Microsoft Intune.
Felsöka massregistrering i Windows
Etableringsproblem
Etablering är avsedd att användas på nya Windows-enheter. Etableringsfel kan kräva en rensning av enheten eller enhetsåterställningen från en startavbildning. I de här exemplen beskrivs några orsaker till etableringsfel:
- Ett etableringspaket som försöker ansluta till en Active Directory-domän eller Entra-klientorganisation som inte skapar ett lokalt konto kan göra att enheten inte kan nås om domänanslutningsprocessen misslyckas på grund av bristande nätverksanslutning.
- Skript som körs av etableringspaketet körs i systemkontext. Skripten kan göra godtyckliga ändringar i enhetens filsystem och konfigurationer. Ett skadligt eller felaktigt skript kan försätta enheten i ett tillstånd som bara kan återställas genom att återskapa eller rensa enheten.
Du kan söka efter lyckade/misslyckade inställningar i paketet i administratörsloggen Provisioning-Diagnostics-Provider i Loggboken.
Obs!
Massregistrering betraktas som en användarlös registreringsmetod, och på grund av det gäller endast registreringsbegränsningen "Standard" i Intune under registreringen. Kontrollera att Windows-plattformen tillåts i standardbegränsningen, annars misslyckas registreringen. Information om hur du kontrollerar funktionerna tillsammans med andra Windows-registreringsmetoder finns i Intune-registreringsmetodens funktioner för Windows-enheter.
Massregistrering med Wi-Fi
När du inte använder ett öppet nätverk måste du använda certifikat på enhetsnivå för att initiera anslutningar. Massregistrerade enheter kan inte använda användarriktade certifikat för nätverksåtkomst.
Villkorlig åtkomst
Villkorlig åtkomst är tillgänglig för enheter som registrerats via massregistrering som kör Windows 11 eller Windows 10, version 1803 och senare.