Fjärrassistans på macOS med Microsoft Intune
Obs!
Den här funktionen är tillgänglig som ett Intune tillägg. Mer information finns i Använda Intune Suite-tilläggsfunktioner.
Översikt
Fjärrassistans är en molnbaserad lösning för säkra supportanslutningar med rollbaserade åtkomstkontroller. Med den här anslutningen kan supportpersonalen fjärransluta till en användares enhet och visa deras visning.
I den här artikeln kallas användare som tillhandahåller hjälp för hjälp, och användare som får hjälp kallas för delägare när de delar sin session med hjälpen.
Fjärrassistans är tillgängligt för macOS både som ett internt program och som en webbapp som körs i användarens webbläsare. Det inbyggda programmet krävs på hjälpdatorerna för att utföra funktionen Fullständig kontroll .
| Funktion | Klientkrav | Hjälpapp |
|---|---|---|
| Skärmdelning: Visa fjärrskärmen. |
✅Intern webbapp ✅ |
✅ Webbapp |
| Fullständig kontroll: Visa skärmen och kontrollera enheternas mus och tangentbord. | ✅ Inbyggd app | ✅ Webbapp |
Fjärrassistans funktioner
Fjärrassistans-webbappen stöder följande funktioner på macOS:
Använd Fjärrassistans med oregistrerade enheter: Inaktiverad som standard, du kan välja att tillåta hjälp till enheter som inte har registrerats med Intune.
Villkorlig åtkomst: Administratörer kan nu använda funktioner för villkorlig åtkomst när de konfigurerar principer och villkor för Fjärrassistans. Mer information om hur du konfigurerar villkorlig åtkomst finns i Konfigurera villkorlig åtkomst för Fjärrassistans.
Efterlevnadsvarningar: Fjärrassistans visar icke-efterlevnadsvarningar om enheten som hjälpen ansluter till inte är kompatibel med dess tilldelade principer. Den här varningen blockerar inte åtkomst, men ger transparens om risken för att använda känsliga data som administrativa autentiseringsuppgifter under sessionen.
Registreringsstatus: Om användarens enhet som hjälpen försöker ansluta till inte har registrerats visas en uppmaning till supporten om enhetsstatusen.
Chattfunktioner: Fjärrassistans innehåller förbättrad chatt som upprätthåller en kontinuerlig tråd med alla meddelanden. Den här chatten stöder specialtecken och andra språk, inklusive kinesiska och arabiska. Mer information om språk som stöds finns i Språk som stöds.
Fjärrassistans intern macOS-app
De flesta organisationer installerar Fjärrassistans-programmet för macOS på användarnas enheter. Fjärrassistans för macOS ger hjälpverktyget endast visningsfunktioner och fullständig kontroll där de kan styra sharerns mus och tangentbord.
Fjärrassistans webbapp
I situationer där Sharer behöver hjälp men inte kan installera det inbyggda programmet för macOS, kan Sharer använda webbappen för att dela sin skärm till en hjälp. Den här webbappen tillhandahåller endast visningsfunktioner för hjälpen, så att de kan vägleda användaren genom att lösa problem.
Hjälpanvändare använder alltid Fjärrassistans Web App för att ge stöd till en sharer som finns på macOS. Mer information finns i Fjärrassistans Webbapp.
Autentisering och behörigheter
Både hjälpare och delägare loggar in på din organisation med hjälp av Microsoft Entra ID, vilket säkerställer att rätt förtroenden upprättas för Fjärrassistans sessioner.
Fjärrassistans använder Intune rollbaserade åtkomstkontroller (RBAC) för att ange vilken åtkomstnivå som en hjälpkomponent tillåts. Via RBAC bestämmer du vilka användare som kan ge hjälp och vilken hjälpnivå de kan ge.
Mer information om hur du konfigurerar och konfigurerar behörigheter finns i Använda Fjärrassistans.
Fjärrassistans krav
Allmänna krav för Fjärrassistans anges här Krav för Fjärrassistans.
Fjärrassistans Operativsystem som stöds av den inbyggda macOS-appen
- macOS 12 (Monterey)
- macOS 13 (Ventura)
- macOS 14 (Sonoma)
- macOS 15 (Sequoia)
Fjärrassistans webbläsare som stöds av webbappen
- Safari (version 16.4.1+)
- Chrome (version 109+)
- Edge (version 109+)
- Firefox (version 122+)
Obs!
Virtual Machines (VM) stöds inte för närvarande.
Nätverksöverväganden
Både hjälpkomponenten och resursen måste kunna nå specifika slutpunkter via port 443. Mer information finns i Nätverksslutpunkter för Fjärrassistans.
Krav om Fjärrassistans är begränsad till registrerade enheter
Om din organisation begränsar Fjärrassistans till endast registrerade enheter finns det två extra krav:
- Enkel inloggning (SSO). Mer information finns i Använda Enterprise SSO Plug-in på macOS.
- Öppna och logga in på Företagsportal. Användaren måste öppna och logga in på Företagsportal för att Fjärrassistans ska kunna identifiera att enheten har registrerats.
Obs!
Företagsportal stöds inte på enheter som registrerats utan användartillhörighet. Om du vill använda Fjärrassistans på dessa enheter måste du ändra klientinställningarna för att ange Fjärrassistans till oregistrerade enheter till Tillåtna.
Behörigheter för internt appoperativsystem
På macOS kräver program som kommer åt och styr skärmen behörighet. Som standard måste användarna acceptera dessa behörigheter. macOS tillåter vissa kontrollfunktioner för varje typ av sekretessinställning med hjälp av policykontroll för sekretessinställningar.
| Behörighet | MDM-kontrollfunktioner |
|---|---|
| Hjälpmedel |
✅Tillåt ✅ att standardanvändare anger systemtjänst macOS tillåter att den här egenskapen anges för användarens räkning till Tillåt, vilket minskar antalet steg som krävs för att använda den Fjärrassistans interna klienten |
| Skärmdelning |
✅ Tillåt standardanvändare att ange systemtjänst Den här behörigheten kräver som standard administratörsbehörighet för att tillåta den. macOS tillåter inte att den här egenskapen anges till Tillåt av MDM, men du kan aktivera möjligheten för standardanvändare att acceptera den här behörigheten. |
Med inställningskatalogen kan vi effektivisera slutanvändarupplevelsen för att tillåta dessa behörigheter.
Logga in på Intune administrationscenter och gå till Enheter > Hantera enheter > Konfiguration > Skapa > katalog för macOS-inställningar >
Ange ett namn och en beskrivning för profilen. Till exempel "macOS Fjärrassistans sekretessbehörigheter" och välj Nästa
Välj Lägg till inställningar och gå till Sekretessinställningar > Principkontrolltjänster > i inställningsväljaren
- Under Hjälpmedel väljer du:
- Tillstånd
- Kodkrav
- Identifer
- Typ av identifierare
- Statisk kod
- Under Skärmdump väljer du:
- Tillstånd
- Kodkrav
- Identifer
- Typ av identifierare
- Statisk kod
Stäng fönstret Lägg till inställningar och välj + Redigera instans under Hjälpmedel och konfigurera följande inställningar:
Namn Konfiguration Tillstånd Tillåt Kodkrav identifier "com.microsoft.remotehelp" and anchor apple generic and certificate 1[field.1.2.840.113635.100.6.2.6] /* exists */ and certificate leaf[field.1.2.840.113635.100.6.1.13] /* exists */ and certificate leaf[subject.OU] = UBF8T346G9Identifierare com.microsoft.remotehelp Identifierartyp paket-ID Statisk kod Falskt Välj Spara och välj + Redigera instans under Skärmdump och konfigurera följande inställningar:
Namn Konfiguration Tillstånd Tillåt att standardanvändare anger systemtjänst Kodkrav identifier "com.microsoft.remotehelp" and anchor apple generic and certificate 1[field.1.2.840.113635.100.6.2.6] /* exists */ and certificate leaf[field.1.2.840.113635.100.6.1.13] /* exists */ and certificate leaf[subject.OU] = UBF8T346G9Identifierare com.microsoft.remotehelp Identifierartyp paket-ID Statisk kod Falskt Välj Nästa, konfigurera omfångstaggar efter behov, tilldela profilen till grupper efter behov, granska inställningarna och Skapa principen.
Språk som stöds
Fjärrassistans stöds på följande språk:
- Arabiska
- Bulgarian
- Kinesiska (förenklad)
- Kinesiska (traditionell)
- Croatian
- Czech
- Danish
- Dutch
- Engelska
- Estonian
- Finnish
- French
- German
- Greek
- Hebrew
- Hungarian
- Italian
- Japanska
- Korean
- Latvian
- Lithuanian
- Norska
- Polish
- Portugisiska
- Romanian
- Russian
- Serbiska
- Slovak
- Slovenian
- Spanish
- Swedish
- Thai
- Turkish
- Ukrainian
Installera och uppdatera Fjärrassistans intern app
Den Fjärrassistans interna appen är tillgänglig för nedladdning från Microsoft och måste vara installerad på den enhet som du försöker hjälpa innan enheten kan användas för att delta i en Fjärrassistans session.
Tips
Den inbyggda appen krävs bara om fullständig kontroll över hjälpenheten krävs, annars kan du använda Fjärrassistans webbapp.
Ladda ned Fjärrassistans
Ladda ned den senaste versionen av Fjärrassistans direkt från Microsoft på https://aka.ms/downloadremotehelpmacos.
Den senaste versionen av Fjärrassistans är 1.0.2404171.
Distribuera Fjärrassistans
För registrerade enheter kan du effektivisera användarupplevelsen genom att installera Fjärrassistans för användarnas räkning.
Mer information om hur du installerar Fjärrassistans via Intune som en nödvändig installation finns i Lägga till en ohanterad macOS PKG-app i Microsoft Intune.
Mer information om hur du gör Fjärrassistans tillgängliga i Företagsportal för användaren att installera finns i Så här lägger du till verksamhetsspecifika macOS-appar i Microsoft Intune.
Uppdatera Fjärrassistans
Fjärrassistans tar emot de senaste versionerna via programmet Microsoft AutoUpdate (MAU). Användare kan välja automatiska uppdateringar för att säkerställa att Fjärrassistans är uppdaterat.
Begär hjälp
Det här avsnittet beskriver stegen för att använda den inbyggda macOS-appen för att begära Fjärrassistans.
Tips
Om du inte bara vill dela skärmen och inte behöver hjälpen för att kunna styra skärmen eller om du inte kan installera den inbyggda appen kan du använda webbappen. Mer information om hur du använder webbappen för att begära hjälp finns i Fjärrassistans webbapp
Om du vill begära hjälp måste du kontakta supportpersonalen för att begära hjälp och ange en kod som de anger för att starta sessionen.
När du som sharer och din hjälpkomponent är redo att påbörja sessionen:
Öppna Fjärrassistans app på enhetens Finder-program>>Microsoft fjärrassistans.
När du öppnar Fjärrassistans för första gången måste du ge Fjärrassistans åtkomst till att styra och dela skärmen. Klicka på var och en av de behörigheter som krävs för att öppna Inställningar och se till att behörigheten tillåts för Microsoft fjärrassistans.
- Hjälpmedel (kan också anges i Inställningar > Sekretess & Tillgänglighet för säkerhet>)
- Skärm- och systemljudinspelning (finns även att ställa in i Inställningar > Sekretess & Säkerhetsskärm > och Systemljudinspelning)
Logga in med din organisations autentiseringsuppgifter för att autentisera om du uppmanas att göra det. till din organisation.
Ange den åttasiffriga säkerhetskoden som tillhandahålls av hjälpen. När du har angett koden väljer du Dela skärm för att fortsätta.
När sessionsanslutningen börjar visas en förtroendeskärm med hjälpinformationen, inklusive deras fullständiga namn, befattning, företag, profilbild och verifierad domän. För närvarande begär hjälpen en session med fullständig kontroll över enheten eller Skärmdelning endast för visning. Du kan antingen välja Att tillåta eller avvisa begäran.
Du kan se en uppmaning om att tillåta
remotehelp.microsoft.comanvändning av mikrofonen.- Välj Tillåt inte eftersom den här behörigheten inte behövs för skärmdelning.
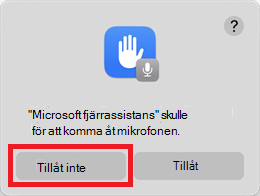
- Välj Tillåt inte eftersom den här behörigheten inte behövs för skärmdelning.
Välj Skärmen Dela för att fortsätta. Du kan se en uppmaning om att tillåta
remotehelp.microsoft.comdelning av skärmen. Välj Tillåt för att fortsätta.macOS visar en dialogmeny i det övre högra hörnet som ett av två alternativ:
-
Grön kameraikon: Välj Skärm och flytta sedan musen för att välja skärmresursen.
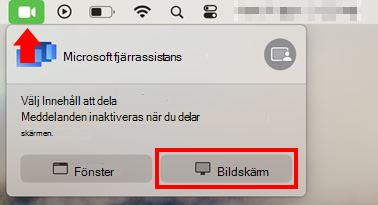
-
Gul mikrofonikon (om du har valt att tillåta mikrofonbehörighet): Välj mikrofonikonen, välj sedan den grå ikonen till höger om programnamnet Microsoft fjärrassistans och sedan Skärm. Flytta markören till den skärm som du vill dela och välj Dela den här skärmen.
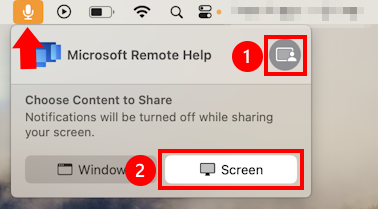
-
Grön kameraikon: Välj Skärm och flytta sedan musen för att välja skärmresursen.
När sessionen har upprättats kan hjälpverktyget sedan hjälpa till att lösa eventuella problem på enheten.
Obs!
Om Fjärrassistans inte har installerats av administratören kan du installera Fjärrassistans själv genom att följa nedladdningsanvisningarna i avsnittet Installera och uppdatera Fjärrassistans.
Ge hjälp
Som hjälp kan du ge fjärrhjälp till deras enhet genom att ge dem en kod för att starta sessionen. Webbappen kan startas från valfri webbläsare som stöds i Windows eller macOS.
Gå till den enhet som du försöker hjälpa från Microsoft Intune administrationscenter:
Logga in på Microsoft Intune administrationscenter och gå till Enheter>Alla enheter och välj den macOS-enhet där hjälp behövs.
I fjärråtgärdsfältet överst i enhetsvyn väljer du Ny fjärrhjälpssession och väljer Fjärrassistans och sedan Fortsätt.
Kopiera och dela den 8-siffriga sessionskoden med den resurs som du försöker hjälpa, innan du väljer Starta för att starta en ny Fjärrassistans session.
När Fjärrassistans öppnas på en ny flik för första gången måste du logga in för att autentisera till din organisation.
När resursen har navigerat till den Fjärrassistans sessionen visas information om den som delar den, inklusive deras fullständiga namn, befattning, företag, profilbild och verifierad domän. Sharer ser liknande information om dig.
För närvarande kan du begära en session med fullständig kontroll över resursens enhet eller välja endast skärmdelning. Delningsresursen kan välja att Tillåta eller avvisa begäran.
Obs!
- Fjärrassistans visar en efterlevnadsvarning om resursens enhet inte uppfyller villkoren för dess tilldelade efterlevnadsprinciper.
- Om klienten har konfigurerats för att tillåta Fjärrassistans på oregistrerade enheter får du en varning när du ansluter till oregistrerade enheter. Den här varningen blockerar inte åtkomst, men ger transparens om risken för att använda känsliga data som administrativa autentiseringsuppgifter under sessionen.
Kända problem
Om resursen avslutas från en Fjärrassistans session tidigt kanske hjälpverktyget inte meddelas på över 60 sekunder.
Om du använder Edge kan den som delare behöva logga in på Edge innan en session startas eller enheten rapporterar som Oregistrerad.
Kontrollera att webbläsaren är uppdaterad.
Om du skärmdelning använder ett annat program som Teams eller spelar in under sessionen kan det ta längre tid för sessionen att ansluta.