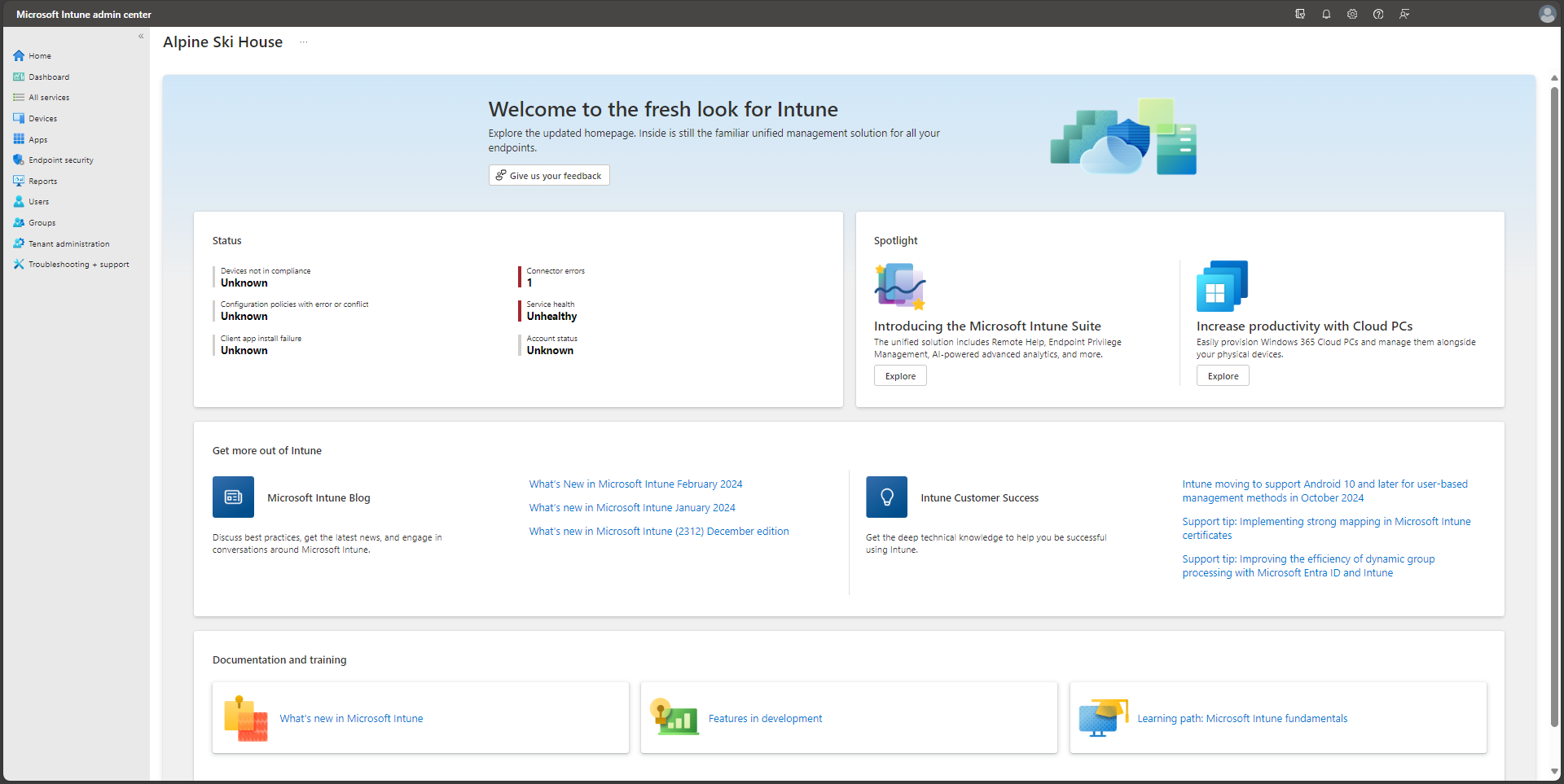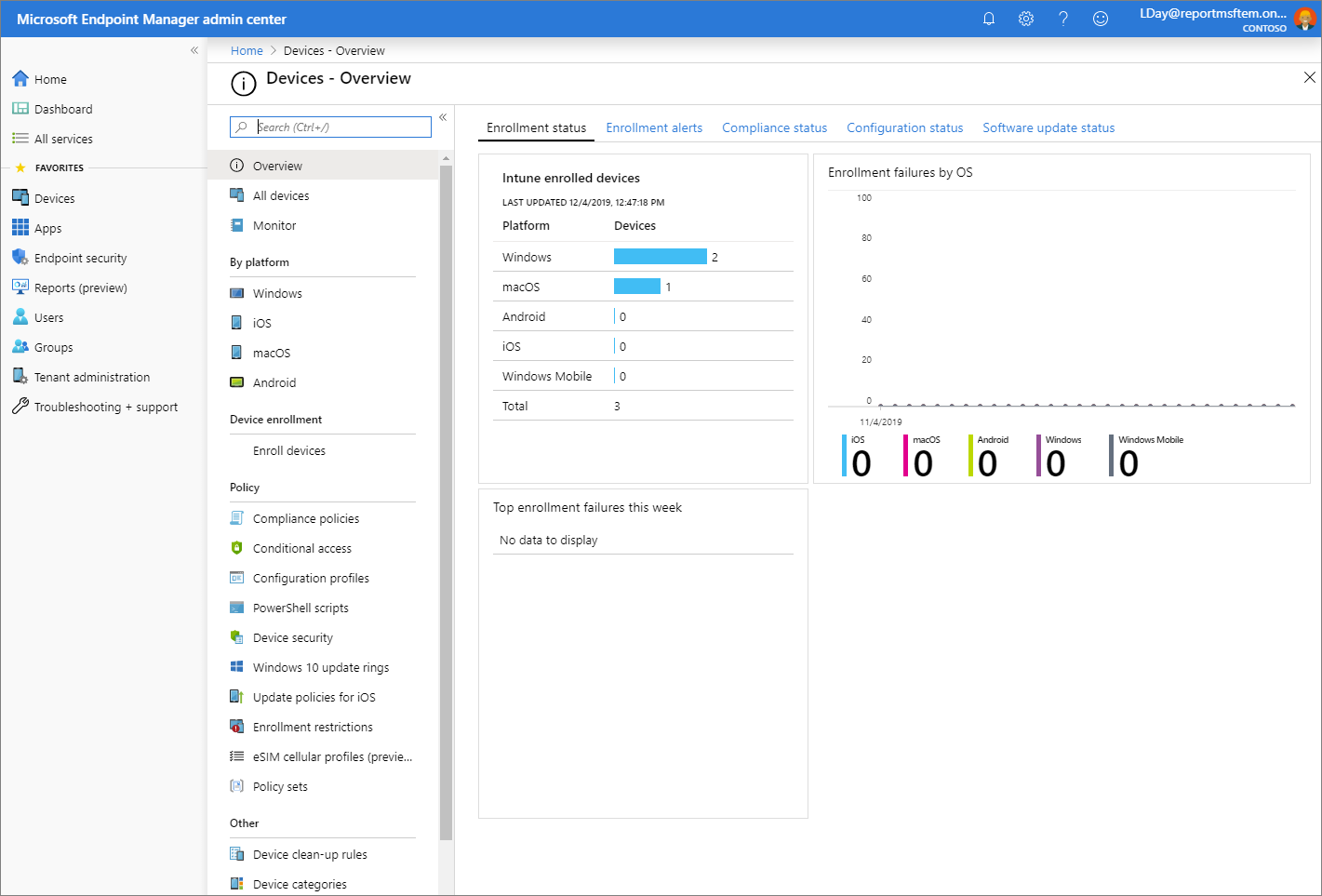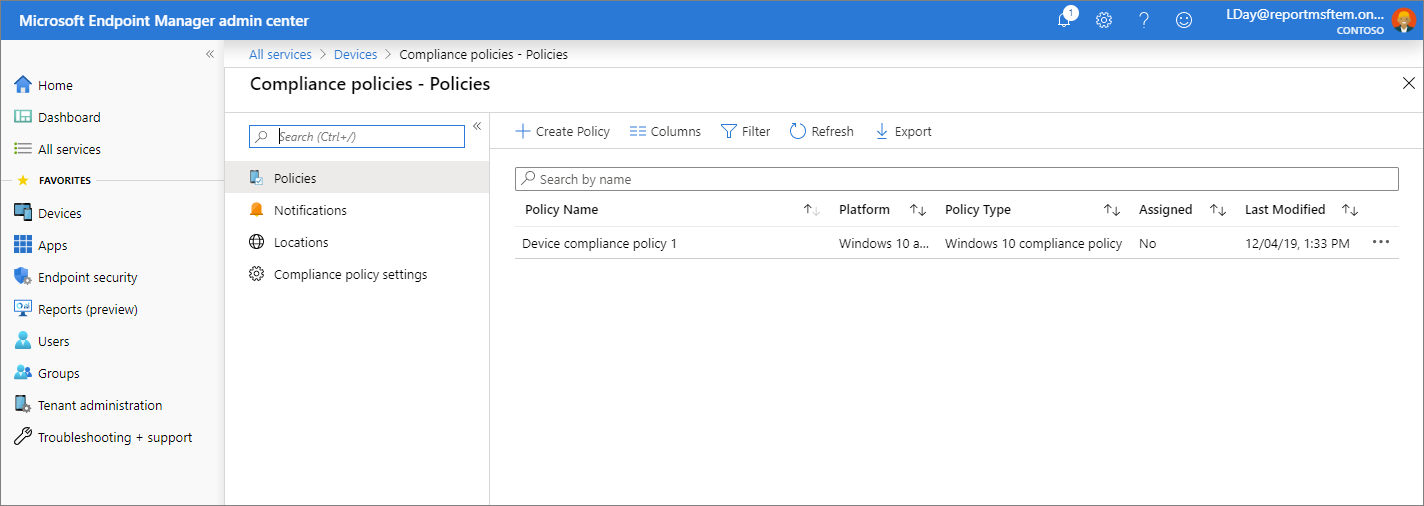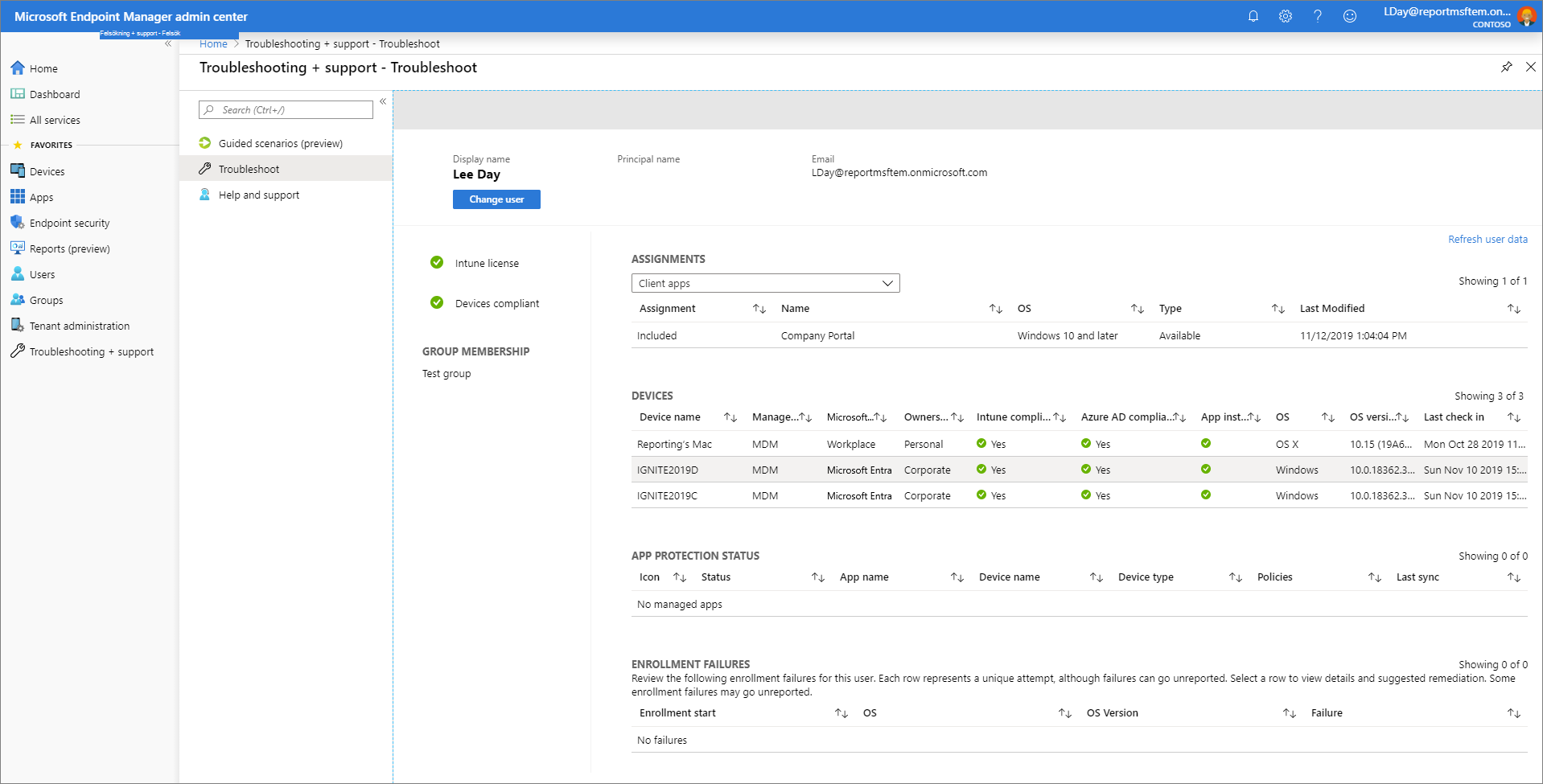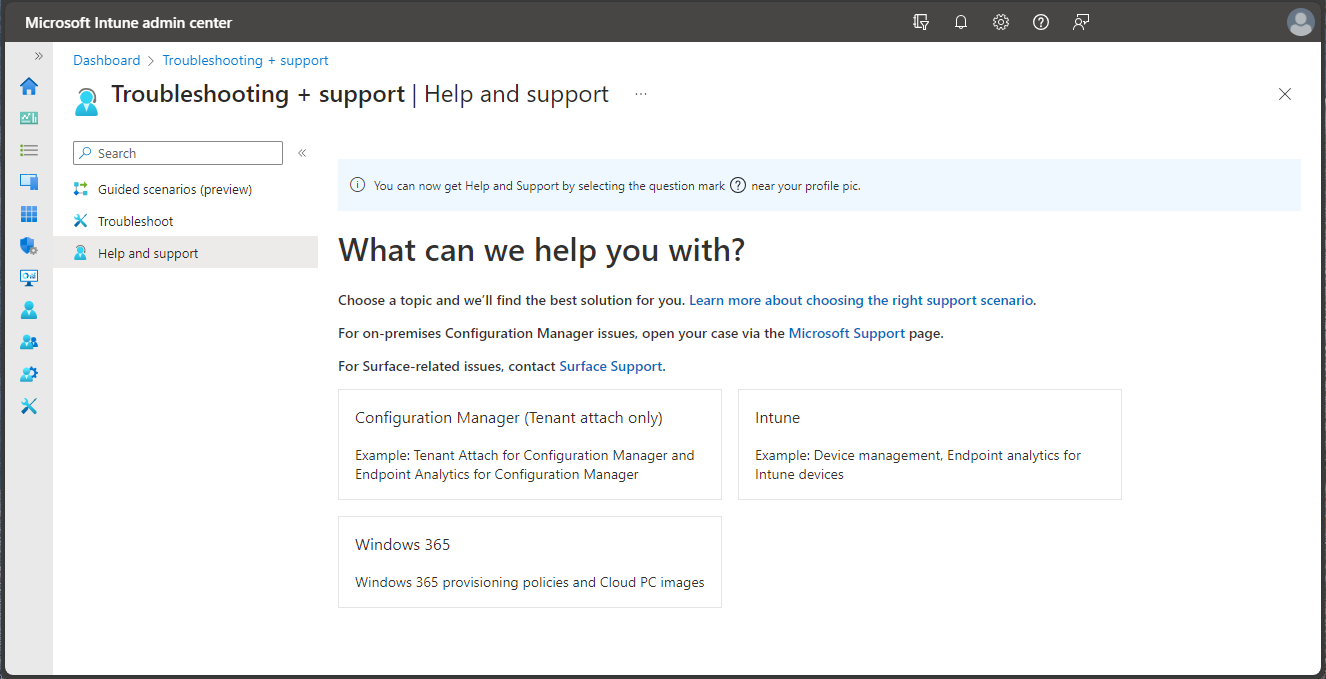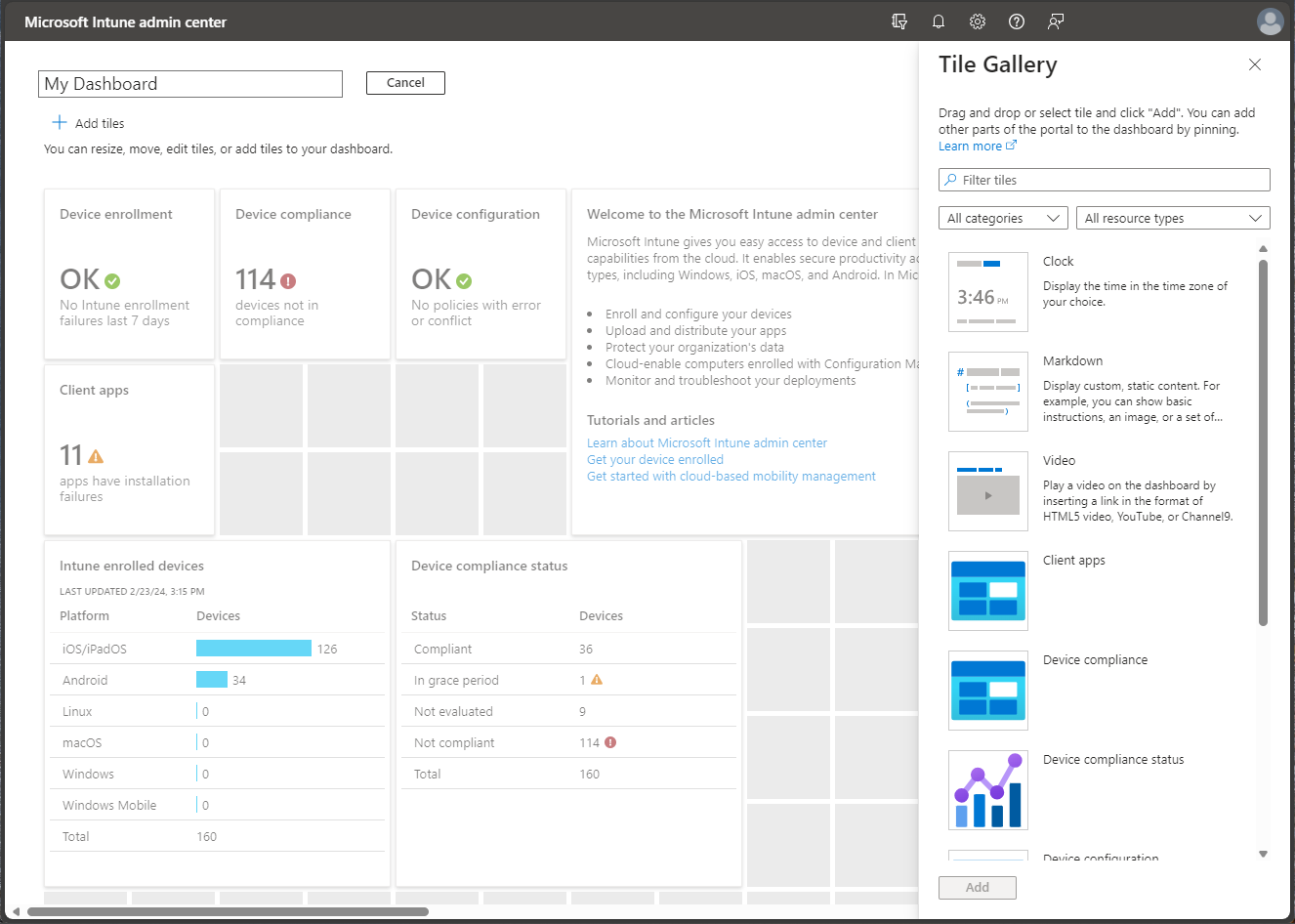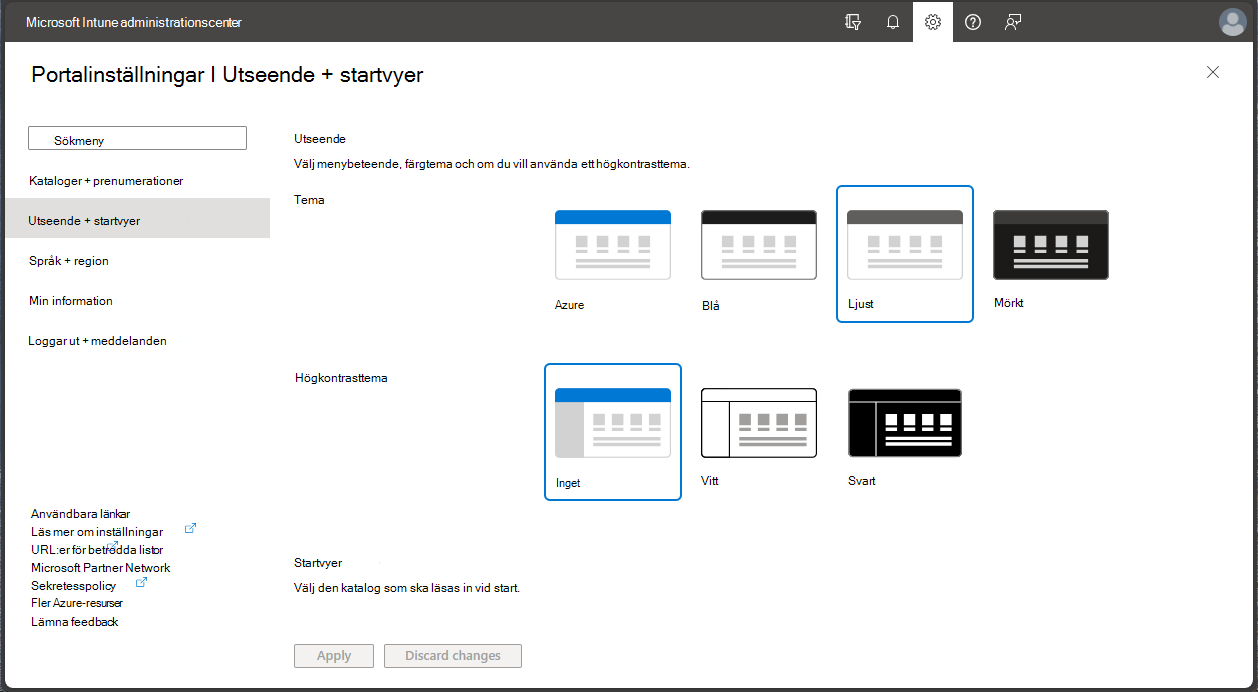Självstudie: Genomgång av administrationscentret för Microsoft Intune
Microsoft Intune tillhandahåller molninfrastrukturen, molnbaserad hantering av mobila enheter (MDM), molnbaserad hantering av mobilprogram (MAM) och molnbaserad datorhantering för din organisation. Intune hjälper dig att se till att företagets enheter, appar och data uppfyller företagets säkerhetskrav. Du har kontrollen för att ange vilka krav som måste kontrolleras och vad som händer när dessa krav inte uppfylls. I administrationscentret för Microsoft Intune hittar du Microsoft Intune-tjänsten och andra enhetshanteringsrelaterade inställningar. Genom att förstå de funktioner som är tillgängliga i Intune kan du utföra olika uppgifter för hantering av mobila enheter (MDM) och hantering av mobilprogram (MAM).
Obs!
Microsoft Intune är en enda integrerad plattform för slutpunktshantering för att hantera alla dina slutpunkter. Administrationscentret för Microsoft Intune integrerar Microsoft Configuration Manager och Microsoft Intune.
I den här självstudien kommer du att:
- Gå igenom administrationscentret för Microsoft Intune
- Anpassa din vy över administrationscentret för Microsoft Intune
Om du inte har en Intune-prenumeration kan du registrera dig för ett kostnadsfritt utvärderingskonto.
Förutsättningar
Innan du konfigurerar Microsoft Intune, bör du granska följande krav:
Registrera dig för en kostnadsfri utvärderingsversion av Microsoft Intune
Du kan prova Intune utan kostnad i 30 dagar. Om du redan har ett arbets- eller skolkonto loggar du in med det kontot och lägger till Intune i din prenumeration. Annars kan du registrera dig för ett kostnadsfritt utvärderingskonto för att använda Intune för din organisation.
Viktigt
Du kan inte kombinera ett befintligt arbets- eller skolkonto efter att du har registrerat dig för ett nytt konto.
Gå igenom Microsoft Intune i administrationscentret för Microsoft Intune
Följ stegen nedan för att bättre förstå Intune i administrationscentret för Microsoft Intune. När du är klar med rundturen får du en bättre förståelse för några av de viktigaste områdena i Intune.
Öppna en webbläsare och logga in på administrationscentret för Microsoft Intune. Om du inte har använt Intune tidigare använder du din kostnadsfria utvärderingsprenumeration.
När du öppnar administrationscentret för Microsoft Intune visas tjänsten i ett fönster i webbläsaren. Några av de första arbetsbelastningarna som du kan använda i Intune är Enheter, Appar, Användare och Grupper. En arbetsbelastning är helt enkelt ett delområde i en tjänst. När du väljer arbetsbelastningen öppnas fönstret som en fullständig sida. Andra fönster glider ut från höger sida av fönstret när de öppnas och nära för att visa föregående fönster.
När du öppnar administrationscentret för Microsoft Intune visas som standard fönstret Startsida . Det här fönstret innehåller en övergripande visuell ögonblicksbild av klientorganisationens status och efterlevnadsstatus, samt andra användbara relaterade länkar.
I navigeringsfönstret väljer du Instrumentpanel för att visa övergripande information om enheterna och apparna för din Intune-klientorganisation. Om du börjar med en ny Intune-klientorganisation har du inga registrerade enheter eller tillagda appar ännu.
Med Intune kan du hantera personalens enheter och appar, inklusive hur de får åtkomst till företagets data. Om du vill använda den här MDM-tjänsten (hantering av mobila enheter) måste enheterna först registreras i Intune. När en enhet har registrerats utfärdas ett MDM-certifikat. Det här certifikatet används för att kommunicera med Intune-tjänsten.
Det finns flera metoder för att registrera personalens enheter i Intune. Varje metod beror på enhetens ägarskap (personlig eller företagsspecifik), enhetstyp (iOS/iPadOS, Windows, Android) och hanteringskrav (återställningar, tillhörighet, låsning). Innan du kan aktivera enhetsregistrering måste du dock konfigurera Intune-infrastrukturen. I synnerhet kräver enhetsregistrering att du anger din MDM-utfärdare. Mer information om hur du förbereder Intune-miljön (klientorganisationen) finns i Konfigurera Intune. När du har din Intune-klientorganisation redo kan du registrera enheter. Mer information om enhetsregistrering finns i Vad är enhetsregistrering?
I navigeringsfönstret väljer du Enheter för att visa information om de registrerade enheterna i Din Intune-klientorganisation.
Tips
Om du tidigare har använt Intune i Azure-portalen hittade du informationen ovan i Azure-portalen genom att logga in på Intune och välja Enheter.
Fönstret Enheter – översikt innehåller enhetsinformation, till exempel följande information:
- Hantera enheter per plattform – Du kan snabbt se antalet enheter som hanteras för varje plattform. Om du väljer en plattform kan du se ytterligare information.
- Tilldelningsfel för konfigurationsprinciper – Du kan kontrollera att du har några profiler med fel eller konflikter.
- Inkompatibla enheter – Du kan se antalet inkompatibla enheter för din klientorganisation.
- Distributionsstatus per Windows-uppdateringsring – Du kan se om det finns någon Windows-enhet med uppdateringsfel eller konflikter.
I fönstret Enheter – översikt väljer du Efterlevnad för att visa information om efterlevnad för enheter som hanteras av Intune. Du ser information som liknar följande bild.
Tips
Om du tidigare har använt Intune i Azure-portalen hittade du informationen ovan i Azure-portalen genom att logga in på Intune och välja Enhetsefterlevnad.
Efterlevnadskrav är i princip regler, till exempel att kräva en PIN-kod för enheten eller kräva enhetskryptering. Principer för enhetsefterlevnad definierar de regler och inställningar som en enhet måste följa för att anses vara kompatibel. Om du vill använda enhetsefterlevnad måste du ha:
- En Intune- och en Microsoft Entra ID P1- eller P2-prenumeration
- Enheter som kör en plattform som stöds
- Enheter måste registreras i Intune
- Enheter som har registrerats för antingen en användare eller ingen primär användare.
Mer information finns i Komma igång med principer för enhetsefterlevnad i Intune.
I fönstret Enheter – Översikt väljer du Villkorsstyrd åtkomst för att visa information om åtkomstprinciper.
Tips
Om du tidigare har använt Intune i Azure-portalen hittade du informationen ovan i Azure-portalen genom att logga in på Intune och välja Villkorsstyrd åtkomst.
Villkorsstyrd åtkomst syftar på sätt som du kan styra de enheter och appar som tillåts ansluta till din e-post och företagets resurser. Mer information om enhetsbaserad och appbaserad villkorsstyrd åtkomst och vanliga scenarier för användning av villkorlig åtkomst med Intune finns i Vad är villkorlig åtkomst?
I navigeringsfönstret väljer du Enheter>Hantera enheter>Konfiguration för att visa information om enhetsprofiler i Intune.
Tips
Om du tidigare har använt Intune i Azure-portalen hittade du informationen ovan i Azure-portalen genom att logga in på Intune och välja Enhetskonfiguration.
Intune innehåller inställningar och funktioner som du kan aktivera eller inaktivera på olika enheter i din organisation. Dessa inställningar och funktioner läggs till i "konfigurationsprofiler". Du kan skapa profiler för olika enheter och olika plattformar, inklusive iOS/iPadOS, Android, macOS och Windows. Sedan kan du använda Intune för att tillämpa profilen på enheter i din organisation.
Mer information om enhetskonfiguration finns i Tillämpa funktionsinställningar på dina enheter med enhetsprofiler i Microsoft Intune.
I navigeringsfönstret väljer du Enheter>Alla enheter för att visa information om din Intune-klientorganisations registrerade enheter. Om du börjar med en ny Intune-registrering har du inga registrerade enheter ännu.
Den här listan över enheter visar viktig information om efterlevnad, os-version och senaste incheckningsdatum.
Tips
Om du tidigare har använt Intune i Azure-portalen hittade du informationen ovan i Azure-portalen genom att logga in på Intune och välja Enheter>Alla enheter.
I navigeringsfönstret väljer du Appar för att visa en översikt över appstatus. Det här fönstret innehåller appinstallationsstatus baserat på följande flikar:
Tips
Om du tidigare har använt Intune i Azure-portalen hittade du informationen ovan i Azure-portalen genom att logga in på Intune och välja Klientappar.
Fönstret Appar – översikt har två flikar som gör att du kan visa en sammanfattning av följande statusar:
- Installationsstatus – Visa de vanligaste installationsfelen per enhet samt appar med installationsfel.
- Status för appskyddsprinciper – Hitta information om tilldelade användare till appskyddsprinciper samt flaggade användare.
Som IT-administratör kan du använda Microsoft Intune för att hantera de klientappar som företagets personal använder. Den här funktionen är utöver att hantera enheter och skydda data. En av administratörens prioriteringar är att se till att slutanvändarna har åtkomst till de appar som de behöver för att utföra sitt arbete. Dessutom kanske du vill tilldela och hantera appar på enheter som inte har registrerats med Intune. Intune erbjuder en mängd funktioner som hjälper dig att få de appar du behöver på de enheter du vill ha.
Obs!
Fönstret Appar – Översikt innehåller också klientorganisationsstatus och kontoinformation.
Mer information om hur du lägger till och tilldelar appar finns i Lägga till appar i Microsoft Intune och Tilldela appar till grupper med Microsoft Intune.
I fönstret Appar – översikt väljer du Alla appar för att se en lista över appar som har lagts till i Intune.
Tips
Om du tidigare har använt Intune i Azure-portalen hittade du informationen ovan i Azure-portalen genom att logga in på Intune och välja Klientappar>Appar.
Du kan lägga till en mängd olika apptyper baserat på plattform i Intune. När en app har lagts till kan du tilldela den till grupper av användare.
Mer information finns i Lägga till appar i Microsoft Intune.
I navigeringsfönstret väljer du Användare för att visa information om de användare som du har inkluderat i Intune. Dessa användare är medlemmar i din organisation som har enheter och appar associerade med din Intune-klientorganisation.
Tips
Om du tidigare har använt Intune i Azure-portalen hittade du informationen ovan i Azure-portalen genom att logga in på Intune och välja Användare.
Du kan lägga till användare direkt i Intune eller synkronisera användare från din lokala Active Directory. När de har lagts till kan användarna registrera enheter och komma åt företagsresurser. Du kan också ge användarna ytterligare behörighet att komma åt Intune. Mer information finns i Lägga till användare och bevilja administrativ behörighet till Intune.
I navigeringsfönstret väljer du Grupper för att visa information om De Microsoft Entra-grupper som ingår i Intune. Som Intune-administratör använder du grupper för att hantera enheter och användare.
Tips
Om du tidigare har använt Intune i Azure-portalen hittade du informationen ovan i Azure-portalen genom att logga in på Intune och välja Grupper.
Du kan konfigurera grupper som passar organisationens behov. Skapa grupper för att organisera användare eller enheter efter geografisk plats, avdelning eller maskinvaruegenskaper. Använd grupper för att hantera uppgifter i stor skala. Du kan till exempel ange principer för många användare eller distribuera appar till en uppsättning enheter. Mer information om grupper finns i Lägga till grupper för att organisera användare och enheter.
I navigeringsfönstret väljer du Innehavaradministration för att visa information om din Intune-klientorganisation.
Tips
Om du tidigare har använt Intune i Azure-portalen hittade du informationen ovan i Azure-portalen genom att logga in på Intune och välja Klientorganisationsstatus.
Fönstret Innehavaradministratör – Klientorganisationsstatus innehåller flikar för klientinformation, status för anslutningsprogram och Tjänstens hälsa och meddelandecenter. Om det finns problem med din klientorganisation eller själva Intune hittar du information som är tillgänglig i det här fönstret.
Mer information finns i Status för Intune-klientorganisation.
I navigeringsfönstret väljer du Felsökning + support>Felsökning för att kontrollera statusinformationen för en viss användare eller enhet.
Tips
Om du tidigare har använt Intune i Azure-portalen hittade du informationen ovan i Azure-portalen genom att logga in på Intune och välja Felsöka.
I felsökningsfönstret finns även flikar. Du kan visa felsökningsinformation genom att välja följande flikar:
- Sammanfattning
- Enheter
- Grupper
- Politik
- Program
- Appskyddsprincip
- Uppdateringar
- Registreringsbegränsningar
- Diagnostik
Mer information om felsökning i Intune finns i Använda felsökningsportalen för att hjälpa användare på ditt företag.
I navigeringsfönstret väljer du Felsökning + support>Hjälp och support för att begära hjälp.
Tips
Om du tidigare har använt Intune i Azure-portalen hittade du informationen ovan i Azure-portalen genom att logga in på Intune och välja Hjälp och support.
Som IT-administratör kan du använda alternativet Hjälp och support för att söka efter och visa lösningar, samt skapa en supportbegäran online för Intune.
Om du vill skapa ett supportärende måste ditt konto tilldelas som en administratörsroll i Microsoft Entra-ID. Administratörsroller som kan användas för att skapa supportärenden är , Tjänstsupportadministratör, Intune-administratör och Global administratör. Microsoft rekommenderar att du ger administratörsrollen tjänstsupport till dina administratörer för att skapa Intune-supportärenden, vilket är den lägsta möjliga administratörsbehörighet som krävs för att skapa supportärenden. Mer information finns i En typ av administratörer.
Mer information finns i Så här får du support i Microsoft Intune.
I navigeringsfönstret väljer du Felsökning + support>Guidade scenarier för att visa tillgängliga guidade Intune-scenarier.
Ett guidat scenario är en anpassad serie steg som fokuserar på ett användningsfall från slutpunkt till slutpunkt. Vanliga scenarier baseras på den roll som en administratör, användare eller enhet spelar i din organisation. Dessa roller kräver vanligtvis en samling noggrant orkestrerade profiler, inställningar, program och säkerhetskontroller för att ge bästa möjliga användarupplevelse och säkerhet.
Om du inte är bekant med alla steg och resurser som behövs för att implementera ett visst Intune-scenario kan guidade scenarier användas som utgångspunkt.
Mer information om guidade scenarier finns i Översikt över guidade scenarier.
Konfigurera administrationscentret för Microsoft Intune
Med administrationscentret för Microsoft Intune kan du anpassa och konfigurera vyn för portalen.
Ändra instrumentpanelen
Instrumentpanelen visar övergripande information om enheterna och klientapparna i din Intune-klientorganisation. Med instrumentpaneler kan du skapa en fokuserad och organiserad vy i administrationscentret för Microsoft Intune. Använd instrumentpaneler som en arbetsyta där du snabbt kan starta uppgifter för dagliga åtgärder och övervaka resurser. Skapa anpassade instrumentpaneler baserat på projekt, uppgifter eller användarroller, till exempel. Administrationscentret för Microsoft Intune innehåller en standardinstrumentpanel som utgångspunkt. Du kan redigera standardinstrumentpanelen, skapa och anpassa ytterligare instrumentpaneler och publicera och dela instrumentpaneler så att de blir tillgängliga för andra användare.
Om du vill ändra din aktuella instrumentpanel väljer du Redigera. Om du inte vill ändra standardinstrumentpanelen kan du också skapa en ny instrumentpanel. När du skapar en ny instrumentpanel får du en tom, privat instrumentpanel med panelgalleriet, där du kan lägga till eller ordna om paneler. Du hittar paneler efter kategori eller resurstyp. Du kan också söka efter vissa paneler. Välj Min instrumentpanel för att välja någon av dina befintliga anpassade instrumentpaneler.
Ändra portalinställningarna
Du kan ändra inställningarna för Microsoft Intune-portalen. I rubrikfältet för Administrationscenter för Microsoft Intune väljer du kugghjulsikonen Inställningar längst upp till höger, mellan meddelandena och supportikonerna. Du kan anpassa administrationscentret för Microsoft Intune genom att välja och ändra följande områden:
- Kataloger + prenumerationer
- Utseende + startvyer
- Språk + region
- Min information
- Logga ut + meddelanden
Nästa steg
Om du vill komma igång snabbt i Microsoft Intune går du igenom Snabbstarter för Intune genom att först konfigurera ett kostnadsfritt Intune-konto.
Feedback
Kommer snart: Under hela 2024 kommer vi att fasa ut GitHub-problem som feedbackmekanism för innehåll och ersätta det med ett nytt feedbacksystem. Mer information finns i: https://aka.ms/ContentUserFeedback.
Skicka och visa feedback för