Installera certifikatanslutningsappen för Microsoft Intune
För att stödja din användning av certifikat med Intune kan du installera certifikatanslutningsappen för Microsoft Intune på alla Windows Server-servrar som uppfyller kraven för anslutningsprogrammet. Följande avsnitt hjälper dig att installera och sedan konfigurera anslutningsappen. Den här artikeln beskriver också hur du ändrar en tidigare installerad anslutningsapp och hur du tar bort anslutningsappen från en server.
Ladda ned och installera anslutningsprogrammet
Logga in på Microsoft Intune administrationscenter.
Välj Anslutningsappar för klientadministration>och token>Certifikatanslutningsprogram>Lägg till.
I fönstret Installera certifikatanslutningsappen väljer du länken för certifikatanslutningsappen för att ladda ned anslutningsprogrammet. Spara filen på en plats som är tillgänglig från servern där du ska installera anslutningsappen.
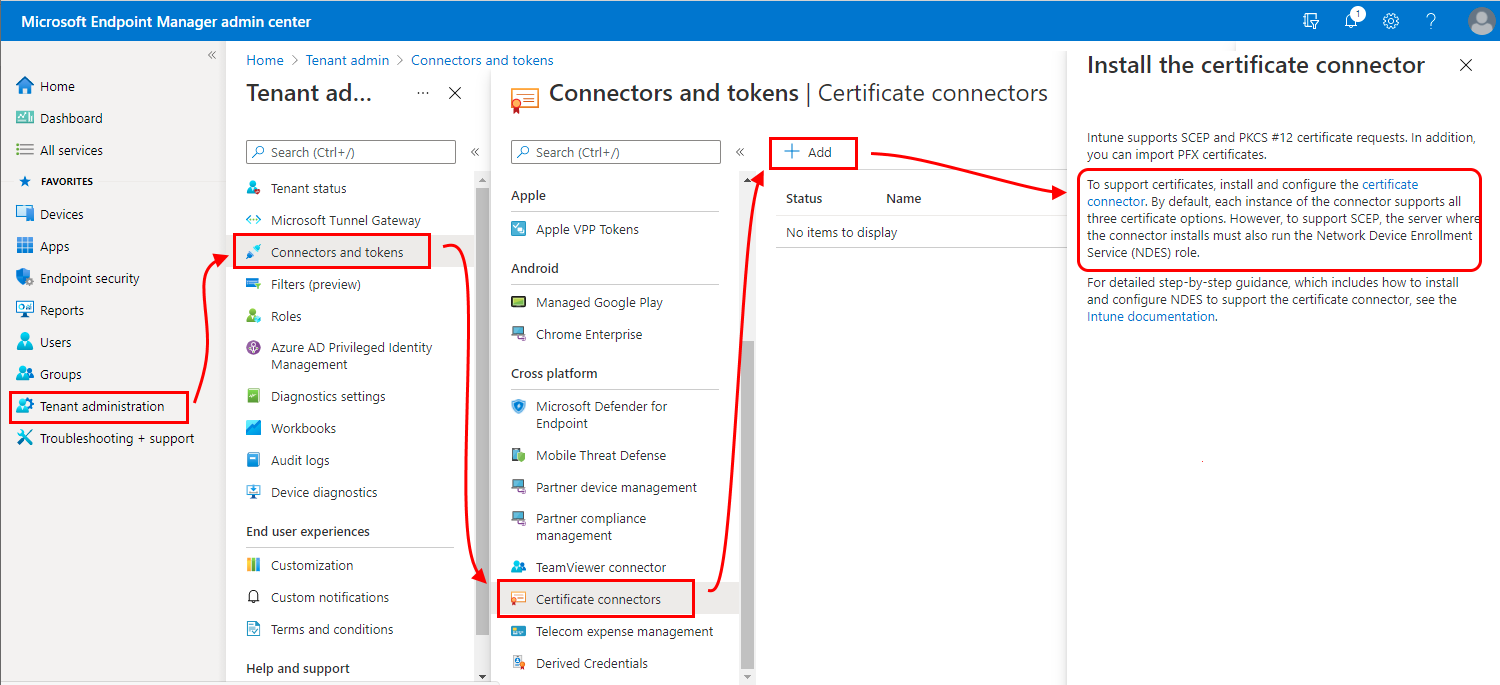
Logga in på Den Windows Server som ska vara värd för certifikatanslutningsappen och bekräfta att kraven för certifikatanslutningsappen är installerade.
Om du ska använda SCEP med en Microsoft-certifikatutfärdare (CA) kontrollerar du att rollen registreringstjänst för nätverksenheter (NDES) är installerad.
Använd ett konto med administratörsbehörighet till servern för att köra installationsprogrammet (IntuneCertificateConnector.exe). Installationsprogrammet installerar även principmodulen för NDES. Principmodulen körs som ett program i IIS.
Obs!
När IntuneCertificateConnector.exe körs för att installera en ny anslutningsapp eller en befintlig automatisk uppgradering av anslutningsappen när Windows-Loggboken är öppen, loggar installationsprocessen ett meddelande som liknar följande med händelse-ID 1000 från källan Microsoft-Intune-CertificateConnectors kan inte hittas:
- Antingen är komponenten som genererar den här händelsen inte installerad på den lokala datorn eller så är installationen skadad. Du kan installera eller reparera komponenten på den lokala datorn.
Du kan ignorera det här meddelandet på ett säkert sätt. Det här meddelandet visas eftersom loggbokens manifest för anslutningsappen inte kunde läsas in när loggboken är öppen. När loggboken stängs och sedan öppnas igen visas rätt meddelanden.
Granska och godkänn licensvillkoren och välj sedan Installera för att fortsätta. Välj Alternativ för att välja en annan installationsmapp.
Installationen av anslutningsappen tar bara en stund. Efter installationen visas två alternativ i konfigurationen:
Konfigurera nu – Välj det här alternativet för att stänga installationen av anslutningsappen och öppna guiden Certifikatanslutning för Microsoft Intune, som du använder för att konfigurera certifikatanslutningsappen på den lokala servern.
Stäng – Det här alternativet stänger installationen av anslutningsappen utan att konfigurera anslutningsappen. Om du väljer att stänga installationen för tillfället kan du senare köra guiden Certifikatanslutningsapp för Microsoft Intune för att starta konfigurationsprogrammet för anslutningsprogrammet. Som standard finns guiden i C:\ProgramData\Microsoft\Windows\Start-menyn\Program\Microsoft Intune.
När en anslutningsapp har installerats kan du köra installationsprogrammet igen för att avinstallera anslutningsappen.
Tips
Installationsprogrammet försöker installera .NET Framework 4.7.2. Om det uppstår problem under den här processen kan du välja att förinstallera .NET Framework med microsoft .NET Framework 4.7.2 offlineinstallationsprogram för Windows
Konfigurera certifikatanslutningsappen
Om du vill konfigurera certifikatanslutningsappen använder du guiden Certifikatanslutning för Microsoft Intune. Konfigurationen kan starta automatiskt när du väljer Konfigurera nu i slutet av en installation av certifikatanslutningsappen eller manuellt genom att öppna en upphöjd kommandotolk och köra C:\Program Files\Microsoft Intune\PFXCertificateConnector\ConnectorUI\PFXCertificateConnectorUI.exe. Ett exempel finns nedan. Kommandot måste köras som administratör.
C:\Program Files\Microsoft Intune\PFXCertificateConnector\ConnectorUI\PFXCertificateConnectorUI.exe
Varje gång certifikatanslutningsappen för Microsoft Intune startar på en server visas följande välkomstsida:
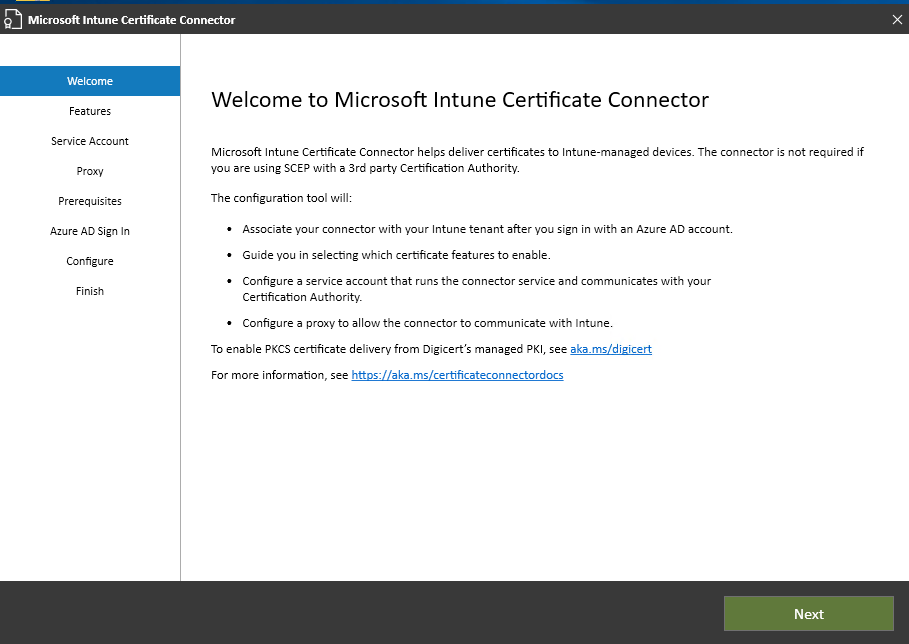
Tips
När du kör Certificate Connector för Microsoft Intune för att ändra en tidigare konfigurerad anslutningsapp visas inte Microsoft Entra inloggningssida. Det beror på att anslutningsappen redan har autentiserats för ditt Microsoft Entra-ID.
Använd följande procedur för att både konfigurera en ny anslutningsapp och ändra en tidigare konfigurerad anslutningsapp.
På välkomstsidani Microsoft Intune Certificate Connector väljer du Nästa.
I Funktioner markerar du kryssrutan för varje anslutningsfunktion som du vill installera på den här servern och väljer sedan Nästa. Alternativen är:
SCEP: Välj det här alternativet för att aktivera certifikatleverans till enheter från en Microsoft Active Directory-certifikatutfärdare med hjälp av SCEP-protokollet. Enheter som skickar en certifikatbegäran genererar ett privat/offentligt nyckelpar och skickar endast den offentliga nyckeln som en del av begäran.
PKCS: Välj det här alternativet för att aktivera certifikatleverans till enheter från en Microsoft Active Directory-certifikatutfärdare i PKCS #12-format. Se till att du har konfigurerat alla nödvändiga krav.
PKCS-importerade certifikat: Välj det här alternativet för att aktivera certifikatleverans till enheter för pfx-certifikat som du har importerat till Intune. Se till att du har konfigurerat alla nödvändiga krav.
Återkalla certifikat: Välj det här alternativet om du vill aktivera automatiskt återkallande av certifikat för certifikat som utfärdats från en Microsoft Active Directory-certifikatutfärdare.
I Tjänstkonto väljer du vilken typ av konto som ska användas för tjänstkontot för den här anslutningsappen. Det konto som du väljer måste ha de behörigheter som beskrivs i kraven för certifikatanslutningstjänstens konto.
Alternativen är:
- System
- Domänanvändarkonto – Använd alla domänanvändarkonton som är administratör på Windows Server.
På sidan Proxy lägger du till information för proxyservern om du behöver en proxy för Internetåtkomst. Till exempel
http://proxy.contoso.com.Viktigt
Se till att inkludera HTTP- eller HTTPS-prefixet. Detta är en ändring från proxykonfigurationen för tidigare versioner av anslutningsappen.
På sidan Förutsättningar kör guiden flera kontroller på servern innan konfigurationen kan börja. Granska och lös eventuella fel eller varningar innan du fortsätter.
På inloggningssidan Microsoft Entra väljer du den miljö som är värd för ditt Microsoft Entra-ID och väljer sedan Logga in. Sedan uppmanas du att autentisera din åtkomst. En Intune-licens krävs för det konto som du loggar in med, som kan vara antingen global administratör eller Intune-administratör.
Om du inte använder ett myndighetsmoln använder du standardvärdet Offentligt kommersiellt moln för miljö.
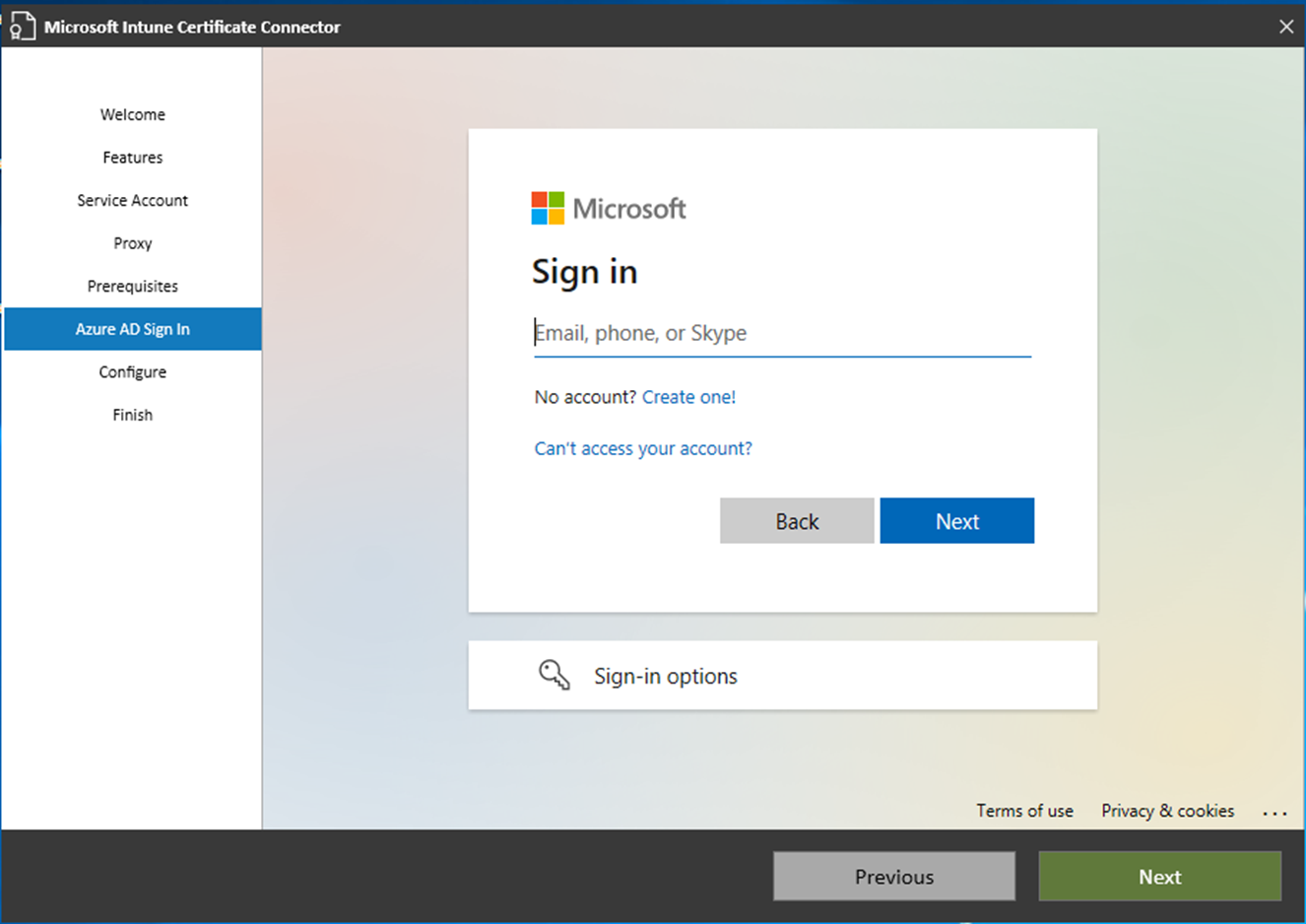
När du har autentiserat till ditt Microsoft Entra-ID väljer du Nästa för att fortsätta:
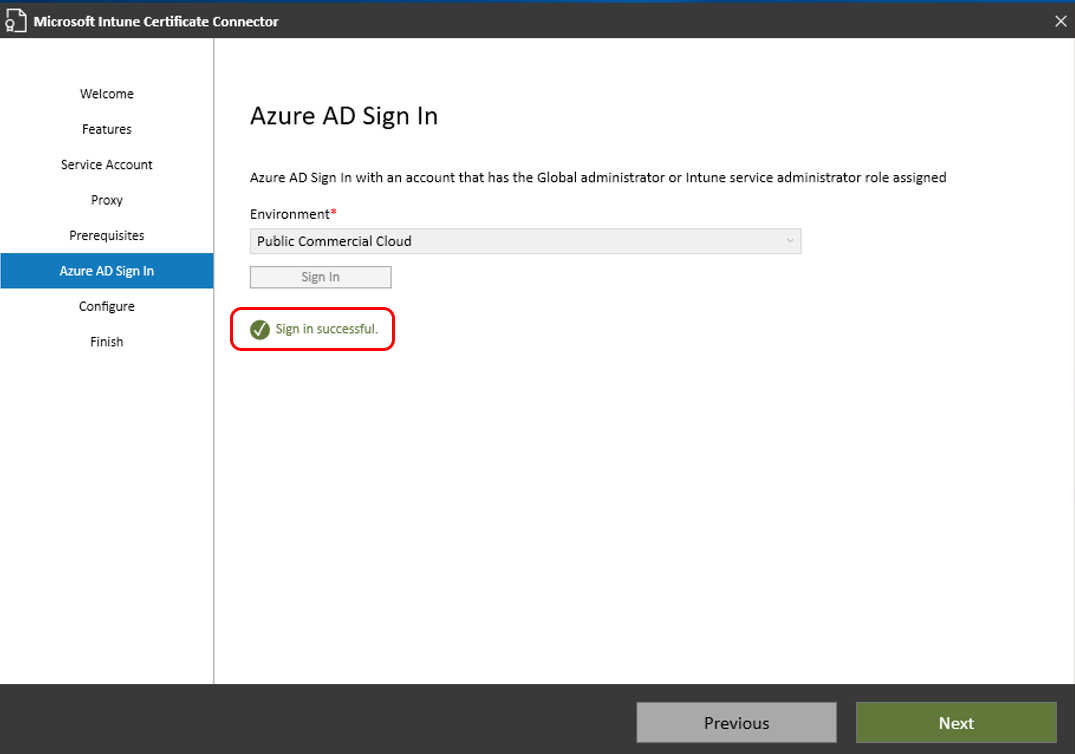
På sidan Konfigurera tillämpar Intune dina val på anslutningsappen. Om det lyckas fortsätter verktyget till sidan Slutför där du väljer Avsluta för att slutföra konfigurationen av anslutningsappen.
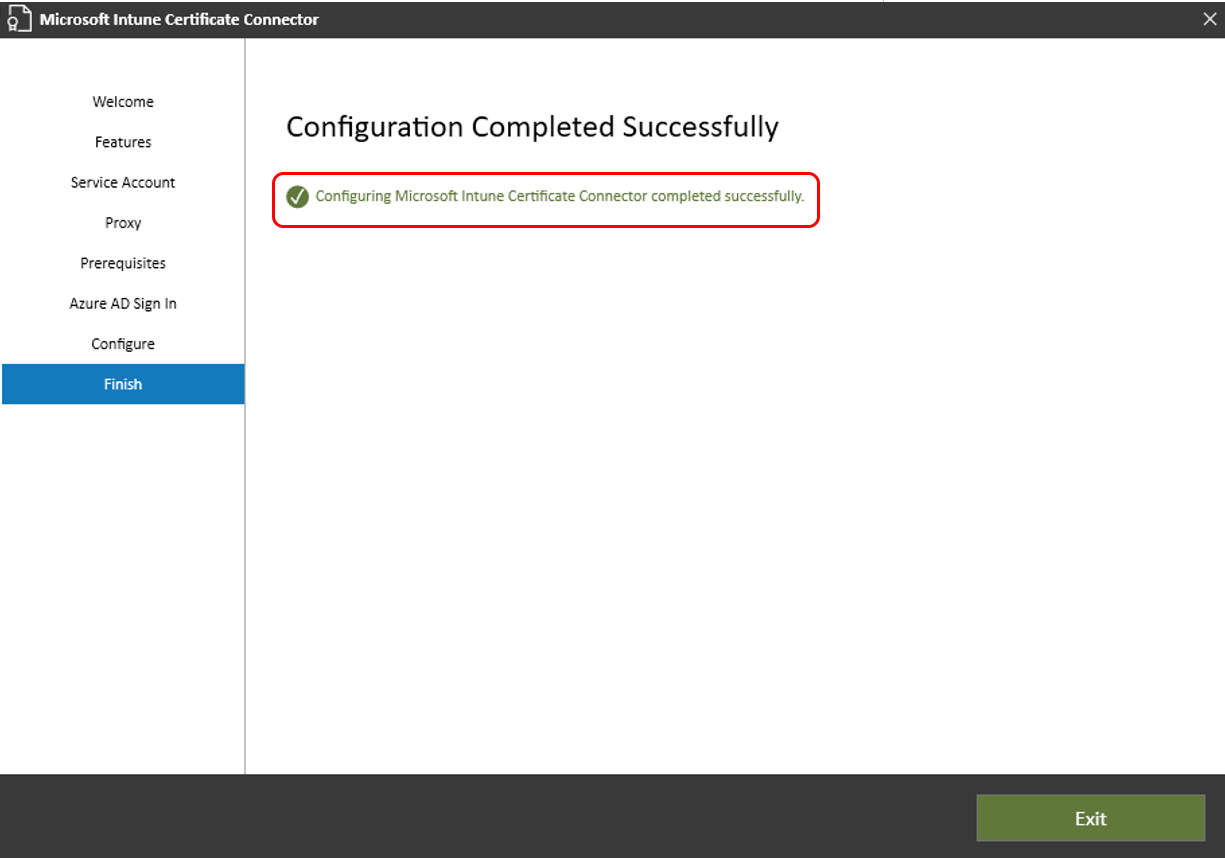
Om konfigurationen inte lyckas visar guiden information om felen som hjälper dig att lösa problemet.
När konfigurationen har slutförts och guiden stängs är certifikatanslutningsappen för Microsoft Intune nu redo att användas.
Tips
Det kan vara bra att byta namn på anslutningsappen för att referera till den server som anslutningsappen är installerad på.
Om du vill byta namn på anslutningsappen går du till administrationscentret för Microsoft Intune och väljerAnslutningsappar förklientadministration> ochtokenCertifikatanslutningsprogram>. Välj den anslutningsapp som du vill byta namn på. I Namn anger du det namn som du vill använda och väljer sedan Spara.
Ändra anslutningskonfigurationen
När du har konfigurerat ett certifikatanslutningsprogram för Microsoft Intune på en server kan du köra konfigurationsguiden på den servern för att ändra anslutningskonfigurationen.
Ta bort anslutningsappen
Om du vill avinstallera certifikatanslutningsappen för Microsoft Intune från en Windows Server kör du IntuneCertificateConnector.exepå servern, vilket är samma programvara som du använder för att installera anslutningsappen. När du kör på en server där anslutningsappen är installerad är det enda tillgängliga alternativet att ta bort den aktuella installationen av anslutningsappen.
Nästa steg
Distribuera:
Feedback
Kommer snart: Under hela 2024 kommer vi att fasa ut GitHub-problem som feedbackmekanism för innehåll och ersätta det med ett nytt feedbacksystem. Mer information finns i: https://aka.ms/ContentUserFeedback.
Skicka och visa feedback för