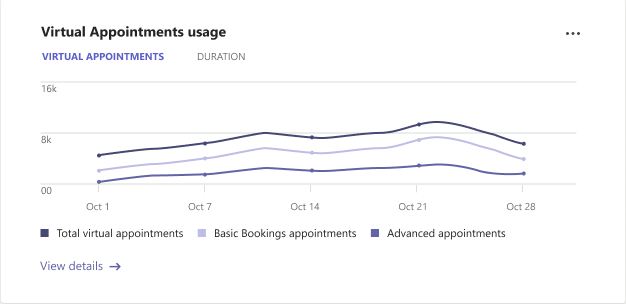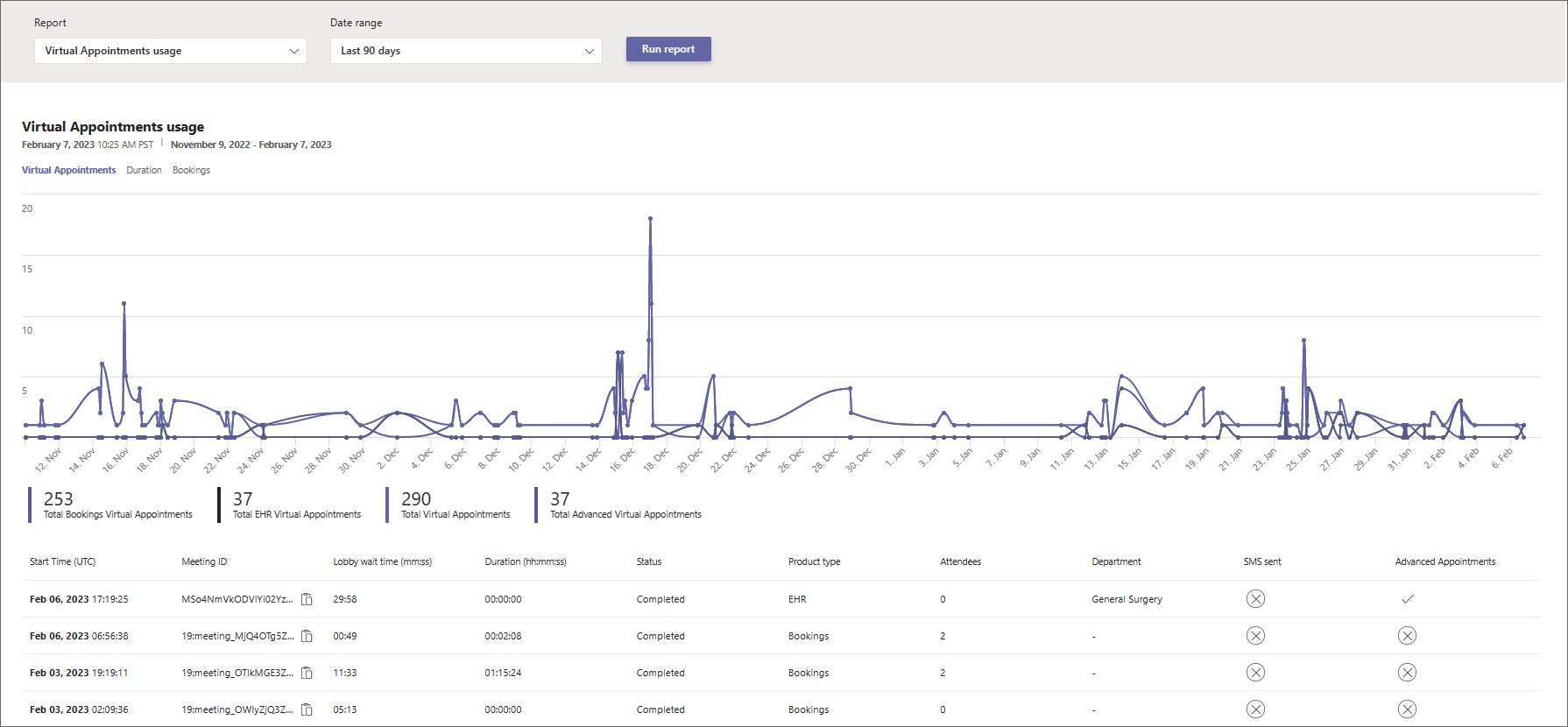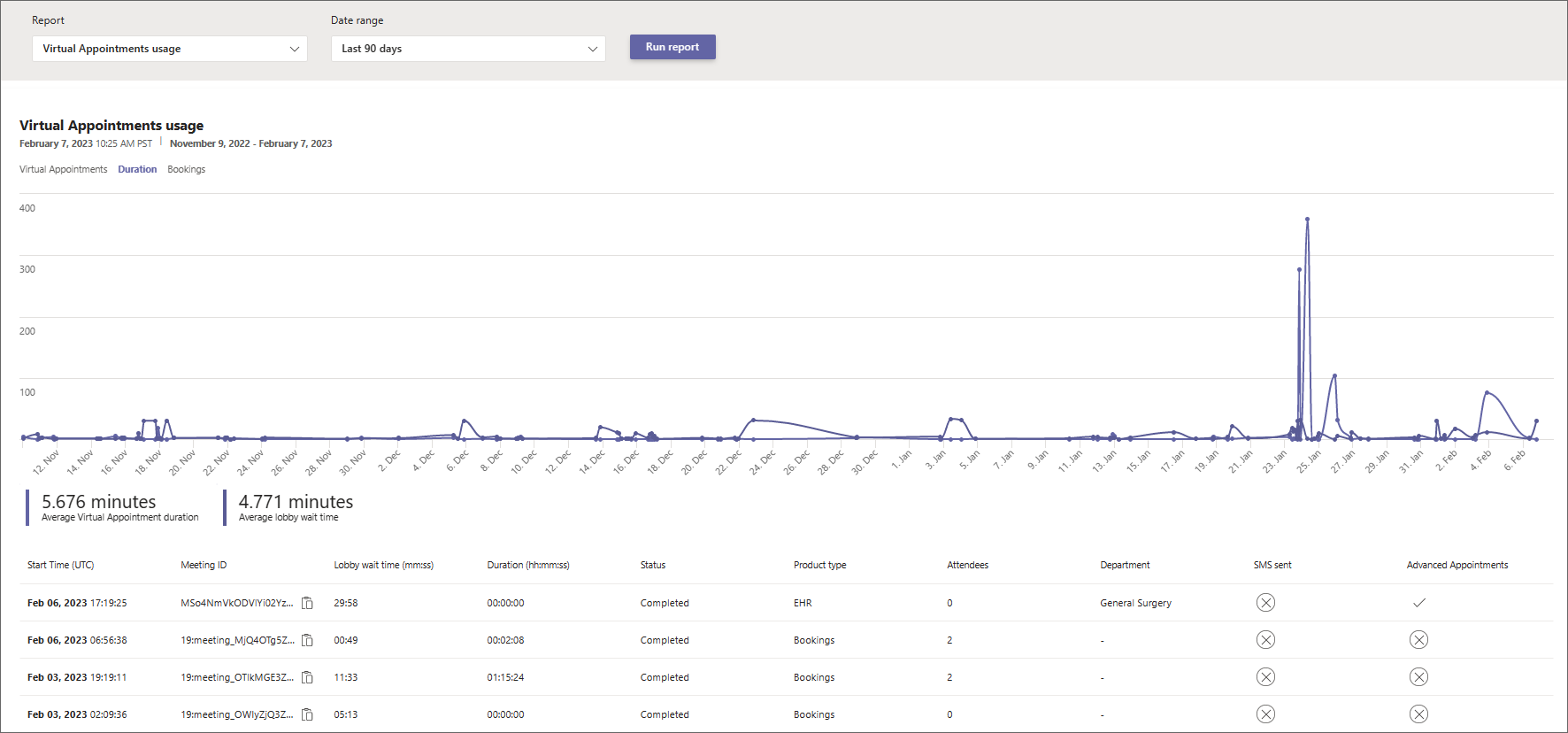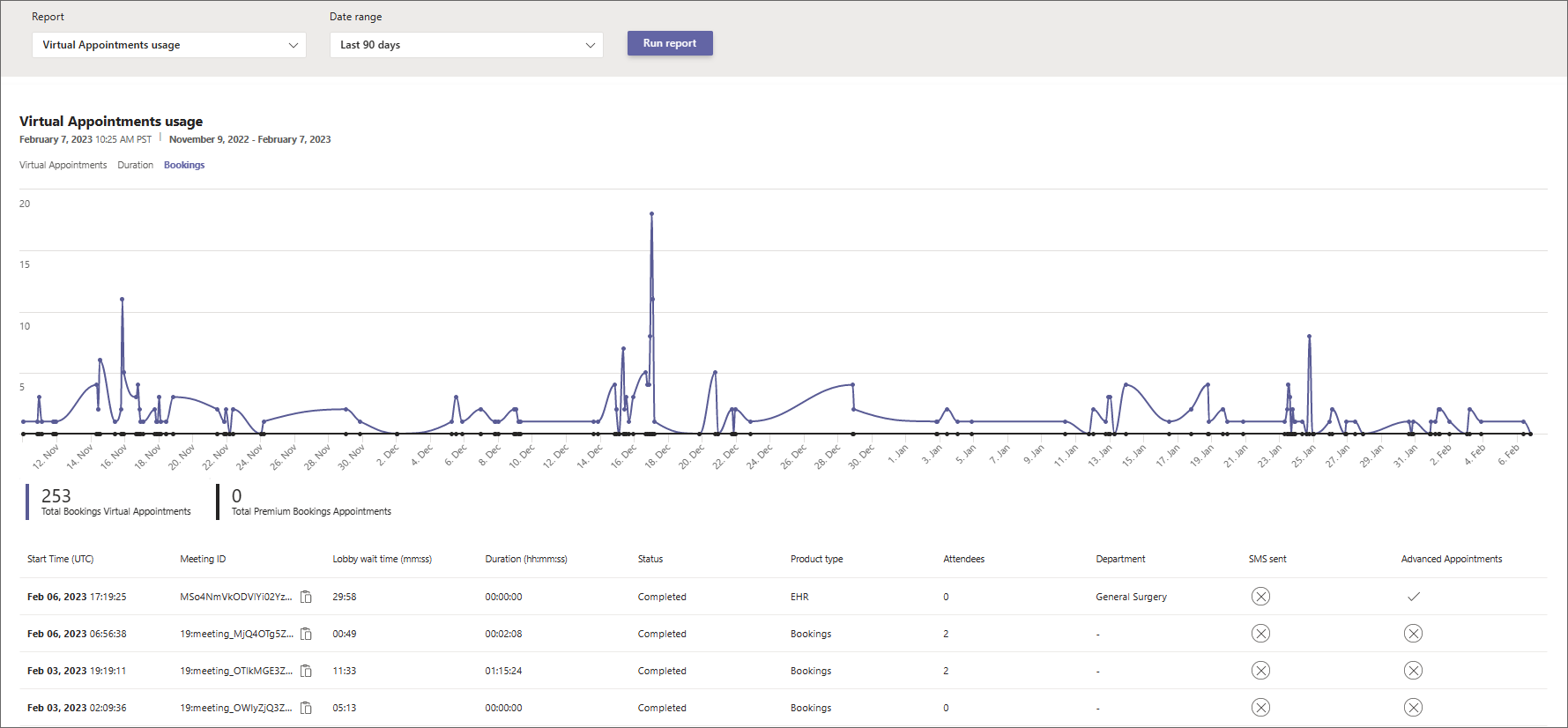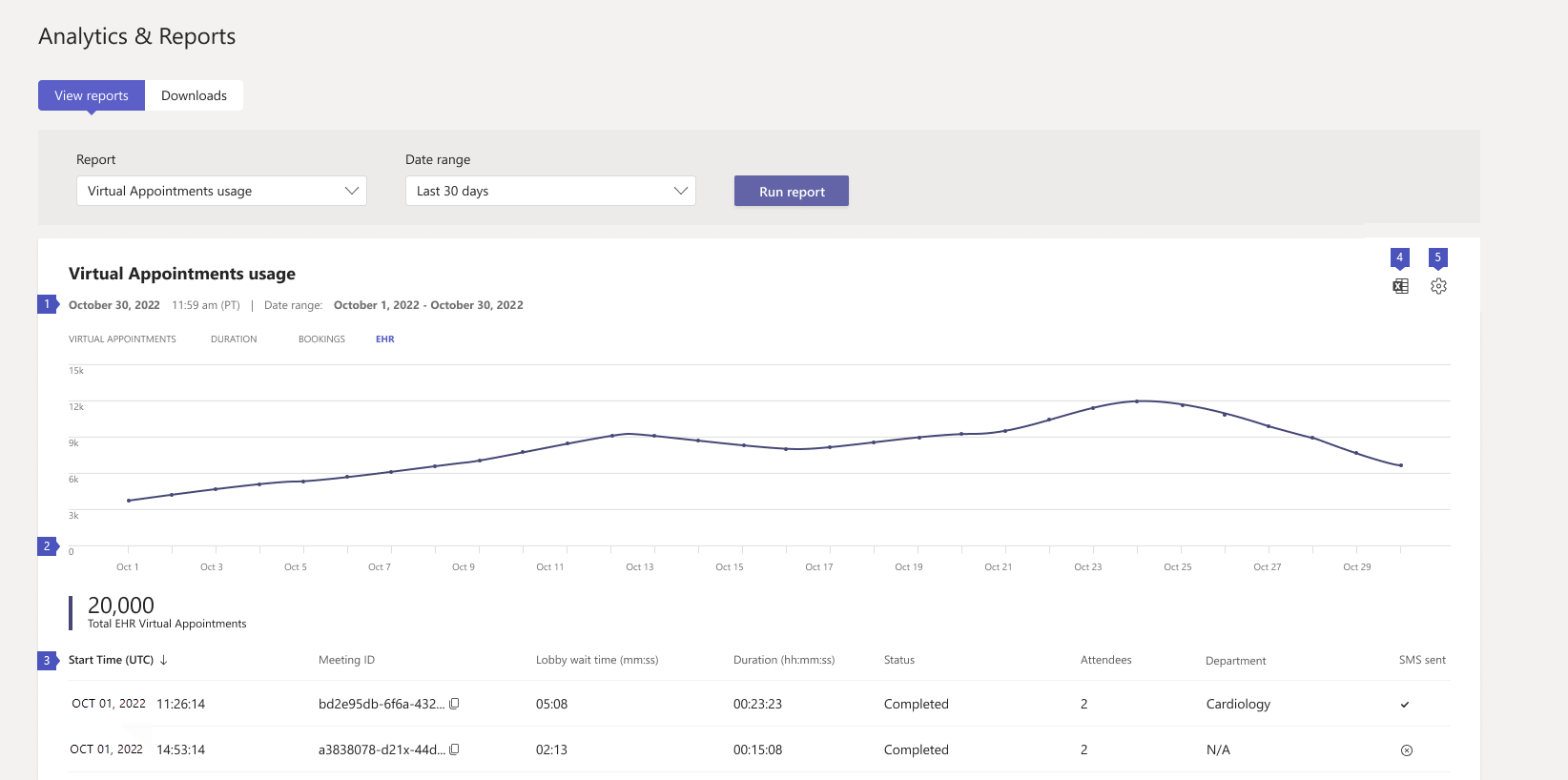Användningsrapport för virtuella avtalade tider i Microsoft Teams
 Den här funktionen kräver en Teams Premium - eller Teams EHR-anslutningslicens.
Den här funktionen kräver en Teams Premium - eller Teams EHR-anslutningslicens.
Användningsrapporten för virtuella avtalade tider i administrationscentret för Microsoft Teams ger dig en översikt över aktivitet för virtuella Teams-avtalade tider i din organisation. Du kan visa detaljerad aktivitet för virtuella avtalade tider som schemalagts via Bookings-appen och Microsoft Teams EHR-anslutningsappen (Electronic Health Record).
Om du vill visa rapporten måste du vara Teams-administratör, Global läsare eller Rapportläsare.
Rapporten innehåller följande flikar. Vilken information du ser i rapporten beror på vilken licens du har.
| Tabb | Beskrivning |
|---|---|
| Virtuella avtalade tider | Visar det totala antalet virtuella avtalade tider, med en uppdelning av antalet bokningar, Teams EHR-integrerade möten som utförs från ditt EHR-system och premium-avtalade tider. |
| Varaktighet | Visar den genomsnittliga varaktigheten för avtalade tider och genomsnittlig väntetid för deltagare i lobbyn. |
| Bookings | Visar antalet bokningar med en uppdelning av antalet premiumbokningar. |
| EHR | Visar antalet Teams EHR-integrerade avtalade tider som utförs från ditt EHR-system. |
Obs!
Avancerade avtalade tider är avtalade tider som använder minst en premiumfunktion för virtuella avtalade tider som är tillgänglig i Teams Premium. Mer analys av avancerad användning av virtuella avtalade tider finns i aktivitetsrapporten Avancerade virtuella avtalade tider.
Använd den här rapporten för att få insikter om aktivitet och trender för virtuella möten i din organisation. Informationen kan hjälpa dig att optimera virtuella avtalade tider för att ge bättre affärsresultat.
Visa rapporten
Det finns två sätt att komma åt och visa rapporten i administrationscentret för Teams.
- Via användningskortet för virtuella avtalade tider på instrumentpanelen
- Direkt genom att välja användning av virtuella avtalade tider i Analytics & rapporter>Användningsrapporter.
Användningskortet för virtuella avtalade tider
På instrumentpanelen i administrationscentret för Teams går du till användningskortet För virtuella avtalade tider . Här får du en översikt över användningen av virtuella avtalade tider i organisationen, inklusive Bokningar och Teams EHR-integrerade avtalade tider.
Välj Visa information för att visa rapporten.
Användningsrapporten för virtuella avtalade tider
- I det vänstra navigeringsfältet i administrationscentret för Teams väljer du Analys & rapporter>Användningsrapporter. På fliken Visa rapporter går du till Rapport och väljer Användning av virtuella avtalade tider.
- Under Datumintervall väljer du ett datumintervall på 7 dagar, 30 dagar eller 90 dagar. Välj sedan Kör rapport.
Obs!
Som standard är analys av virtuella avtalade tider aktiverat och rapporten är tillgänglig. Genom att använda den här rapporten ger du Microsoft behörighet att samla in data om virtuella avtalade tider i din organisation. Information om våra datakvarhållningsprinciper finns iDatakvarhållning, borttagning och destruktion i Microsoft 365.
Om du vill inaktivera rapporten för din organisation kan du göra det i Inställningar i det övre högra hörnet på sidan. Den här inställningen kan ta mellan 0 (noll) och 2 timmar innan den träder i kraft när du har ändrat den.
Tolka rapporten
Det här ser du på varje flik i rapporten.
Virtuella avtalade tider
Graferna som visas här beror på vilken licens du har.
| Pratbubbla | Beskrivning |
|---|---|
| 1 | Varje rapport har ett datum för när rapporten skapades. Rapporterna visar normalt 24- till 48-timmarsfördröjning från aktivitetstiden. |
| 2 | X-axeln är det valda datumintervallet för rapporten. Y-axeln är antalet avtalade tider. Hovra över punkten på ett visst datum för att se antalet avtalade tider på det datumet. |
| 3 | Dessa siffror representerar det totala antalet avtalade tider per produkt för datumintervallet. Du kan filtrera det du ser i diagrammet genom att välja ett objekt. Välj till exempel Grundläggande bokningar eller Avancerade avtalade tider för att endast se den information som är relaterad till var och en. När du ändrar det här valet ändras inte informationen i tabellen. |
| 4 | Tabellen innehåller detaljerad information om varje avtalad tid som ägde rum under det valda datumintervallet.
|
| 5 | Du kan exportera rapporten till en CSV-fil för offlineanalys. Välj Exportera till Excel och välj sedan Ladda ned på fliken Nedladdningar för att ladda ned rapporten när den är klar. |
| 6 | Välj Inställningar för att öppna fönstret Analys av virtuella avtalade tider . Härifrån kan du inaktivera eller aktivera analys av virtuella avtalade tider för din organisation. |
Varaktighet
| Pratbubbla | Beskrivning |
|---|---|
| 1 | Varje rapport har ett datum för när rapporten skapades. Rapporterna visar normalt 24- till 48-timmarsfördröjning från aktivitetstiden. |
| 2 | X-axeln är det valda datumintervallet för rapporten. Y-axeln är antalet minuter. Hovra över punkten på ett visst datum för att se den genomsnittliga varaktigheten för avtalad tid eller genomsnittlig väntetid för lobbyn för ett visst datum. |
| 3 | Du kan filtrera det du ser i diagrammet genom att markera ett objekt i förklaringen. Välj till exempel Genomsnittlig varaktighet för virtuell avtalad tid eller Genomsnittlig väntetid för lobbyn för att bara se den information som är relaterad till var och en. När du ändrar det här valet ändras inte informationen i tabellen. |
| 4 | Tabellen innehåller detaljerad information om varje avtalad tid som ägde rum under det valda datumintervallet.
|
| 5 | Du kan exportera rapporten till en CSV-fil för offlineanalys. Välj Exportera till Excel och välj sedan Ladda ned på fliken Nedladdningar för att ladda ned rapporten när den är klar. |
| 6 | Välj Inställningar för att öppna fönstret Analys av virtuella avtalade tider . Härifrån kan du inaktivera eller aktivera analys av virtuella avtalade tider för din organisation. |
Bookings
På den här fliken visas avtalade tider som schemalagts via Bookings.
| Pratbubbla | Beskrivning |
|---|---|
| 1 | Varje rapport har ett datum för när rapporten skapades. Rapporterna visar normalt 24- till 48-timmarsfördröjning från aktivitetstiden. |
| 2 | X-axeln är det valda datumintervallet för rapporten. Y-axeln är antalet bokningar. Hovra över punkten vid ett visst datum för att se antalet bokningar som inträffade det datumet. |
| 3 | Du kan filtrera det du ser i diagrammet genom att markera ett objekt i förklaringen. Välj till exempel Totalt antal avtalade tider eller Avancerade bokningar för att bara se den information som är relaterad till var och en. När du ändrar det här valet ändras inte informationen i tabellen. |
| 4 | Tabellen innehåller detaljerad information om varje avtalad tid som ägde rum under det valda datumintervallet.
|
| 5 | Du kan exportera rapporten till en CSV-fil för offlineanalys. Välj Exportera till Excel och välj sedan Ladda ned på fliken Nedladdningar för att ladda ned rapporten när den är klar. |
| 6 | Välj Inställningar för att öppna fönstret Analys av virtuella avtalade tider . Härifrån kan du inaktivera eller aktivera analys av virtuella avtalade tider för din organisation. |
EHR
Den här fliken visas om du har en licens som innehåller Teams EHR-anslutningsappen. Mer information finns i Integrering i Oracle Health EHR eller Integrering i Epic EHR.
| Pratbubbla | Beskrivning |
|---|---|
| 1 | Varje rapport har ett datum för när rapporten skapades. Rapporterna visar normalt 24- till 48-timmarsfördröjning från aktivitetstiden. |
| 2 | X-axeln är det valda datumintervallet för rapporten. Y-axeln är antalet EHR-avtalade tider. Hovra över punkten på ett visst datum för att se antalet avtalade tider med EHR det datumet. |
| 3 | Tabellen innehåller detaljerad information om varje avtalad tid som ägde rum under det valda datumintervallet.
|
| 4 | Du kan exportera rapporten till en CSV-fil för offlineanalys. Välj Exportera till Excel och välj sedan Ladda ned på fliken Nedladdningar för att ladda ned rapporten när den är klar. |
| 5 | Välj Inställningar för att öppna fönstret Analys av virtuella avtalade tider . Härifrån kan du inaktivera eller aktivera analys av virtuella avtalade tider för din organisation. |