Hantera vilka som kan skapa Microsoft 365 Grupper
Som standard kan alla användare skapa Microsoft 365-grupper. Det här är den rekommenderade metoden eftersom det gör att användarna kan börja samarbeta utan att behöva hjälp från IT.
Om ditt företag kräver att du begränsar vem som kan skapa grupper kan du begränsa skapandet av Microsoft 365-grupper till medlemmar i en viss Microsoft 365-grupp eller säkerhetsgrupp.
Om du är orolig för att användare ska skapa team eller grupper som inte uppfyller dina affärsstandarder bör du överväga att kräva att användarna slutför en utbildning och sedan lägger till dem i gruppen med tillåtna användare.
När du begränsar vem som kan skapa en grupp påverkas alla tjänster som förlitar sig på grupper för åtkomst, inklusive:
- Outlook
- SharePoint
- Viva Engage
- Microsoft Teams
- Planner
- Power BI (klassisk)
- Projekt för webben/Översikt
Stegen i den här artikeln förhindrar inte att medlemmar i vissa roller skapar grupper. Globala Administratörer i Microsoft 365 kan skapa grupper via administrationscentret för Microsoft 365, Planner, Exchange och SharePoint, men inte andra platser som Teams. Andra roller kan skapa Microsoft 365-grupper på begränsade sätt, som anges nedan.
- Exchange-administratör: Administrationscenter för Exchange, Microsoft Entra-ID
- Support på partnernivå 1: Administrationscenter för Microsoft 365, Administrationscenter för Exchange, Microsoft Entra-ID
- Support på partnernivå 2: Administrationscenter för Microsoft 365, Administrationscenter för Exchange, Microsoft Entra-ID
- Katalogförfattare: Microsoft Entra-ID
- Gruppadministratör: Microsoft Entra-ID
- SharePoint-administratör: Administrationscenter för SharePoint, Microsoft Entra-ID
- Teams-tjänstadministratör: Administrationscenter för Teams, Microsoft Entra-ID
- Användaradministratör: Administrationscenter för Microsoft 365, Microsoft Entra-ID
Om du är medlem i någon av dessa roller kan du skapa Microsoft 365-grupper för begränsade användare och sedan tilldela användaren som ägare till gruppen.
Licensieringskrav
För att hantera vem som skapar grupper behöver följande personer Microsoft Entra ID P1- eller P2-licenser eller Microsoft Entra Basic EDU-licenser som tilldelats dem:
- Administratören som konfigurerar inställningarna för att skapa grupper
- Medlemmarna i gruppen som får skapa grupper
Obs!
Mer information om hur du tilldelar Azure-licenser finns i Tilldela eller ta bort licenser i administrationscentret för Microsoft Entra .
Följande personer behöver inte Microsoft Entra ID P1- eller P2- eller Microsoft Entra Basic EDU-licenser som tilldelats dem:
- Personer som är medlemmar i Microsoft 365-grupper och som inte har möjlighet att skapa andra grupper.
Steg 1: Skapa en grupp för användare som behöver skapa Microsoft 365-grupper
Endast en grupp i din organisation kan användas för att styra vem som kan skapa Microsoft 365-grupper. Men du kan kapsla andra grupper som medlemmar i den här gruppen.
Administratörer i de roller som anges ovan behöver inte vara medlemmar i den här gruppen: de behåller sin möjlighet att skapa grupper.
I administrationscentret går du till sidan Grupper.
Klicka på Lägg till en grupp.
Välj den grupptyp som du vill använda. Kom ihåg namnet på gruppen! Du behöver det senare.
Slutför konfigurationen av gruppen och lägg till personer eller andra grupper som du vill ska kunna skapa grupper som medlemmar (inte ägare).
Detaljerade anvisningar finns i Skapa, redigera eller ta bort en säkerhetsgrupp i administrationscentret för Microsoft 365.
Steg 2: Kör PowerShell-kommandon
Du kommer att använda Microsoft Graph PowerShellBeta-modulen för att ändra gäståtkomstinställningen på gruppnivå:
- Om du redan har installerat betaversionen kör
Update-Module Microsoft.Graph.Betadu för att kontrollera att det är den senaste versionen av den här modulen.
Kopiera skriptet nedan till en textredigerare, till exempel Anteckningar eller Windows PowerShell ISE.
Ersätt <GroupName> med namnet på den grupp som du skapade. Till exempel:
$GroupName = "Group Creators"
Spara filen som GroupCreators.ps1.
I PowerShell-fönstret navigerar du till den plats där du sparade filen (skriv "CD <FileLocation>").
Kör skriptet genom att skriva:
.\GroupCreators.ps1
och logga in med ditt administratörskonto när du uppmanas att göra det.
Import-Module Microsoft.Graph.Beta.Identity.DirectoryManagement
Import-Module Microsoft.Graph.Beta.Groups
Connect-MgGraph -Scopes "Directory.ReadWrite.All", "Group.Read.All"
$GroupName = ""
$AllowGroupCreation = "False"
$settingsObjectID = (Get-MgBetaDirectorySetting | Where-object -Property Displayname -Value "Group.Unified" -EQ).id
if(!$settingsObjectID)
{
$params = @{
templateId = "62375ab9-6b52-47ed-826b-58e47e0e304b"
values = @(
@{
name = "EnableMSStandardBlockedWords"
value = "true"
}
)
}
New-MgBetaDirectorySetting -BodyParameter $params
$settingsObjectID = (Get-MgBetaDirectorySetting | Where-object -Property Displayname -Value "Group.Unified" -EQ).Id
}
$groupId = (Get-MgBetaGroup | Where-object {$_.displayname -eq $GroupName}).Id
$params = @{
templateId = "62375ab9-6b52-47ed-826b-58e47e0e304b"
values = @(
@{
name = "EnableGroupCreation"
value = $AllowGroupCreation
}
@{
name = "GroupCreationAllowedGroupId"
value = $groupId
}
)
}
Update-MgBetaDirectorySetting -DirectorySettingId $settingsObjectID -BodyParameter $params
(Get-MgBetaDirectorySetting -DirectorySettingId $settingsObjectID).Values
Den sista raden i skriptet visar de uppdaterade inställningarna:
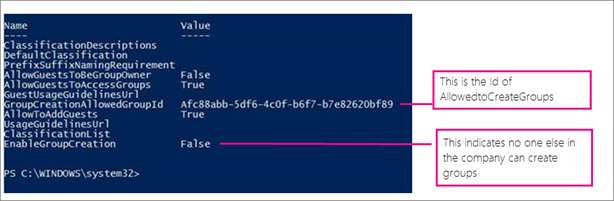
Om du i framtiden vill ändra vilken grupp som används kan du köra skriptet igen med namnet på den nya gruppen.
Om du vill inaktivera begränsningen för att skapa grupper och återigen tillåta att alla användare skapar grupper anger du $GroupName till "" och $AllowGroupCreation till "$true" och kör skriptet igen.
Steg 3: Kontrollera att det fungerar
Det kan ta trettio minuter eller fler ändringar att börja gälla. Du kan kontrollera de nya inställningarna genom att göra följande:
Logga in på Microsoft 365 med ett användarkonto för någon som INTE ska ha möjlighet att skapa grupper. De är alltså inte medlemmar i den grupp som du har skapat eller en administratör.
Välj panelen Planner .
I Planner väljer du Ny plan i det vänstra navigeringsfönstret för att skapa en plan.
Du bör få ett meddelande om att planen och gruppskapandet är inaktiverat.
Försök med samma procedur igen med en medlem i gruppen.
Obs!
Om medlemmar i gruppen inte kan skapa grupper kontrollerar du att de inte blockeras via sin OWA-postlådeprincip.
Relaterade ämnen
Planeringsrekommendationer för samarbetsstyrning
Skapa din samarbetsstyrningsplan
Komma igång med Office 365 PowerShell
Konfigurera grupphantering med självbetjäning i Microsoft Entra-ID
Microsoft Entra-cmdletar för att konfigurera gruppinställningar
Feedback
Kommer snart: Under hela 2024 kommer vi att fasa ut GitHub-problem som feedbackmekanism för innehåll och ersätta det med ett nytt feedbacksystem. Mer information finns i: https://aka.ms/ContentUserFeedback.
Skicka och visa feedback för