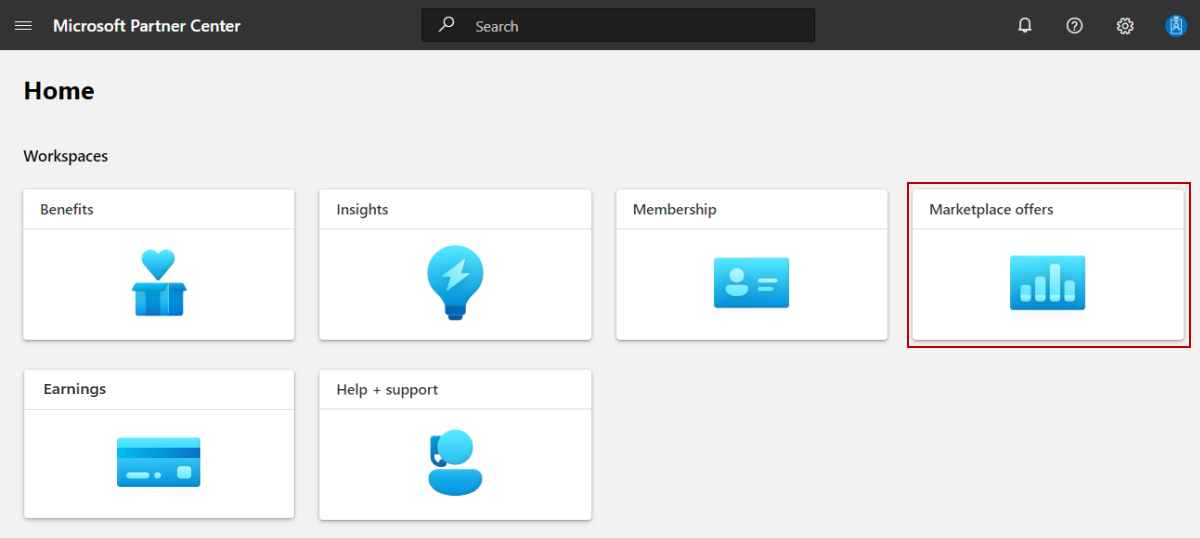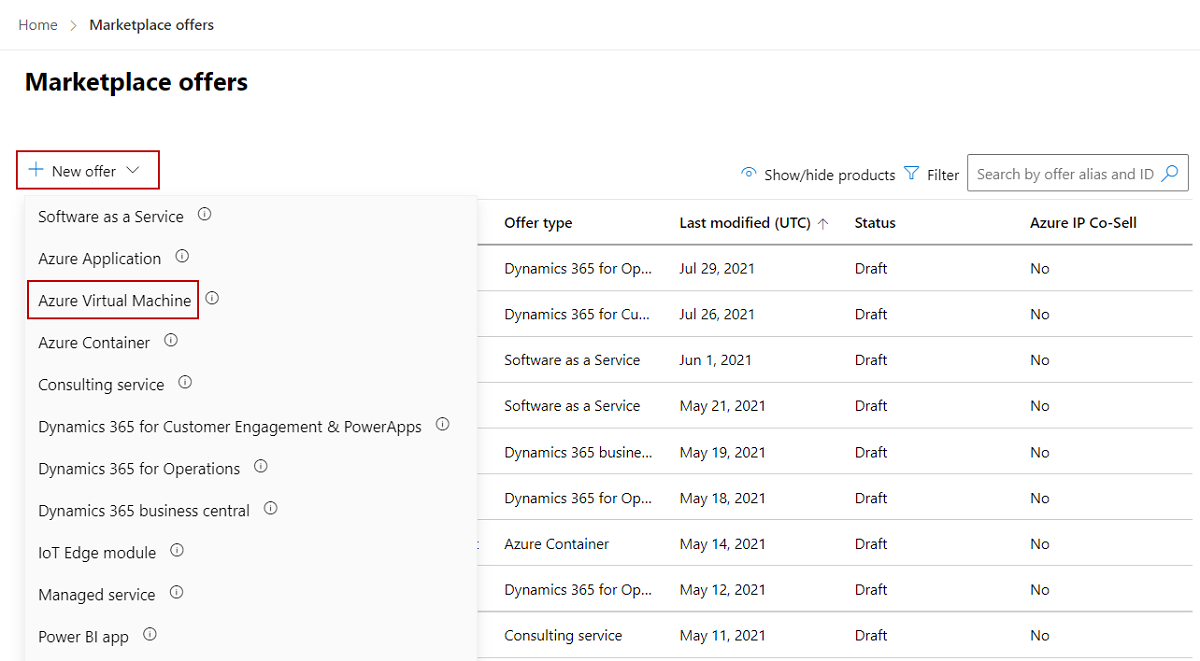Skapa ett erbjudande för virtuell dator på Azure Marketplace
I den här artikeln beskrivs hur du skapar ett erbjudande om virtuella Azure-datorer för Azure Marketplace. Den hanterar både Windows-baserade och Linux-baserade virtuella datorer som innehåller ett operativsystem, en virtuell hårddisk (VHD) och upp till 16 datadiskar.
Innan du börjar skapar du ett kommersiellt marketplace-konto i Partnercenter. Kontrollera att ditt konto har registrerats i programmet för den kommersiella marknadsplatsen.
Innan du börjar
Innan du kan publicera ett Azure Container-erbjudande måste du ha ett kommersiellt marketplace-konto i Partnercenter och se till att ditt konto har registrerats i programmet för den kommersiella marknadsplatsen. Se Skapa ett konto för den kommersiella marknadsplatsen i Partnercenter och Verifiera din kontoinformation när du registrerar dig i ett nytt Partnercenter-program.
Om du inte har gjort det ännu läser du Planera ett erbjudande för en virtuell dator. Den förklarar de tekniska kraven för din virtuella dator och visar den information och de tillgångar du behöver när du skapar ditt erbjudande.
Skapa ett nytt erbjudande
Logga in på Partnercenter.
På startsidan väljer du panelen Marketplace-erbjudanden.
På sidan Marketplace-erbjudanden väljer du + Nytt erbjudande>Azure Virtual Machine.
Kommentar
När ett erbjudande har publicerats visas alla ändringar du gör i Partnercenter på Azure Marketplace först när du har publicerat erbjudandet igen. Se till att alltid publicera om ett erbjudande när du har gjort ändringar i det.
Ange ett erbjudande-ID. Detta är en unik identifierare för varje erbjudande i ditt konto.
- Det här ID:t är synligt för kunder i webbadressen för Azure Marketplace-erbjudandet och i Azure PowerShell och Azure CLI, om tillämpligt.
- Använd bara gemena bokstäver och siffror. ID:t kan innehålla bindestreck och understreck, men inga blanksteg och är begränsat till 50 tecken. Om du till exempel anger test-offer-1 blir
https://azuremarketplace.microsoft.com/marketplace/../test-offer-1erbjudandets webbadress . - Det går inte att ändra erbjudande-ID:t när du har valt Skapa.
Ange ett erbjudandealias. Erbjudandets alias är det namn som används för erbjudandet i Partnercenter.
- Det här namnet används inte på Azure Marketplace. Det skiljer sig från erbjudandets namn och andra värden som visas för kunderna.
Associera det nya erbjudandet med en utgivare. En utgivare representerar ett konto för din organisation. Du kan behöva skapa erbjudandet under en viss utgivare. Om du inte gör det kan du helt enkelt acceptera det utgivarkonto som du är inloggad på.
Välj Skapa för att generera erbjudandet och fortsätta. Partnercenter öppnar sidan Erbjudandekonfiguration .
Kundleas
När en kund uttrycker intresse eller distribuerar din produkt får du ett lead på arbetsytan Hänvisningar i Partnercenter.
Du kan också ansluta produkten till crm-systemet (customer relationship management) för att hantera leads där.
Kommentar
Det är valfritt att ansluta till ett CRM-system.
Så här konfigurerar du leadhantering i Partnercenter:
Under Kundleas väljer du länken Anslut .
I dialogrutan Anslutningsinformation väljer du ett leadmål.
Slutför fälten som visas. Detaljerade steg finns i följande artiklar:
- Konfigurera ditt erbjudande för att skicka leads till Azure-tabellen
- Konfigurera ditt erbjudande att skicka leads till Dynamics 365 Customer Engagement (tidigare Dynamics CRM Online)
- Konfigurera ditt erbjudande för att skicka leads till HTTPS-slutpunkten
- Konfigurera ditt erbjudande för att skicka leads till Marketo
- Konfigurera ditt erbjudande för att skicka leads till Salesforce
Om du vill verifiera den konfiguration som du angav väljer du länken Verifiera .
Välj Anslut.
Mer information finns i Kundleas från ditt erbjudande på den kommersiella marknadsplatsen.
Välj Spara utkast innan du fortsätter till nästa flik på menyn i det vänstra navigeringsfältet, Egenskaper.