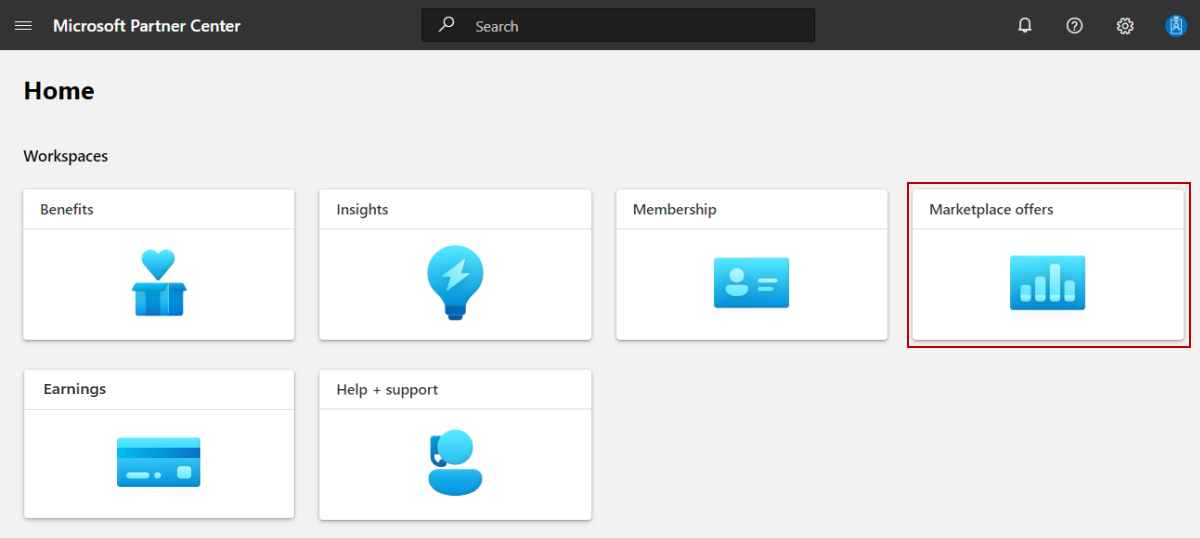Skapa ett SaaS-erbjudande
Som utgivare av den kommersiella marknadsplatsen kan du skapa ett SaaS-erbjudande (programvara som en tjänst) så att potentiella kunder kan köpa din SaaS-baserade tekniska lösning. Den här artikeln beskriver processen för att skapa ett SaaS-erbjudande för Microsofts kommersiella marknadsplats.
Innan du börjar
Inan du kan publicera ett SaaS-erbjudande måste du ha ett konto för kommersiell marknadsplats i Partner-centrum och se till att ditt konto har registrerats i programmet för den kommersiella marknadsplatsen. Se Skapa ett konto för den kommersiella marknadsplatsen i Partnercenter och Verifiera din kontoinformation när du registrerar dig i ett nytt Partnercenter-program.
Om du inte redan har gjort det läser du Planera ett SaaS-erbjudande. Den förklarar de tekniska kraven för din SaaS-app och den information och de tillgångar du behöver när du skapar ditt erbjudande. Om du inte planerar att publicera en enkel lista (alternativet Kontakta mig med listning) på den kommersiella marknadsplatsen måste ditt SaaS-program uppfylla tekniska krav kring autentisering.
Viktigt!
Vi rekommenderar att du skapar ett separat utvecklings-/testerbjudande (DEV) och ett separat erbjudande för produktion (PROD). I den här artikeln beskrivs hur du skapar ett PROD-erbjudande. Mer information om hur du skapar ett DEV-erbjudande finns i Planera ett saaS-erbjudande för testning och utveckling.
Skapa ett SaaS-erbjudande
Följ dessa steg för att skapa ett SaaS-erbjudande:
Logga in på Partnercenter.
På Startsidan väljer du panelen Marketplace-erbjudanden.
På sidan Marketplace-erbjudanden väljer du + Nytt erbjudande>Programvara som en tjänst.
I dialogrutan Ny programvara som en tjänst anger du ett erbjudande-ID-värde. Det här ID:t visas i URL:en för den kommersiella marknadsplatslistan och i Azure Resource Manager-mallar, om tillämpligt. Om du till exempel anger test-erbjudande-1 i den här rutan blir
https://azuremarketplace.microsoft.com/marketplace/../test-offer-1erbjudandets webbadress .- Varje erbjudande i ditt konto måste ha ett unikt erbjudande-ID.
- Begränsa erbjudande-ID till 50 tecken. Använd bara siffror gemener. Du kan inkludera bindestreck och understreck, men inga blanksteg.
- Det går inte att ändra erbjudande-ID:t när du har valt Skapa.
Ange ett värde för erbjudandealias. Erbjudandets alias är det namn som används för erbjudandet i Partner-centrum.
- Det här namnet visas inte på den kommersiella marknadsplatsen och skiljer sig från erbjudandets namn och andra värden som visas för kunderna.
- Det går inte att ändra erbjudandealias när du har valt Skapa.
Associera det nya erbjudandet med en utgivare. En utgivare representerar ett konto för din organisation. Du kan behöva skapa erbjudandet under en viss utgivare. Om du inte gör det kan du helt enkelt acceptera det utgivarkonto som du är inloggad på.
Om du vill generera erbjudandet och fortsätta väljer du Skapa.
Konfigurera konfigurationsinformation för ditt SaaS-erbjudande
På fliken Konfiguration av erbjudande går du till Installationsinformation och väljer om du vill sälja ditt erbjudande via Microsoft eller hantera dina transaktioner oberoende av varandra. Erbjudanden som säljs via Microsoft kallas transaktionsbara erbjudanden, vilket innebär att Microsoft underlättar utbytet av pengar för en programvarulicens för utgivarens räkning. Mer information om de här alternativen finns i Listningsalternativ och Fastställ publiceringsalternativet.
Om du vill sälja via Microsoft och låta Microsoft underlätta transaktioner åt dig väljer du Ja.
- Om du vill att Microsoft ska hantera kundlicenser åt dig väljer du Ja. Om du väljer ja måste du integrera med Microsoft Graph-API:er för att verifiera kundens berättigande. Mer information om hur du integrerar finns i Integrera ditt SaaS-erbjudande med Graph API för licenshantering
- Om du vill administrera kundlicenser själv väljer du Nej.
Om du vill visa en lista över ditt erbjudande via den kommersiella marknadsplatsen och processa transaktioner oberoende av varandra väljer du Nej och gör sedan något av följande:
- Om du vill tillhandahålla en kostnadsfri prenumeration för ditt erbjudande väljer du Hämta nu (kostnadsfri). I rutan Erbjudande-URL som visas anger du URL:en (från och med http eller https) där kunderna kan få en utvärderingsversion via autentisering med ett klick med hjälp av Microsoft Entra-ID. Till exempel: https://contoso.com/saas-app'.
- Om du vill tillhandahålla en 30-dagars kostnadsfri utvärderingsversion väljer du Kostnadsfri utvärderingsversion. I rutan Utvärderings-URL som visas anger du URL:en (från och med http eller https) där kunderna kan komma åt den kostnadsfria utvärderingsversionen via autentisering med ett klick med hjälp av Microsoft Entra-ID. Exempel:
https://contoso.com/trial/saas-app. - Om du vill att potentiella kunder ska kontakta dig för att köpa ditt erbjudande väljer du Kontakta mig.
Kommentar
- Du kan konvertera ett publicerat erbjudande med endast listor för att sälja via det kommersiella marketplace-erbjudandet om dina omständigheter ändras, men du kan inte konvertera ett publicerat transakterbart erbjudande till ett erbjudande med endast listor. I stället måste du skapa ett nytt erbjudande med endast listor och stoppa distributionen av det publicerade transakterbara erbjudandet.
- Om du väljer Microsofts licenshanteringstjänst kommer ditt erbjudande endast att vara tillgängligt på AppSource. Det kommer INTE att vara tillgängligt på Azure Marketplace.
Konfigurera leadhantering
Anslut ditt CRM-system (Customer Relationship Management) till ditt erbjudande på den kommersiella marknadsplatsen så att du kan få kundkontaktinformation när en kund uttrycker intresse eller distribuerar din produkt. Du kan ändra den här anslutningen när som helst under eller efter att erbjudandet har skapats.
Konfigurera anslutningsinformationen i Partnercenter
När en kund uttrycker intresse eller distribuerar din produkt får du ett lead på arbetsytan Hänvisningar i Partnercenter.
Du kan också ansluta produkten till ditt CRM-system för att hantera leads där.
Kommentar
Det är valfritt att ansluta till ett CRM-system.
Så här konfigurerar du leadhantering i Partnercenter:
Gå till fliken Erbjudandekonfiguration .
Under Kundleas väljer du länken Anslut .
I dialogrutan Anslutningsinformation väljer du ett leadmål i listan.
Slutför fälten som visas. Detaljerade steg finns i följande artiklar:
- Konfigurera ditt erbjudande för att skicka leads till Azure-tabellen
- Konfigurera ditt erbjudande att skicka leads till Dynamics 365 Customer Engagement (tidigare Dynamics CRM Online)
- Konfigurera ditt erbjudande för att skicka leads till HTTPS-slutpunkten
- Konfigurera ditt erbjudande för att skicka leads till Marketo
- Konfigurera ditt erbjudande för att skicka leads till Salesforce
Om du vill verifiera den konfiguration som du angav väljer du länken Verifiera .
När du har konfigurerat anslutningsinformationen väljer du Anslut.
Välj Spara utkast innan du fortsätter till nästa flik, Egenskaper.
Konfigurera Microsoft 365-appintegrering
Du kan aktivera enhetlig identifiering och leverans av ditt SaaS-erbjudande och eventuell relaterad Användning av Microsoft 365-appar genom att länka dem.
Integrera med Microsoft Graph API
- Om ditt SaaS-erbjudande inte integreras med Microsoft Graph API väljer du Nej. Fortsätt att länka publicerade Microsoft 365-appförbrukningsklienter.
- Om ditt SaaS-erbjudande integreras med Microsoft Graph API väljer du Ja. Ange sedan Microsoft Entra-app-ID:t som du skapade och registrerade för att integrera med Microsoft Graph-API:et.
Länka publicerade Microsoft 365-appförbrukningsklienter
Om du inte har ett publicerat Office-tillägg, Teams-app eller SharePoint Framework-lösningar som fungerar med ditt SaaS-erbjudande väljer du Nej.
Om du har ett publicerat Office-tillägg, Teams-app eller SharePoint Framework-lösningar som fungerar med ditt SaaS-erbjudande väljer du Ja. Du kan sedan välja +Lägg till en annan AppSource-länk för att lägga till nya länkar.
Ange en giltig AppSource-länk.
Fortsätt att lägga till alla länkar genom att välja +Lägg till en annan AppSource-länk.
Rankningsvärdet på sidan för SaaS-erbjudandelistning anger ordningen på de länkade produkterna. Om du vill ändra ordningen väljer du, håller ned och flyttar = ikonen uppåt och nedåt i listan.
Om du vill ta bort en länkad produkt väljer du Ta bort på produktraden.
Viktigt!
Om du slutar sälja en länkad produkt tas den inte automatiskt bort från SaaS-erbjudandet. Du måste ta bort den från listan över länkade produkter och skicka saaS-erbjudandet på nytt.