Viktig information om System Center DPM
Den här artikeln innehåller viktig information för System Center 2019 – Data Protection Manager (DPM), inklusive kända problem och lösningar för DPM 2019, DPM 2019 UR1, DPM 2019 UR2, DPM 2019 UR3, DPM 2019 UR4, 2019 UR5 och 2019 UR6 som tillämpligt.
Vi rekommenderar att du ser följande artiklar för detaljerad information om vad DPM stöder och kan säkerhetskopiera:
Den här artikeln innehåller viktig information för System Center 2022 – Data Protection Manager (DPM), inklusive kända problem och lösningar för DPM 2022, 2022 UR1 och 2022 UR2.
Den här artikeln innehåller även viktig information för DPM 2022 Snabbkorrigering KB 5015376.
Vi rekommenderar att du ser följande artiklar för detaljerad information om vad DPM stöder och kan säkerhetskopiera:
Viktig information om DPM 2022
DPM 2022 har kända problem som observeras i DPM 2019 RTM.
Dessutom observeras följande kända problem.
Inget återställningsverktyg för DPM SQL Self-Service i DPM 2022 RTM
DPM SQL Self-Service Recovery är inte tillgängligt i DPM 2022 RTM. Stöd för SQL Self-Service Recovery är tillgängligt från DPM 2022 UR1. Läs mer.
DPM-självbetjäningsåterställning visar inga återställningspunkter för klientdatorer
Beskrivning: Säkerhetskopieringar av DPM-klientdatorer visas inte för domänanvändare i den lokala administratörsgruppen för återställningar med självbetjäning.
Lösning: Uppgradera till DPM 2022 UR2 för att åtgärda problemet och lägga till icke-administrativa användare manuellt via Authorization Manager.
Uppgradering från DPM 2019 till DPM 2022 kan misslyckas när DPM-databasnamnet är DPMDB
Beskrivning: Om namnet på den befintliga DPM-databasen är DPMDB misslyckas uppgraderingen.
DPM-uppgraderingsprocessen byter alltid namn på DPM-databasnamnet till DPMDB. Om samma SQL-instans används av flera DPM-servrar misslyckas den efterföljande uppgraderingen av den andra DPM-servern eftersom det redan finns en databas med namnet DPMDB.
Lösning: Byt namn på motsvarande DPM-databas innan du påbörjar uppgraderingen.
Använd de här stegen för att byta namn på databasen:
Stoppa DPM-tjänsten på DPM-servern.
Kör följande SQL-kommandon för att byta namn på databasen. uppdatera DPM-servernamnet i frågan nedan.
USE master GO ALTER DATABASE DPMDB SET SINGLE_USER WITH ROLLBACK IMMEDIATE GO EXEC master..sp_renamedb 'DPMDB','DPMDB_<DPMSERVERNAME>' GO ALTER DATABASE DPMDB_<DPMSERVERNAME> SET MULTI_USER GOUppdatera följande registernycklar så att de återspeglar det uppdaterade databasnamnet.
Computer\HKEY_LOCAL_MACHINE\SOFTWARE\Microsoft\Microsoft Data Protection Manager\DB\ConnectionString
Computer\HKEY_LOCAL_MACHINE\SOFTWARE\Microsoft\Microsoft Data Protection Manager\DB\DatabaseName
Computer\HKEY_LOCAL_MACHINE\SOFTWARE\Microsoft\Microsoft Data Protection Manager\DB\GlobalDatabaseName
Computer\HKEY_LOCAL_MACHINE\SOFTWARE\Microsoft\Microsoft Data Protection Manager\DB\GlobalDbConnectionString
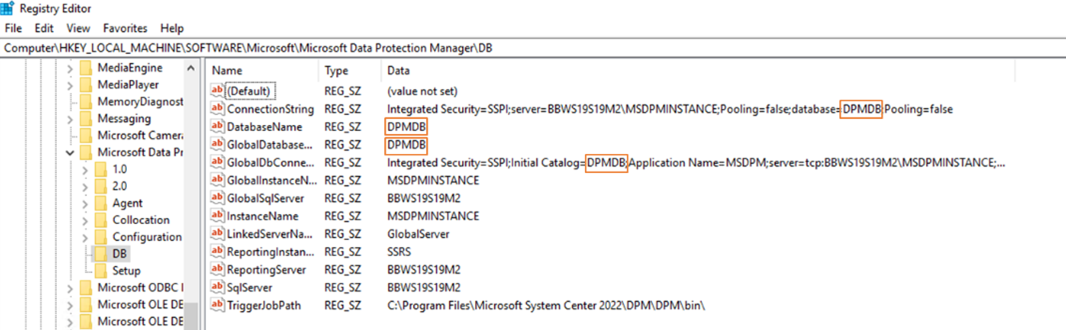
Kör DPMsync på DPM-servern med DPM-hanteringsgränssnittet.
DPMSync -Sync
Onlineåterställningspunktens skapande av en datakälla kan misslyckas med fel-ID 33505 eller 100195
Beskrivning: I vissa fall kan onlineåterställningspunktens skapande av en datakälla misslyckas tillfälligt med fel-ID 33505 eller 100195.
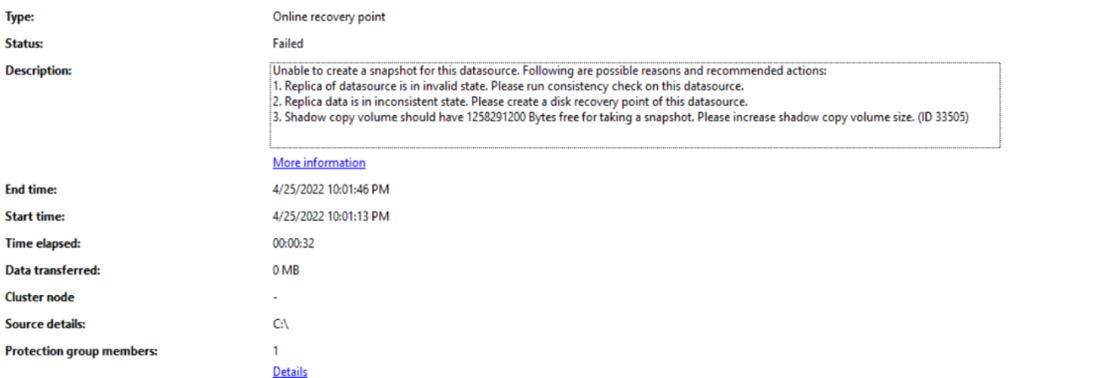
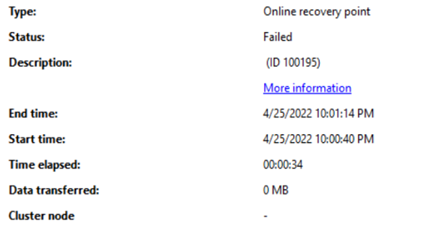
Lösning:
Uppgradera MARS-agenten till den senaste versionen.
Försök att säkerhetskopiera online igen för den misslyckade datakällan.
Skapa en ny diskåterställningspunkt och prova sedan återställningspunkten online igen.
Kör konsekvenskontrollen och prova onlinesäkerhetskopian igen.
Om onlinesäkerhetskopian fortfarande misslyckas kontaktar du supportteamet.
Viktig information om DPM 2022 Snabbkorrigering (KB 5015376)
Utöver de problem som anges i viktig information om DPM 2022 identifieras följande ytterligare problem i DPM 2022 och åtgärdas i Snabbkorrigering (KB 5015376); vi rekommenderar att du använder snabbkorrigeringen. Mer information finns i KB-artikeln.
- Tillfälliga säkerhetskopieringsfel online med fel 100195.
- Fel vid kontroll av sekundär skyddskonsekvens med ett icke-tillfälligt VSS-fel.
- Fjärradministratörskonsolen kraschar direkt efter att konsolen har öppnats.
- Säkerhetskopieringsfel på grund av DpmFilter.sys inte läses in på DPM-agenten.
- DPM kraschar när aviseringar om fel vid säkerhetskopiering av band är inaktiva.
Viktig information om DPM 2022 UR1
Följande problem identifierades efter lanseringen av DPM 2022 UR1 (KB 5019645) och åtgärdas i Snabbkorrigering för DPM 2022 UR1 (KB 5026073); Vi rekommenderar att du använder snabbkorrigeringen om du stöter på följande problem. Mer information finns i KB-artikeln för snabbkorrigeringen.
Säkerhetskopieringar för virtuella VMware-datorer som har VMware-verktyg börjar misslyckas med felet "Diskundersystem 0x80990EF1"
Beskrivning: DPM 2022 UR1 hade en bugg där säkerhetskopieringar av virtuella VMware-datorer skulle misslyckas om VMware-verktyg installeras. Detta berodde på en felaktig konfiguration i DPM.
Lösning: Använd snabbkorrigering för DPM 2022 UR1 eller DPM 2022 UR2.
DPM 2022 RTM och Samlad uppdatering 1 kan inte identifiera databaser i SQL Server 2017 och 2016 över TLS 1.2.
Beskrivning: DPM 2022 RTM och UR1 stödde inte MSOLEDB 18 för SQL Server 2017 och 2016 som krävs för att utföra identifiering och skydd av SQL Server över TLS 1.2. Det här problemet observeras när KB5021128 eller KB5021127 har installerats för SQL Server 2016 respektive 2017 för att ge TLS 1.2 mandat eller när TLS 1.0 och 1.1 inaktiveras på den skyddade servern.
Lösning: Använd snabbkorrigering för DPM 2022 UR1 eller DPM 2022 UR2, uppdatera DPM-agenterna och installera sedan MSOLEDB 18 på de skyddade SQL-servrarna.
Viktig information om DPM 2022 UR2
Vi återkallar versionen av Samlad uppdatering 2 för System Center DPM 2022 på grund av kända problem som anges nedan:
- Det tar lång tid att slutföra schemalagda Hyper-V-säkerhetskopieringar eftersom varje säkerhetskopieringsjobb utlöser en konsekvenskontroll. Felmeddelande: Repliken av Microsoft Hyper-V RCT på <datornamnet> stämmer inte överens med den skyddade datakällan. DPM har upptäckt ändringar i filplatser eller volymkonfigurationer för skyddade objekt sedan datakällan konfigurerades för skydd. (ID 30135).
- Om du tar bort en datakälla från skyddsgruppen eller stoppar säkerhetskopieringen resulterar det i ett fel med ID 33469 – Den här åtgärden stöds inte på den aktuella versionen av MARS-agenten.
- DPM-konsolen kraschar ibland när SMTP-aviseringar eller rapporter konfigureras.
En uppdaterad version (Samlad uppdatering 2 för System Center DPM 2022) som åtgärdar kända problem har släppts.
Om du hade installerat Samlad uppdatering 2 för System Center DPM 2022 (10.22.189.0) rekommenderar vi att du installerar Samlad uppdatering 2-uppdatering (10.22.197.0) på DPM-servern och uppdaterar skyddsagenterna.
Kontakta Microsoft Support för frågor eller ytterligare information.
Utöver de problem som beskrivs ovan har DPM 2022 UR2 följande problem:
DPM 2022 UR1-e-postrapporter med Microsoft 365-autentiseringsuppgifter misslyckas efter uppgradering till DPM 2022 UR2
Beskrivning: DPM 2022 UR2 lägger till stöd för Windows- och Basic SMTP-autentiseringsmetoder. Grundläggande SMTP-autentisering fungerar för Microsoft 365 och andra e-postleverantörer som stöder det. Men om du använder DPM 2022 UR1 med Microsoft 365-autentiseringsuppgifter börjar dina e-postrapporter och aviseringar misslyckas eftersom autentiseringsuppgifterna inte kan läsas av DPM 2022 UR2.
Lösning: Konfigurera om e-postautentiseringsuppgifter för Microsoft 365 med den grundläggande autentiseringstypen som lagts till i DPM 2022 UR2.
DPM kan inte räkna upp SQL-databaser för skydd
Beskrivning: DPM kan inte räkna upp SQL-databaser för skydd när MSOLEDB 18 saknas på den skyddade servern eftersom DPM kräver MSOLEDB18 för att räkna upp databaser för skydd.
Lösning: Installera SQL MSOLEDB 18-drivrutinen om den saknas på den skyddade servern. SQL Server 2022 levereras som standard med MSOLEDB 18.
Stoppa skyddet med borttagning av onlinedata misslyckas från fjärrhanteringskonsolen
Beskrivning: Stoppskyddet med borttagning av onlinedataåtgärden misslyckas från fjärrhanteringskonsolen när utökat hybridsäkerhetsalternativ är aktiverat i valvet.
Lösning: Förhindra detta genom att utföra stoppskydd med borttagning av onlinedata direkt från DPM-konsolen.
Det går inte att stoppa skyddet av en datakälla med ID: 33469
Beskrivning: Om du tar bort en datakälla från skyddsgruppen eller stoppar säkerhetskopieringen uppstår ett fel med ID 33469. Den här åtgärden stöds inte i den aktuella versionen av MARS-agenten.
Det här problemet beror på att DPM felaktigt söker efter en installerad version av MARS-agenten (Microsoft Azure Recovery Services) 2.0.9262.0 eller senare och misslyckas när ingen MARS-agent är tillgänglig på DPM-servern.
Lösning: Installera Samlad uppdatering 2 Uppdatering för System Center DPM 2022.
Viktig information om DPM 2022 UR2 Refresh
DPM 2022 UR2 Refresh åtgärdar kända problem i DPM 2022 UR2.
Viktigt
Den här versionen av Data Protection Manager (DPM) har nått slutet av supporten. Vi rekommenderar att du uppgraderar till DPM 2022.
Den här artikeln innehåller viktig information för System Center 1807 – Data Protection Manager (DPM).
Viktigt
Den här versionen av Data Protection Manager (DPM) har nått slutet av supporten. Vi rekommenderar att du uppgraderar till DPM 2022.
Den här artikeln innehåller viktig information för System Center 1801 – Data Protection Manager (DPM).
Den här artikeln innehåller viktig information för System Center 2016 – Data Protection Manager (DPM).
Viktig information om DPM 2019
I följande avsnitt sammanfattas viktig information för DPM 2019 och innehåller tillämpliga kända problem och lösningar.
DPM-konsolen kraschar på grund av MSDPM-tjänstkrasch
Beskrivning: Förekomsten av duplicerade sammanfattningshanteringsjobb efter DPM-uppgraderingen kan leda till att pågående jobb misslyckas på noll timmar, vilket så småningom leder till en krasch. Därför kan du se följande:
- Repliken är inkonsekvent.
- Överdimensionerad lagring orsakas av att återställningspunkter inte tas bort.
- Inaktuella DPM-rapporter.
- Ingen rensning för jobbhistorik och skräpinsamlingsjobb.
Lösning:
Säkerhetskopiera den aktuella DPM-databasen.
Öppna SQL Management Studio och anslut till SQL-instansen som är värd för DPMDB för den här servern.
Kör följande fråga och kontrollera om du har två eller flera schemalagda jobb för sammanfattningshanteraren och se vilket äldre schema som var:
SELECT SCH.ScheduleId, SCH.JobDefinitionId, jd.CreationTime FROM tbl_JM_JobDefinition JD JOIN tbl_SCH_ScheduleDefinition SCH ON JD.JobDefinitionId = SCH.JobDefinitionId WHERE JD.Type = '282faac6-e3cb-4015-8c6d-4276fcca11d4' AND JD.IsDeleted = 0 AND SCH.IsDeleted = 0Om du har fler än en rad som returneras tar du det resulterande ScheduleID och JobDefinitionID för den äldre posten och markerar dem som borttagna.
update tbl_SCH_ScheduleDefinition set IsDeleted = 1 where ScheduleId = ‘ScheduleID ' --- Replace with Your ScheduleID update dbo.tbl_JM_JobDefinition set IsDeleted = 1 where JobDefinitionId = ‘JobDefinitionID' --- Replace with Your JobDefinitionIDTa bort SQL-jobbet som matchar ScheduleID under SQL Server Agent – JOBB. När den har tagits bort skulle kraschen vid noll timmar lösas.
ScheduleId är SQL-jobben under SQL-agenten:
UPDATE MSDB.dbo.sysjobs SET Enabled = 0 WHERE [Name] LIKE ‘ScheduleID’ --- Replace with Your ScheduleID
Virtuella Hyper-V-datorer skyddas dubbelt vid upp i uppgradering
Beskrivning: När du uppgraderar en virtuell Hyper-V-dator från Windows Server 2012 R2 till Windows Server 2016 visas två versioner av den virtuella datorn i guiden Skapa skyddsgrupp.
Lösning: För skyddade virtuella datorer som håller på att uppgraderas bör du se till att sluta skydda med kvarhållningsdata innan du uppgraderar den virtuella datorn. Uppgradera sedan den virtuella datorn och återaktivera skyddet i en ny skyddsgrupp. När du konfigurerar återaktivering av skyddet gör du en uppdatering på den virtuella datorvärden för DPM för att identifiera vm-uppgraderingen och skydda den som RCT VM.
Återställning av en tidigare version för en uppgraderad virtuell Hyper-V-dator gör att framtida återställningspunkter misslyckas
Beskrivning: När du uppgraderar en skyddad virtuell 2012 R2 Hyper-V-dator till 2016-versionen ska du sluta skydda den virtuella datorn (men behålla data) och sedan återaktivera skyddet. Om du sedan återställer en 2012 R2-kopia på den ursprungliga platsen kan ytterligare säkerhetskopieringar misslyckas.
Lösning: Efter återställningen ändrar du vm-versionen till 2016 och kör sedan en konsekvenskontroll.
Fel med Bare Metal Recovery-skydd
Beskrivning: Om du konfigurerar BMR-skydd (Bare Metal Recovery) kan BMR-skyddsjobbet misslyckas med meddelandet att replikstorleken inte är tillräckligt stor.
Lösning: Använd följande registersökväg för att ändra standardreplikstorleken för BMR-datakällor. Öppna registereditorn och öka replikstorleken för följande nyckel:
HKLM\Software\Microsoft\Microsoft Data Protection Manager\ConfigurationReplicaSizeInGBForSystemProtectionWithBMR (DWORD)
DPM-databasskyddet stoppas vid uppgraderingsscenarier
Beskrivning: När du uppgraderar DPM kan databasnamnet ändras i vissa scenarier.
Lösning: Om du skyddar en DPM-databas kontrollerar du att du aktiverar skyddet för den nya DPM-databasen. När DPM-uppgraderingen har verifierats kan du ta bort skyddet för den tidigare DPM-databasen.
Hyper-V RCT - återställ om filerna för D-B-säkerhetskopiering misslyckas
Beskrivning: Återställning av virtuella Hyper-V RCT-datorer när filer som skapas direkt på band (D-T) misslyckas. D-D-T-säkerhetskopior uppvisar inte det här problemet.
Lösning: Använd alternativ platsåterställning som en virtuell dator och överför sedan filerna till önskad plats.
Anteckning
Den här funktionen är fast i DPM 2019 UR1. Du kan installera UR1 för att åtgärda problemet. Detaljerad information om hur du installerar UR1 finns i KB-artikeln för UR1.
DPM 2019 stöder inte filservern slutanvändaråterställning med Modern Backup Storage (MBS)
Beskrivning: DPM 2019 stöder inte slutanvändaråterställning (EUR) med Modern Backup Storage (MBS).
Lösning: Ingen. Filservern EUR stöds inte när du använder MBS.
DPM 1801/1807-servrar kan inte hanteras av den centrala DPM 2019-konsolen
Beskrivning: Med den centrala DPM 2019-konsolen kan du inte hantera DPM 1801- eller DPM 1807-servrar.
Lösning: Uppgradera DPM-servern till version 2019.
Återställningspunkter som inte rensas leder till ackumulerade återställningspunkter
Beskrivning: DPM rensar återställningspunkter som är äldre än kvarhållningsintervallet. Under rensningsprocessen beräknar DPM lagringen som förbrukas av de återställningspunkter som ska rensas. Lagringsberäkningen fördröjer rensningen.
Workaround: Konfigurera DPM för att hoppa över beräkningen av storleken på återställningspunkter som ska rensas. Därför körs rensningsskriptet snabbare och rensar alla återställningspunkter som är äldre än kvarhållningsintervallet, vilket minskar lagringstrycket. Lagringen som förbrukas per datakälla uppdateras inte förrän DPM har slutfört rensningen. Lagringsförbrukningen per volym fortsätter att återspegla rätt värden. Använd ett PowerShell-skript för att aktivera storleksberäkning. Följande skript kör fullständiga storleksberäkningar.
Plats: Program Files\Microsoft System Center\DPM\DPM\bin\Manage-DPMDSStorageSizeUpdate.ps1
Skript:Manage-DPMDSStorageSizeUpdate.ps1 -ManageStorageInfo [StopSizeAutoUpdate | StartSizeAutoUpdate | GetSizeAutoUpdateStatus | UpdateSizeInfo ] [-UpdateSizeForDS <FilePath>] [-UpdatedDSSizeReport <FilePath>] [-FailedDSSizeUpdateFile <FilePath>]
ManageStorageInfo: Anger vilken typ av åtgärd som krävs.
StopSizeAutoUpdate: Stoppar storleksberäkningarna helt. Både användargränssnittet och PowerShell rapporterar inte storlekar.
StartSizeAutoUpdate: Återupptar storleksberäkningarna. Omedelbart efter aktivering av storleksberäkningar använder du
UpdateSizeInfo(i följande alternativ) för att beräkna om storlekar för alla datakällor, tills de storlekar som rapporteras i PowerShell och användargränssnittet kanske inte är korrekta.GetSizeAutoUpdateStatus: Anger om storleksberäkningar är aktiverade eller inaktiverade.
UpdateSizeInfo: Utlöser storleksberäkningen och rapporterar storleken som förbrukas av datakällan. Eftersom detta kan vara en tidskrävande åtgärd kan du bara använda den när det behövs för scenarier som fakturering. Under den här tiden kan säkerhetskopieringar misslyckas med vhd-monteringsfel.
UpdateSizeForDS: Sökväg till en textfil med en lista över Datasource-ID:t som storleken måste beräknas med ett datasourceID på varje rad. När den inte skickas utlöses storleksberäkningen för alla datakällor. Använd när du har använt
UpdateSizeInfoiManageStorageInfo. Om du vill hämta datakällans ID:t för specifika datakällor använder duGet-DPMProtectionGroup | Get-DPMDatasource | Format-table -Property Computer,name,ObjectType,Id.UpdatedDSSizeReport: Sökväg till en fil som lagrar de uppdaterade datakällans storlekar. När den inte skickas skapas sizes.csv fil i körningskatalogen. Använd efter
UpdateSizeInfoiManageStorageInfo.FailedDSSizeUpdateFile: Sökväg till en fil för att lagra datakällans ID:t för de datakällor som lagringsförbrukningen inte kunde beräknas för. Detta kan inträffa på grund av orsaker som pågående säkerhetskopieringar. När den inte skickas skapas failedDS.txt fil i körningskatalogen. Den här filen kan ges som indata till "UpdateSizeForDS" för att uppdatera storlekarna för alla datakällor. Detta bör användas när du har använt
UpdateSizeInfoiManageStorageInfo.
DPM-datakällor återspeglas inte i Recovery Services-valv
Beskrivning: Vissa datakällor i vyn Säkerhetskopieringsobjekt (DPM) från Recovery Service-valvet i Azure Portal uppdateras inte.
Orsak: Du kan ha inaktiverat en skyddad server och stoppat skyddet av datakällorna men valt att underhålla onlineåterställningspunkterna och sedan avinstallerat DPM/MABS-agenten från konsolen.
Du kan kontrollera om det här är orsaken genom att öppna filen GatewayProvider0Curr.errlog i C:\ProgramFiles\Microsoft Azure Backup Server\DPM\MARS\Temp i Anteckningar och söka efter ordet Felmatchning.
Om du hittar en post som följande, kommer den att beskriva den skyddade servern som är felmatchad.
I exemplet nedan avinstallerades agenten för den server som heter mjlc-dc.Contoso.com och saknades från DPM/MABS-servern.
GetData of Provider failed. |Backup Service Exception: FMException: [ErrorCode:GPPowershellScriptHrError, DetailedCode:-2146233079, Source: at System.Management.Automation.MshCommandRuntime.ThrowTerminatingError(ErrorRecord errorRecord), Message:Production Server **mis-match** DSId :9adaec12-5b5a-455e-86b9-1fac2d605fe1 DSName : S:\ DSType : Volume PSName :**mjlc-dc.Contoso.com** PSId: a494f940-b480-41d2-9ef5-4194ad737c7b]
Lösning
- Om den ursprungliga skyddade servern fortfarande är tillgänglig installerar du om DPM-agenten även om du planerar att koppla från servern i framtiden. Du kan inaktivera agenten i DPM/MABS. ta inte bort den förrän du tar bort onlineåterställningspunkterna.
- Om onlineåterställningspunkterna för den inaktiverade servern inte längre behövs kan du ta bort datakällorna på DPM/MABS-servern som har stoppat skydd.
Viktig information om DPM 2019 UR1
Återställning av virtuell dator med undantagen disk (till alternativ värd) återställer tom disk
Beskrivning: Om du återställer den virtuella datorn med en undantagen disk till en annan värd återställs den undantagna disken som en tom disk. Den undantagna disken ansluts inte till den virtuella datorn. Disken kan tas bort för att spara lagringsutrymmet.
Lösning: Inga
Information om problem som åtgärdats i DPM 2019 UR1 finns i KB-artikeln.
Viktig information om DPM 2019 UR2
I följande avsnitt beskrivs kända problem och lösningar för DPM 2019 UR2.
Information om problem som har åtgärdats i DPM 2019 UR2 finns i KB-artikeln.
Information om skyddsgrupper visas inte i DPM-konsolen
Beskrivning: När du har installerat DPM 2019 UR2 kanske DPM-konsolen ibland inte visar information om skyddsgrupper i fönstret Information .
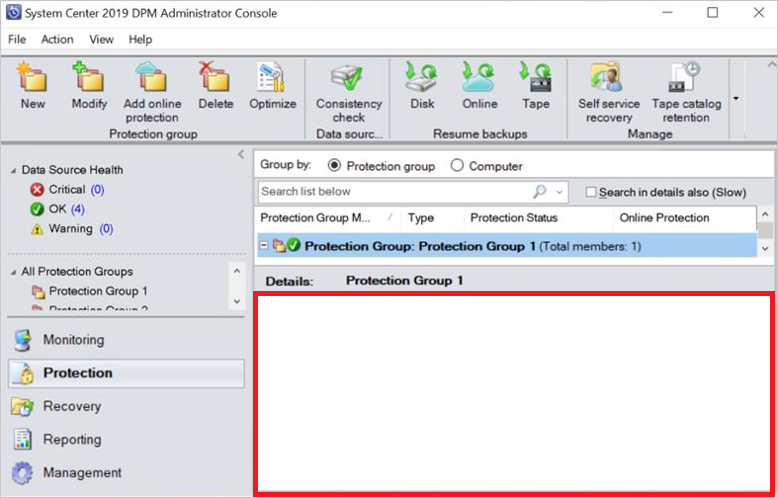
Lösning: Använd PowerShell-kommandot Get-DPMProtectionGroup för att visa information om skyddsgruppen.
Anteckning
Det här problemet åtgärdas i DPM 2019 UR3. Mer information om problem som åtgärdats i UR3 finns i KB-artikeln.
De senaste rapportfilerna uppdateras inte automatiskt
Beskrivning: Med DPM 2019 UR2 har problem med DPM-rapportformatering och volym-till-volym-migreringsrapportering åtgärdats. De befintliga rapportfilerna ersätts dock inte automatiskt med de uppdaterade filerna.
Lösning: Följ dessa steg för att ersätta de befintliga rapportfilerna:
Ersätt ReportSRV10.dll
- Stoppa SQL Server Reporting-tjänsten.
- Välj den uppdaterade ReportSRV10.dll filen som finns i C:\Program Files\Microsoft System Center\DPM\DPM\bin och ersätt de befintliga DLL-filerna i följande mappar:
- För SQL Server 2017 och senare – C:\Program Files\Microsoft SQL Server Reporting Services\SSRS\ReportServer\bin
- För SQL Server 2016 – C:\Program Files\Microsoft SQL Server\MSRS13. MSDPM2012\Reporting Services\ReportServer\bin
- Starta tjänsten SQL Server Reporting.
Ersätt RDL-filerna
Öppna url:en för SQL Reporting Services-portalen på DPM.
I portalen finns mappen DPMReports i formatet DPMReports_<GUID>.
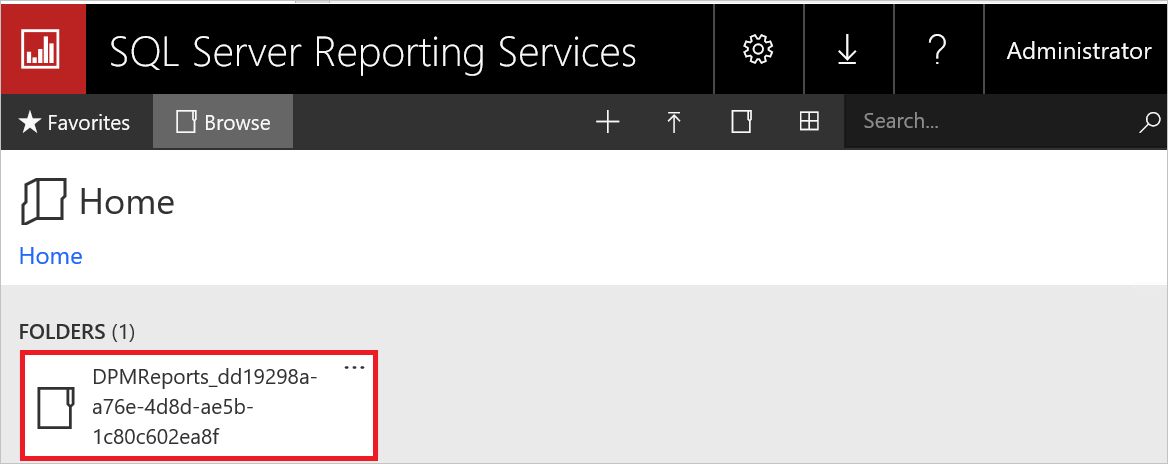
Anteckning
Du kan bara se en mapp med den här namngivningskonventionen. Om DPM uppgraderas från en tidigare version kanske den tidigare mappen fortfarande finns men du kan inte öppna den.
Välj och öppna mappen DPMReports_<GUID> . De enskilda rapportfilerna visas.
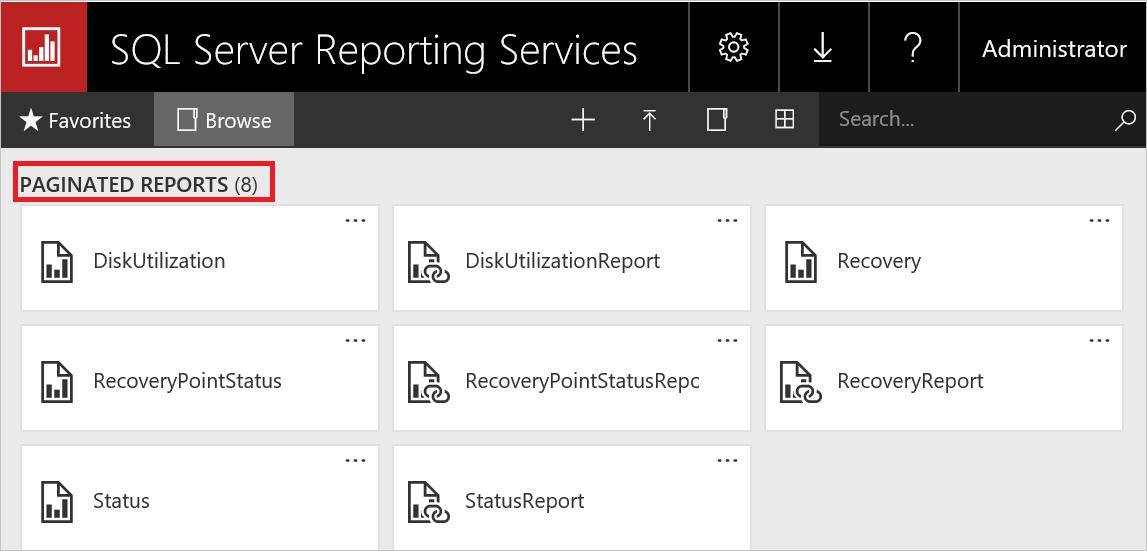
Välj de rapportfiler som inte slutar med Rapporten, högerklicka på Alternativ och välj sedan Hantera.
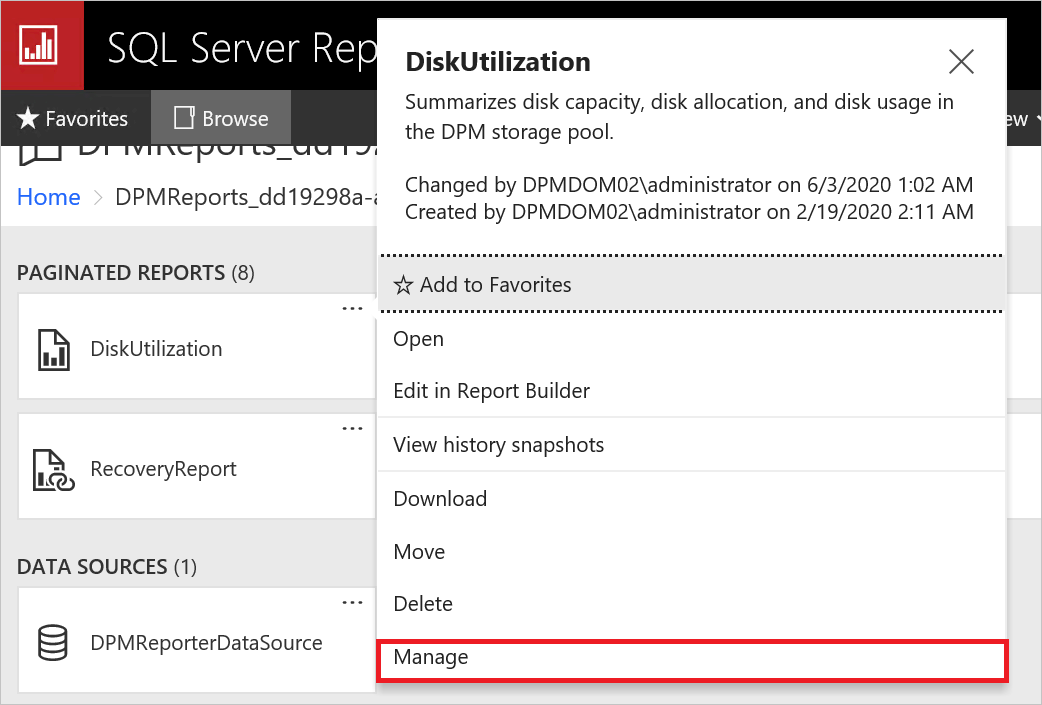
På den nya sidan väljer du Ersätt för att ersätta med de senaste rapportfilerna.
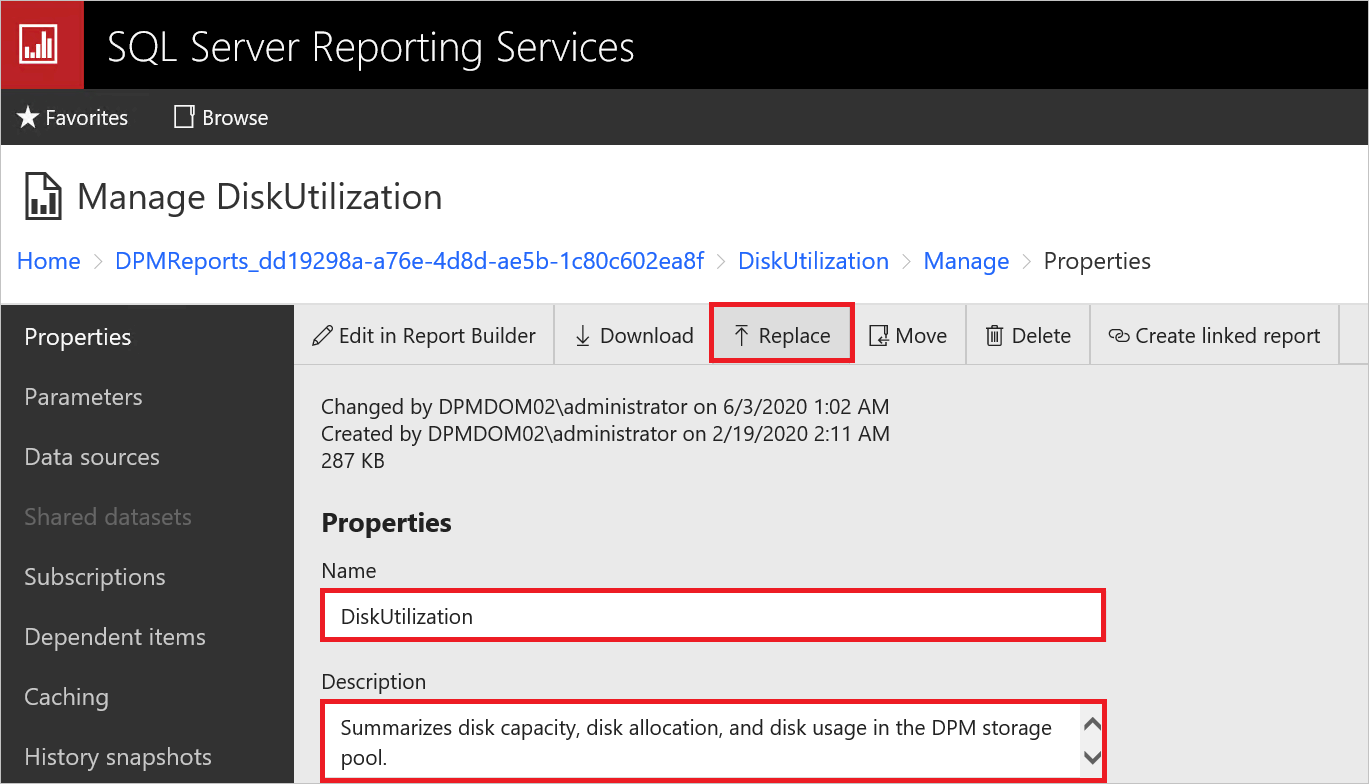
De senaste rapportfilerna är tillgängliga i DPM-installationssökvägen:
Exempel: C:\Program Files\Microsoft System Center\DPM\DPM\bin\DpmReports
När filerna har ersatts kontrollerar du att Namn och Beskrivning är intakta och inte är tomma.
Starta om DPM och använd rapportfilerna.
Viktig information om DPM 2019 UR3
Följande avsnitt innehåller information om det kända problemet i DPM 2019 UR3 och lösningen.
DPM-fjärrkonsolen kan misslyckas med att ansluta till DPM-servern efter uppgradering till Samlad uppdatering 3
Beskrivning: När du har uppgraderat DPM-fjärradministrationskonsolen till Samlad uppdatering 3 kan det hända att den inte kan ansluta till DPM-servern med ett fel DPM-administratörskonsolversionen är inte kompatibel med DPM-serverversionen.
Lösning:
På den server som kör DPM-fjärradministrationskonsolen kör du följande PowerShell-kommando (ange DPM-servernamnet efter behov); det här kommandot kopierar nödvändiga DLL-filer från DPM-servern:
$RemoteUIPath = "C:\Program Files\Microsoft Data Protection Manager\DPM2019\bin" $RemoteUidlls = Get-Item "$RemoteUIPath\*" | ? {$_.name -match ".dll"} Write-Host -MessageData "Copying required $($RemoteUidlls.count) DLL's for Remote UI" foreach ($dll in $RemoteUidlls) { Copy-Item -Path "\\<FQDN of the DPM Server>\c$\Program Files\Microsoft System Center\DPM\DPM\bin\$($dll.name)" -Destination $RemoteUIPath } $RemoteUIUR3Dlls = "Microsoft.ApplicationInsights.dll", "Microsoft.Diagnostics.Tracing.EventSource.dll", "Microsoft.SystemCenter.DPM.Instrumentation.dll", "Microsoft.SystemCenter.DPM.InstrumentationScheduler.dll", "Microsoft.SystemCenter.Instrumentation.dll", "Microsoft.WindowsAzure.Storage.dll", "Newtonsoft.Json.dll" foreach ($dll in $RemoteUIUR3Dlls) { $SourceDllPath = "\\<FQDN of the DPM Server>\c$\Program Files\Microsoft System Center\DPM\DPM\bin\" + $dll Copy-Item -Path $SourceDllPath -Destination $RemoteUIPath } Write-Host -MessageData "All required DLL files for DPM Remote UI UR3 has been copied"Anteckning
Om du använder DPM Remote UI på en SCOM-dator och sedan kopierar för filerna nedan kan det misslyckas. Detta kan ignoreras.
- SCOMHelperLibrary.dll
- ScopingCommonHelper.dll
- ViewAlertsAndAffectedItemsHelper.dll
- Wpfhelpers.dll
Om du använder ett annat språk än engelska kopierar du respektive språkmapp från DPM-servern. Uppdatera DPM-serverns namn och språkmapp i följande kommando och kör sedan kommandot .
Copy-Item -Path \\<FQDN of the DPM_Server>\c$\Program Files\Microsoft System Center\DPM\DPM\bin\<Language folder>\*.dll -Destination C:\Program Files\Microsoft Data Protection Manager\DPM2019\bin\<Language folder>Anteckning
Det här kommandot använder standardinstallationssökvägen för DPM. Om du har ändrat installationssökvägen uppdaterar du sökvägen.
Viktig information om DPM 2019 UR4
Följande avsnitt innehåller information om det kända problemet i DPM 2019 UR4 och lösningen.
Installation av fjärrgränssnitt och central konsol UR4-uppdatering
Beskrivning: Fjärrgränssnittet och den centrala konsolen måste vara installerade på RTM, UR1, UR2.
Lösning: Om fjärrgränssnittet och den centrala konsolen finns på UR3 måste du avinstallera det, installera RTM-versionen och sedan uppgradera till UR4. Endast UR4-fjärrgränssnittet kan ansluta till DPM 2019 UR4.
Viktig information om DPM 2019 UR5
Det finns för närvarande inga kända problem i DPM 2019 UR5.
Viktig information om DPM 2019 UR6
Följande avsnitt innehåller information om det kända problemet i DPM 2019 UR6 och lösningen.
Information om problem som åtgärdats i UR6 och installationsanvisningarna för UR6 finns i KB-artikeln.
Offline-seeding fungerar inte med MARS-agenten 2.0.9254.0 och senare
Beskrivning: Efterföljande skapande av onlineåterställningspunkter misslyckas när den första onlineåterställningspunkten har skapats för datakällor som endast säkerhetskopieras via Databox, när MARS-agentversionen är större än 2.0.9254.0.
Lösning: Ingen. Kontakta Microsofts support om du behöver hjälp.
Viktig information om DPM 1807
Om du vill visa listan över buggar som har åtgärdats i DPM 1807 läser du KB-artikeln 4339950.
Följande problem finns i 1807-versionen.
Virtuella Hyper-V-datorer skyddas dubbelt vid upp i uppgradering
Beskrivning: När du uppgraderar en virtuell Hyper-V-dator från Windows Server 2012 R2 till Windows Server 2016 visas två versioner av den virtuella datorn i guiden Skapa skyddsgrupp.
Lösning: Stoppa skyddet med Behåll data för de virtuella datorer som inte har uppgraderats. Uppgradera den virtuella datorn och skapa en ny skyddsgrupp. Uppdatera sedan datakällorna och skydda de virtuella datorerna. När du återanvänder skyddet skyddas de virtuella datorerna med hjälp av Resilient Ändringsspårning (RCT).
Agenten kan inte installeras på Windows Server 2008, Windows Server 2008 R2
Beskrivning: När du skyddar Windows Server 2008 eller Windows Server 2008 R2 kan installationen av agenten misslyckas.
Lösning: Uppgradera Windows Management Framework (WMF) på produktionsservern till 5.1. Ladda ned WMF från Windows Management Frame 5.1. Installera WMF och installera sedan agenten.
Återställa en tidigare version av en uppgraderad virtuell Hyper-V-dator leder till att framtida återställningspunkter misslyckas.
Beskrivning: Om du uppgraderar en skyddad virtuell 2012 R2 Hyper-V-dator till 2016-versionen slutar du skydda den virtuella datorn (men behåller data) och aktiverar sedan skyddet igen. Om du sedan återställer en 2012 R2-kopia på den ursprungliga platsen kan ytterligare säkerhetskopieringar misslyckas.
Lösning: Efter återställningen ändrar du den virtuella datorns version till 2016 och kör sedan en konsekvenskontroll.
Fel med Bare Metal Recovery-skydd
Beskrivning: Om du konfigurerar BMR-skydd (Bare Metal Recovery) kan BMR-skyddsjobbet misslyckas med meddelandet att replikstorleken inte är tillräckligt stor.
Lösning: Använd följande registersökväg för att ändra standardreplikstorleken för BMR-datakällor. Öppna registereditorn och öka replikstorleken för följande nyckel:
HKLM\Software\Microsoft\Microsoft Data Protection Manager\ConfigurationReplicaSizeInGBForSystemProtectionWithBMR (DWORD)
Återaktivera skyddet av DPM-databasen efter uppgradering till DPM 2016 eller 1801
Beskrivning: När du uppgraderar från System Center DPM 2012 R2 till System Center Data Protection Manager 2016 eller 1801 kan DPM-databasnamnet ändras i vissa scenarier.
Lösning: Om du skyddar en DPM-databas måste du aktivera skydd för den nya DPM-databasen. När DPM-uppgraderingen har verifierats kan du ta bort skyddet för den gamla DPM-databasen.
Återställningspunkter som inte rensas leder till ackumulerade återställningspunkter
Beskrivning: DPM rensar återställningspunkter som är äldre än kvarhållningsintervallet. Under beskärningsprocessen beräknar DPM lagringen som förbrukas av de återställningspunkter som ska rensas. Lagringsberäkningen fördröjer beskärningen.
Workaround: Konfigurera DPM för att hoppa över beräkning av storleken på återställningspunkter som ska rensas. Därför körs beskärningsskriptet snabbare och rensar alla återställningspunkter som är äldre än kvarhållningsintervallet, vilket minskar lagringstrycket. Lagringen som förbrukas per datakälla uppdateras inte förrän DPM har slutfört beskärningen. Lagringsförbrukningen per volym fortsätter att återspegla rätt värden. Använd ett PowerShell-skript för att aktivera storleksberäkning. Följande skript kör fullständiga storleksberäkningar.
Plats: Program Files\Microsoft System Center 2016\DPM\DPM\bin\Manage-DPMDSStorageSizeUpdate.ps1
Skript:Manage-DPMDSStorageSizeUpdate.ps1 -ManageStorageInfo [StopSizeAutoUpdate | StartSizeAutoUpdate | GetSizeAutoUpdateStatus | UpdateSizeInfo ] [-UpdateSizeForDS <FilePath>] [-UpdatedDSSizeReport <FilePath>] [-FailedDSSizeUpdateFile <FilePath>]
ManageStorageInfo: – Anger vilken typ av åtgärd som behövs.
StopSizeAutoUpdate: Stoppar storleksberäkningarna helt. Både användargränssnittet och PowerShell rapporterar inte storlekar.
StartSizeAutoUpdate: Återupptar storleksberäkningarna. Omedelbart efter aktivering av storleksberäkningar använder du
UpdateSizeInfo(i följande alternativ) för att beräkna om storlekar för alla datakällor, tills de storlekar som rapporteras i PowerShell och användargränssnittet kanske inte är korrekta.GetSizeAutoUpdateStatus: Anger om storleksberäkningar är aktiverade eller inaktiverade.
UpdateSizeInfo: Utlöser storleksberäkningen och rapporterar storleken som förbrukas av datakällan. Eftersom detta kan vara en tidskrävande åtgärd använder du den bara när det behövs för scenarier som fakturering. Under den här tiden kan säkerhetskopieringar misslyckas med vhd-monteringsfel.
UpdateSizeForDS: Sökväg till en textfil med en lista över Datasource-ID:t för vilken storlek måste beräknas med ett datasourceID på varje rad. När den inte skickas utlöses storleksberäkningen för alla datakällor. Använd när du har använt
UpdateSizeInfoiManageStorageInfo. Om du vill hämta Datasource-ID:t för specifika datakällor använder duGet-DPMProtectionGroup | Get-DPMDatasource | Format-table -Property Computer,name,ObjectType,Id.UpdatedDSSizeReport: Sökväg till en fil som lagrar de uppdaterade datakällans storlekar. När den inte skickas skapas sizes.csv fil i körningskatalogen. Använd efter
UpdateSizeInfoiManageStorageInfo.FailedDSSizeUpdateFile: Sökväg till en fil för att lagra Datasource-ID:t för de datakällor som lagringsförbrukningen inte kunde beräknas för. Detta kan inträffa på grund av orsaker som pågående säkerhetskopieringar. När detta inte skickas skapas filen failedDS.txt i körningskatalogen. Den här filen kan ges som indata till "UpdateSizeForDS" för att uppdatera storleken på alla datakällor. Detta bör användas när du har använt
UpdateSizeInfoiManageStorageInfo.
Hyper-V RCT - återställ om filerna för D-B-säkerhetskopiering misslyckas
Beskrivning: Återställning av virtuella Hyper-V RCT-datorer när filer som skapas direkt på band (D-T) misslyckas. D-D-T uppvisar inte det här problemet.
Lösning: Använd Alternativ platsåterställning som en virtuell dator och överför sedan filerna till önskad plats.
Filserveråterställning av slutanvändare (EUR) är inte tillgänglig när du använder Modern Backup Storage (MBS)
Beskrivning: Om du använder Modern Backup Storage (MBS) med DPM 2016 är filserverns slutanvändaråterställning (EUR) inte tillgänglig.
Lösning: Ingen. Filservern EUR stöds inte när du använder MBS.
Viktig information om DPM 1801
Följande buggar har åtgärdats i DPM 1801-versionen:
- Om du uppgraderar DPM-agenten på produktionsservern orsakas en oväntad omstart.
- Konsekvenskontroller för virtuella Hyper-V-datorer överförde mer data än storleken på de virtuella datorerna.
Följande problem finns i 1801-versionen.
Obevakad installation av System Center DPM med SQL Server 2008
Beskrivning: DPM 2016 RTM installeras inte tyst på SQL Server 2008.
Lösning: Distribuera DPM 2016 RTM på en version av SQL Server högre än 2008 eller använd användargränssnittet för DPM 2016-installation.
Remove-DPMDiskStorage cmdlet kan ta bort volymer med aktiva eller inaktiva säkerhetskopieringar
Beskrivning: Om volymens datakällor säkerhetskopieras (aktivt eller inaktivt), när cmdleten Remove-DPMDiskStorage används för att ta bort volymer från DPM, kan även datakällorna tas bort.
Lösning: Innan du använder cmdleten för att ta bort volymerna kontrollerar du att volymens datakällor inte används (aktivt eller inaktivt).
DPM 2016 på Windows Server 2016 hänger sig
Beskrivning: Minnesförbrukningen på DPM-servern ökar kontinuerligt tills den når 90 %. Minnesförbrukningen gör DPM-servern långsammare.
Lösning: Uppgradera DPM till DPM UR2 och installera KB4013429 för att åtgärda problemet.
Virtuella Hyper-V-datorer skyddas dubbelt vid upp i uppgradering
Beskrivning: När du uppgraderar en virtuell Hyper-V-dator från Windows Server 2012 R2 till Windows Server 2016 visas två versioner av den virtuella datorn i guiden Skapa skyddsgrupp.
Lösning: Stoppa skyddet med Behåll data för de virtuella datorer som inte har uppgraderats. Uppgradera den virtuella datorn och skapa en ny skyddsgrupp. Uppdatera sedan datakällorna och skydda de virtuella datorerna. När du återanvänder skyddet skyddas de virtuella datorerna med hjälp av Resilient Ändringsspårning (RCT).
Agenten kan inte installeras på Windows Server 2008, Windows Server 2008 R2
Beskrivning: När du skyddar Windows Server 2008 eller Windows Server 2008 R2 kan det inte gå att installera agenten.
Lösning: Uppgradera Windows Management Framework (WMF) på produktionsservern till 4.0. Ladda ned WMF från Windows Management Frame 5.1(https://www.microsoft.com/download/details.aspx?id=54616). Installera WMF och installera sedan agenten.
Återställa en tidigare version av en uppgraderad virtuell Hyper-V-dator leder till att framtida återställningspunkter misslyckas.
Beskrivning: Om du uppgraderar en skyddad virtuell Hyper-V-dator 2012 R2 till 2016-versionen slutar du skydda den virtuella datorn (men behåller data) och återaktiverar sedan skyddet. Om du sedan återställer en 2012 R2-kopia på den ursprungliga platsen kan ytterligare säkerhetskopieringar misslyckas.
Lösning: Efter återställningen ändrar du vm-versionen till 2016 och kör sedan en konsekvenskontroll.
Fel med Bare Metal Recovery-skydd
Beskrivning: Om du konfigurerar BMR-skydd (Bare Metal Recovery) kan BMR-skyddsjobbet misslyckas med meddelandet att replikstorleken inte är tillräckligt stor.
Lösning: Använd följande registersökväg för att ändra standardreplikstorleken för BMR-datakällor. Öppna registereditorn och öka replikstorleken för följande nyckel:
HKLM\Software\Microsoft\Microsoft Data Protection Manager\ConfigurationReplicaSizeInGBForSystemProtectionWithBMR (DWORD)
Återaktivera skyddet av DPM-databasen efter uppgradering till DPM 2016
Beskrivning: När du uppgraderar från System Center DPM 2012 R2 till System Center Data Protection Manager 2016 kan DPM-databasnamnet ändras i vissa scenarier.
Lösning: Om du skyddar en DPM-databas måste du aktivera skydd för den nya DPM-databasen. När DPM-uppgraderingen har verifierats kan du ta bort skyddet för den gamla DPM-databasen.
Återställningspunkter som inte rensas leder till ackumulerade återställningspunkter
Beskrivning: DPM rensar återställningspunkter som är äldre än kvarhållningsintervallet. Under beskärningsprocessen beräknar DPM lagringen som förbrukas av de återställningspunkter som ska rensas. Lagringsberäkningen fördröjer beskärningen.
Workaround: Konfigurera DPM för att hoppa över beräkning av storleken på återställningspunkter som ska rensas. Därför körs beskärningsskriptet snabbare och rensar alla återställningspunkter som är äldre än kvarhållningsintervallet, vilket minskar lagringstrycket. Lagringen som förbrukas per datakälla uppdateras inte förrän DPM har slutfört beskärningen. Lagringsförbrukningen per volym fortsätter att återspegla rätt värden. Använd ett PowerShell-skript för att aktivera storleksberäkning. Följande skript kör fullständiga storleksberäkningar.
Plats: Program Files\Microsoft System Center 2016\DPM\DPM\bin\Manage-DPMDSStorageSizeUpdate.ps1
Skript:Manage-DPMDSStorageSizeUpdate.ps1 -ManageStorageInfo [StopSizeAutoUpdate | StartSizeAutoUpdate | GetSizeAutoUpdateStatus | UpdateSizeInfo ] [-UpdateSizeForDS <FilePath>] [-UpdatedDSSizeReport <FilePath>] [-FailedDSSizeUpdateFile <FilePath>]
ManageStorageInfo: – Anger vilken typ av åtgärd som behövs.
StopSizeAutoUpdate: Stoppar storleksberäkningarna helt. Både användargränssnittet och PowerShell rapporterar inte storlekar.
StartSizeAutoUpdate: Återupptar storleksberäkningarna. Omedelbart efter aktivering av storleksberäkningar använder du
UpdateSizeInfo(i följande alternativ) för att beräkna om storlekar för alla datakällor, tills de storlekar som rapporteras i PowerShell och användargränssnittet kanske inte är korrekta.GetSizeAutoUpdateStatus: Anger om storleksberäkningar är aktiverade eller inaktiverade.
UpdateSizeInfo: Utlöser storleksberäkningen och rapporterar storleken som förbrukas av datakällan. Eftersom detta kan vara en tidskrävande åtgärd använder du den bara när det behövs för scenarier som fakturering. Under den här tiden kan säkerhetskopieringar misslyckas med vhd-monteringsfel.
UpdateSizeForDS: Sökväg till en textfil med en lista över Datasource-ID:t för vilken storlek måste beräknas med ett datasourceID på varje rad. När den inte skickas utlöses storleksberäkningen för alla datakällor. Använd när du har använt
UpdateSizeInfoiManageStorageInfo. Om du vill hämta Datasource-ID:t för specifika datakällor använder duGet-DPMProtectionGroup | Get-DPMDatasource | Format-table -Property Computer,name,ObjectType,Id.UpdatedDSSizeReport: Sökväg till en fil som lagrar de uppdaterade datakällans storlekar. När den inte skickas skapas sizes.csv fil i körningskatalogen. Använd efter
UpdateSizeInfoiManageStorageInfo.FailedDSSizeUpdateFile: Sökväg till en fil för att lagra Datasource-ID:t för de datakällor som lagringsförbrukningen inte kunde beräknas för. Detta kan inträffa på grund av orsaker som pågående säkerhetskopieringar. När den inte skickas skapas failedDS.txt fil i körningskatalogen. Den här filen kan ges som indata till "UpdateSizeForDS" för att uppdatera storleken på alla datakällor. Detta bör användas när du har använt
UpdateSizeInfoiManageStorageInfo.
Hyper-V RCT - återställ om filerna för D-B-säkerhetskopiering misslyckas
Beskrivning: Återställning av virtuella Hyper-V RCT-datorer när filer som skapas direkt på band (D-T) misslyckas. D-D-T-säkerhetskopior uppvisar inte det här problemet.
Lösning: Använd Alternativ platsåterställning som en virtuell dator och överför sedan filerna till önskad plats.
Filserveråterställning av slutanvändare (EUR) är inte tillgänglig när du använder Modern Backup Storage (MBS)
Beskrivning: Om du använder Modern Backup Storage (MBS) med DPM 2016 är filserverns slutanvändaråterställning (EUR) inte tillgänglig.
Lösning: Ingen. Filservern EUR stöds inte när du använder MBS.
Fel 4387 kan visas när DPM installeras
Beskrivning: När du installerar Data Protection Manager kan fel 4387 visas när du anger en SQL-instans iinstallationskravenför Data Protection Manager>.>
Lösning: Utför de åtgärder som krävs enligt beskrivningen i den här KB-artikeln och försök konfigurera DPM igen.
Viktig information om System Center DPM 2016
I följande avsnitt sammanfattas viktig information för DPM 2016 och innehåller tillämpliga kända problem och lösningar.
Obevakad installation av System Center DPM med SQL Server 2008
Beskrivning: DPM 2016 RTM installeras inte tyst på SQL Server 2008.
Lösning: Distribuera DPM 2016 RTM på en version av SQL Server högre än 2008 eller använd användargränssnittet för DPM 2016-installation.
Remove-DPMDiskStorage cmdlet kan ta bort volymer med aktiva eller inaktiva säkerhetskopieringar
Beskrivning: Om volymens datakällor säkerhetskopieras (aktivt eller inaktivt), när cmdleten Remove-DPMDiskStorage används för att ta bort volymer från DPM, kan även datakällorna tas bort.
Lösning: Innan du använder cmdleten för att ta bort volymerna kontrollerar du att volymens datakällor inte används (aktivt eller inaktivt).
DPM 2016 på Windows Server 2016 hänger sig
Beskrivning: Minnesförbrukningen på DPM-servern ökar kontinuerligt tills den når 90 %. Minnesförbrukningen gör DPM-servern långsammare.
Lösning: Uppgradera DPM till DPM UR2 och installera KB4013429 för att åtgärda problemet.
Virtuella Hyper-V-datorer skyddas dubbelt vid upp i uppgradering
Beskrivning: När du uppgraderar en virtuell Hyper-V-dator från Windows Server 2012 R2 till Windows Server 2016 visas två versioner av den virtuella datorn i guiden Skapa skyddsgrupp.
Lösning: Stoppa skyddet med Behåll data för de virtuella datorer som inte har uppgraderats. Uppgradera den virtuella datorn och skapa en ny skyddsgrupp. Uppdatera sedan datakällorna och skydda de virtuella datorerna. När du återanvänder skyddet skyddas de virtuella datorerna med hjälp av Resilient Ändringsspårning (RCT).
Agenten kan inte installeras på Windows Server 2008, Windows Server 2008 R2
Beskrivning: När du skyddar Windows Server 2008 eller Windows Server 2008 R2 kan det inte gå att installera agenten.
Lösning: Uppgradera Windows Management Framework (WMF) på produktionsservern till 4.0. Ladda ned WMF från Windows Management Frame 5.1(https://www.microsoft.com/download/details.aspx?id=54616). Installera WMF och installera sedan agenten.
Återställa en tidigare version av en uppgraderad virtuell Hyper-V-dator leder till att framtida återställningspunkter misslyckas.
Beskrivning: Om du uppgraderar en skyddad virtuell Hyper-V-dator 2012 R2 till 2016-versionen slutar du skydda den virtuella datorn (men behåller data) och återaktiverar sedan skyddet. Om du sedan återställer en 2012 R2-kopia på den ursprungliga platsen kan ytterligare säkerhetskopieringar misslyckas.
Lösning: Efter återställningen ändrar du vm-versionen till 2016 och kör sedan en konsekvenskontroll.
Fel med Bare Metal Recovery-skydd
Beskrivning: Om du konfigurerar BMR-skydd (Bare Metal Recovery) kan BMR-skyddsjobbet misslyckas med meddelandet att replikstorleken inte är tillräckligt stor.
Lösning: Använd följande registersökväg för att ändra standardreplikstorleken för BMR-datakällor. Öppna registereditorn och öka replikstorleken för följande nyckel:
HKLM\Software\Microsoft\Microsoft Data Protection Manager\ConfigurationReplicaSizeInGBForSystemProtectionWithBMR (DWORD)
Återaktivera skyddet av DPM-databasen efter uppgradering till DPM 2016
Beskrivning: När du uppgraderar från System Center DPM 2012 R2 till System Center Data Protection Manager 2016 kan DPM-databasnamnet ändras i vissa scenarier.
Lösning: Om du skyddar en DPM-databas måste du aktivera skydd för den nya DPM-databasen. När DPM-uppgraderingen har verifierats kan du ta bort skyddet för den gamla DPM-databasen.
Återställningspunkter som inte rensas leder till ackumulerade återställningspunkter
Beskrivning: DPM rensar återställningspunkter som är äldre än kvarhållningsintervallet. Under beskärningsprocessen beräknar DPM lagringen som förbrukas av de återställningspunkter som ska rensas. Lagringsberäkningen fördröjer beskärningen.
Workaround: Konfigurera DPM för att hoppa över beräkning av storleken på återställningspunkter som ska rensas. Därför körs beskärningsskriptet snabbare och rensar alla återställningspunkter som är äldre än kvarhållningsintervallet, vilket minskar lagringstrycket. Lagringen som förbrukas per datakälla uppdateras inte förrän DPM har slutfört beskärningen. Lagringsförbrukningen per volym fortsätter att återspegla rätt värden. Använd ett PowerShell-skript för att aktivera storleksberäkning. Följande skript kör fullständiga storleksberäkningar.
Plats: Program Files\Microsoft System Center 2016\DPM\DPM\bin\Manage-DPMDSStorageSizeUpdate.ps1
Skript:Manage-DPMDSStorageSizeUpdate.ps1 -ManageStorageInfo [StopSizeAutoUpdate | StartSizeAutoUpdate | GetSizeAutoUpdateStatus | UpdateSizeInfo ] [-UpdateSizeForDS <FilePath>] [-UpdatedDSSizeReport <FilePath>] [-FailedDSSizeUpdateFile <FilePath>]
ManageStorageInfo: – Anger vilken typ av åtgärd som behövs.
StopSizeAutoUpdate: Stoppar storleksberäkningarna helt. Både användargränssnittet och PowerShell rapporterar inte storlekar.
StartSizeAutoUpdate: Återupptar storleksberäkningarna. Omedelbart efter aktivering av storleksberäkningar använder du
UpdateSizeInfo(i följande alternativ) för att beräkna om storlekar för alla datakällor, tills de storlekar som rapporteras i PowerShell och användargränssnittet kanske inte är korrekta.GetSizeAutoUpdateStatus: Anger om storleksberäkningar är aktiverade eller inaktiverade.
UpdateSizeInfo: Utlöser storleksberäkningen och rapporterar storleken som förbrukas av datakällan. Eftersom detta kan vara en tidskrävande åtgärd använder du den bara när det behövs för scenarier som fakturering. Under den här tiden kan säkerhetskopieringar misslyckas med vhd-monteringsfel.
UpdateSizeForDS: Sökväg till en textfil med en lista över Datasource-ID:t för vilken storlek måste beräknas med ett datasourceID på varje rad. När den inte skickas utlöses storleksberäkningen för alla datakällor. Använd när du har använt
UpdateSizeInfoiManageStorageInfo. Om du vill hämta Datasource-ID:t för specifika datakällor använder duGet-DPMProtectionGroup | Get-DPMDatasource | Format-table -Property Computer,name,ObjectType,Id.UpdatedDSSizeReport: Sökväg till en fil som lagrar de uppdaterade datakällans storlekar. När den inte skickas skapas sizes.csv fil i körningskatalogen. Använd efter
UpdateSizeInfoiManageStorageInfo.FailedDSSizeUpdateFile: Sökväg till en fil för att lagra Datasource-ID:t för de datakällor som lagringsförbrukningen inte kunde beräknas för. Detta kan inträffa på grund av orsaker som pågående säkerhetskopieringar. När den inte skickas skapas failedDS.txt fil i körningskatalogen. Den här filen kan ges som indata till "UpdateSizeForDS" för att uppdatera storleken på alla datakällor. Detta bör användas när du har använt
UpdateSizeInfoiManageStorageInfo.
Hyper-V RCT - återställ om filerna för D-B-säkerhetskopiering misslyckas
Beskrivning: Återställning av virtuella Hyper-V RCT-datorer när filer som skapas direkt på band (D-T) misslyckas. D-D-T-säkerhetskopior uppvisar inte det här problemet.
Lösning: Använd Alternativ platsåterställning som en virtuell dator och överför sedan filerna till önskad plats.
Filserveråterställning av slutanvändare (EUR) är inte tillgänglig när du använder Modern Backup Storage (MBS)
Beskrivning: Om du använder Modern Backup Storage (MBS) med DPM 2016 är filserverns slutanvändaråterställning (EUR) inte tillgänglig.
Lösning: Ingen. Filservern EUR stöds inte när du använder MBS.
Fel 4387 kan visas vid installation av DPM
Beskrivning: När du installerar Data Protection Manager kan fel 4387 visas när du anger en SQL-instans iinstallationskraven> för Data Protection Manager>.
Lösning: Utför de åtgärder som krävs enligt beskrivningen i den här KB-artikeln och försök konfigurera DPM igen.
De senaste rapportfilerna uppdateras inte automatiskt
Beskrivning: Med DPM 2016 UR10 är problemet med DPM-rapportformatering och volym-till-volym-migreringsrapportering åtgärdat. De befintliga rapportfilerna ersätts dock inte automatiskt med de uppdaterade filerna.
Lösning: Följ dessa steg för att ersätta de befintliga rapportfilerna:
Ersätt ReportSRV10.dll
Stoppa SQL Server Reporting-tjänsten
Välj den uppdaterade ReportSRV10.dll filen som finns i C:\Program Files\Microsoft System Center\DPM\DPM\bin och ersätt de befintliga DLL-filerna i följande mapp:
C:\Program Files\Microsoft SQL Server\MSRS13. MSDPM2012\Reporting Services\ReportServer\bin
Starta tjänsten SQL Server Reporting.
Ersätt RDL-filerna
Öppna url:en för SQL Reporting Services-portalen på DPM.
I portalen finns mappen DPMReports i formatet DPMReports_<GUID>.
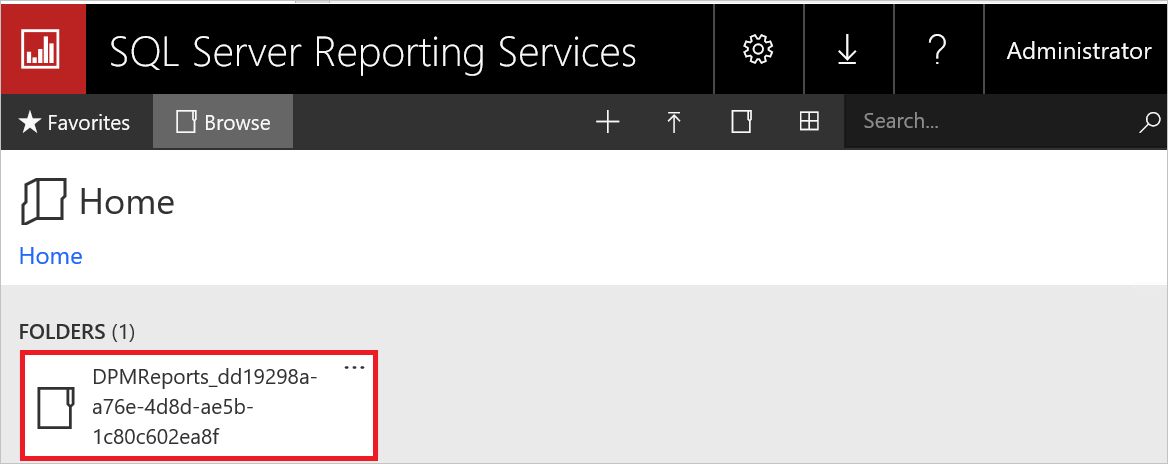
Anteckning
Du kan bara se en mapp med den här namngivningskonventionen. Om DPM uppgraderas från en tidigare version kanske den tidigare mappen fortfarande finns men du kan inte öppna den.
Välj och öppna mappen DPMReports_<GUID> . De enskilda rapportfilerna visas.
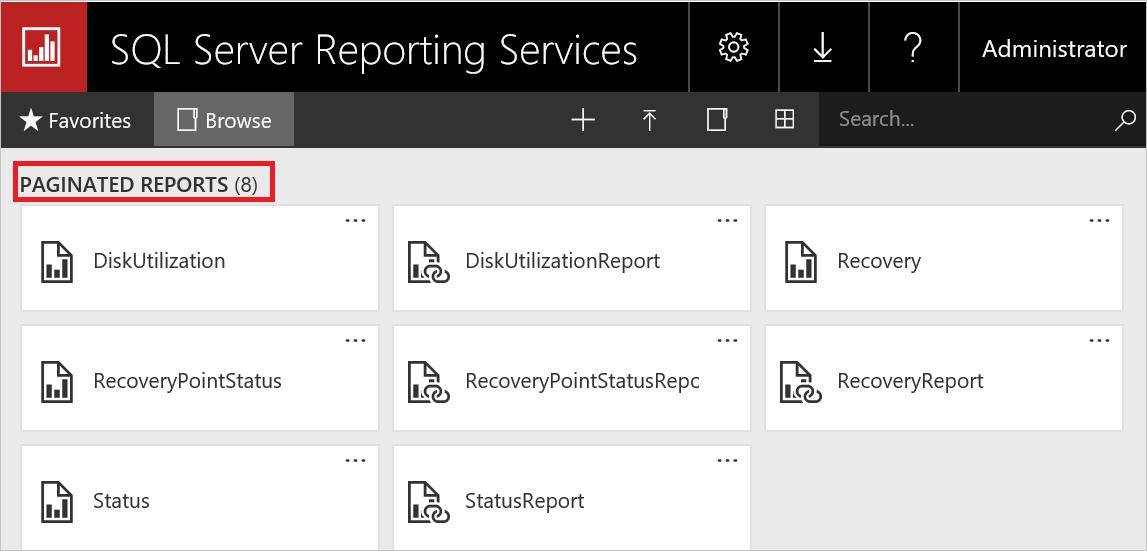
Välj de rapportfiler som inte slutar med Rapporten, högerklicka på Alternativ och välj sedan Hantera.
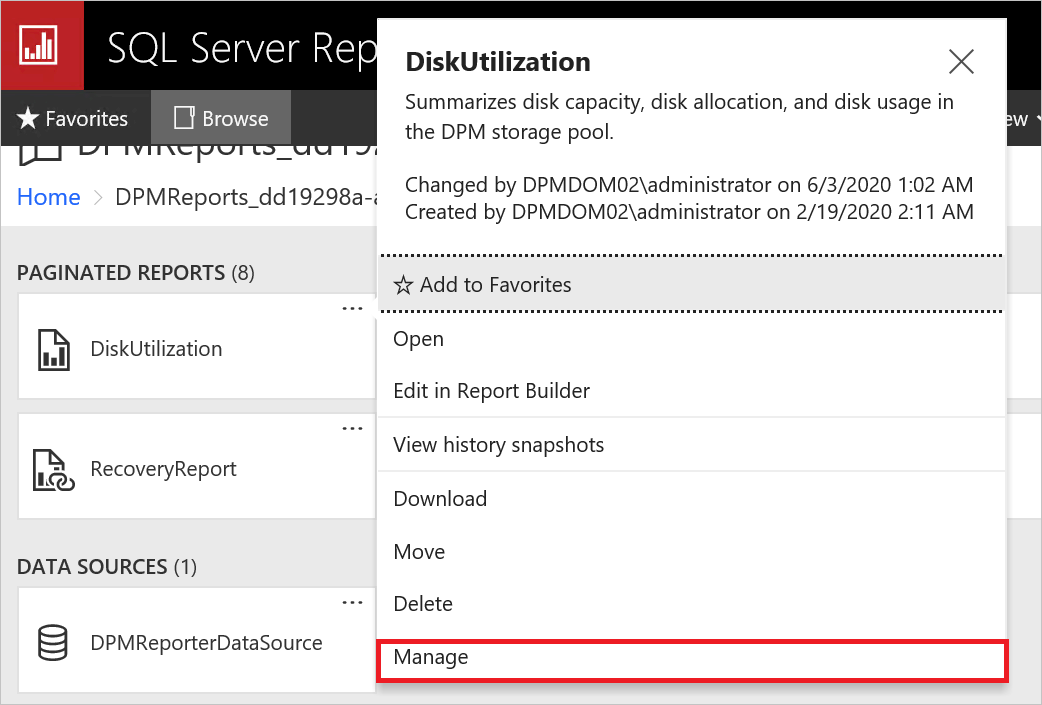
På den nya sidan väljer du Ersätt för att ersätta med de senaste rapportfilerna.
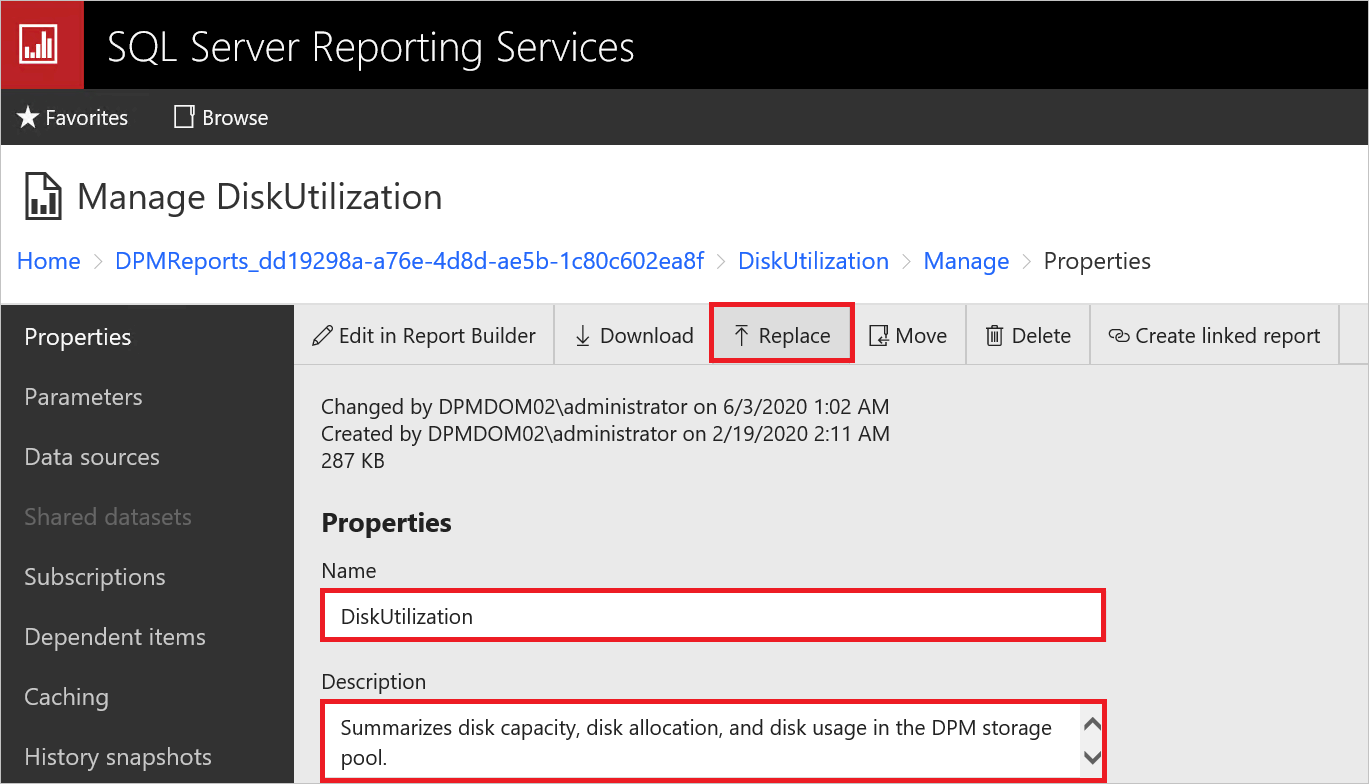
De senaste rapportfilerna är tillgängliga i DPM-installationssökvägen:
Exempel: C:\Program Files\Microsoft System Center\DPM\DPM\bin\DpmReports
När filerna har ersatts kontrollerar du att Namn och Beskrivning är intakta och inte är tomma.
Starta om DPM och använd rapportfilerna.
Nästa steg
- Information om de nya funktionerna finns i Nyheter.
- Information om hur du installerar DPM finns i artikeln Installera DPM.
- Om du vill läsa planeringsinformation för din miljö kan du läsa Förbereda din miljö för System Center Data Protection Manager.
- Se dessa KB för ReFS-specifika problem – KB4016173, KB4035951.