Skapa och testa en exempel-Runbook
Viktigt
Den här versionen av Orchestrator har nått slutet av supporten. Vi rekommenderar att du uppgraderar till Orchestrator 2022.
I följande artikel beskrivs hur du skapar och testar en exempel-runbook. Ändamålet med denna Runbook är att upptäcka när en textfil läggs till i en angiven mapp, kopiera filen till en annan mapp, läsa innehållet i filen, lägga till en rad från den kopierade filen i en annan fil och sedan ta bort originalfilen.
Runbooken börjar med att aktiviteten Övervaka fil väntar tills textfilen har skapats. Den använder sedan aktiviteterna Kopiera fil, Läs rad, Lägg till rad och Ta bort fil för att utföra de andra funktionerna. En Junction-aktivitet används för att samordna aktiviteterna så att aktiviteterna Kopiera fil och Lägg till rad båda slutförs innan källfilen tas bort.
Skapa runbooken
Följ instruktionerna nedan för att skapa en Runbook med de aktiviteter som krävs.
Välj Start, peka på Alla program, välj Microsoft System Center 2016, välj Orchestrator och välj sedan Runbook Designer.
I fönstret Connectionshögerklickar du på Runbooks för att välja Nytt och väljer sedan Runbook.
Fliken Ny runbook visas överst i arbetsytan Runbook Designer Design med namnet Ny runbook.
Högerklicka på fliken Ny runbook för att välja Byt namn.
I dialogrutan Bekräfta utcheckning väljer du Ja.
Ange Lägg till och Kopiera arbetsflöde i rutan Indata och tryck sedan på Retur.
Du har skapat en ny runbook och är redo att börja lägga till och konfigurera aktiviteter.
Lägga till och konfigurera en övervakningsfilaktivitet
Följ de här stegen för att lägga till och konfigurera en övervaka filaktivitet:
Expandera kategorin Filhantering i fönstret Aktiviteter när den nyligen skapade runbooken Lägg till och Kopiera arbetsflöde är öppen.
Markera och dra aktiviteten Övervaka fil till arbetsytan Runbook Designer Design.
Dubbelklicka på aktiviteten Övervaka fil för att öppna dialogrutan Egenskaper .
I rutan I mapp anger du C:\Släpp.
I avsnittet Filter väljer du knappen Lägg till .
I dialogrutan Filterinställningar i listan Namn väljer du Filnamn.
I listan Relation väljer du Matchningsmönster.
I rutan Värde anger du *.txt.
Välj OK.
Välj fliken Utlösare .
I avsnittet Utlösare om en av filerna var markerar du kryssrutan Skapad och väljer sedan Slutför.
Aktiviteten Övervaka fil skapas och konfigureras för att watch för alla nya textfiler som skapas i mappen C:\Drop.
Lägga till ytterligare aktiviteter i runbooken
Följ dessa steg för att lägga till ytterligare aktiviteter i runbooken:
I fönstret Aktiviteter expanderar du kategorin Filhantering .
Markera och dra aktiviteten Kopiera fil till arbetsytan Runbook Designer Design.
Expandera kategorin Textfilhantering .
Markera och dra aktiviteten Läs rad till arbetsytan Runbook Designer Design.
Om du vill skapa en länk mellan aktiviteten Övervaka fil och aktiviteten Kopiera fil väljer du och drar högerpilen för aktiviteten Övervaka fil till aktiviteten Kopiera fil .
Om du vill skapa en länk mellan aktiviteten Övervaka fil och aktiviteten Läs rad väljer du och drar högerpilen för aktiviteten Övervaka fil till aktiviteten Läs rad .
Genom att lägga till både aktiviteten Läsrad och Kopiera fil har du skapat ett arbetsflöde.
Konfigurera aktiviteten Kopiera fil
Följ de här stegen för att konfigurera aktiviteten Kopiera fil:
I runbooken Lägg till och kopiera arbetsflöde högerklickar du på aktiviteten Kopiera fil för att välja Egenskaper.
På fliken Information högerklickar du på rutan Arkiv för att välja Prenumerera och väljer sedan Publicerade data för att öppna dialogrutan Publicerade data .
Aktiviteten Övervaka fil visas överst i dialogrutan Publicerade data eftersom det här är aktiviteten precis före den valda aktiviteten.
I kolumnen Namn väljer du Namn och sökväg till filen och väljer sedan OK. Detta fyller i filegenskapen för aktiviteten Kopiera fil med namnet på och sökvägen till filen från aktiviteten Övervaka fil .
I rutan målmapp anger du C:\Copy.
Välj Slutför.
Aktiviteten Kopiera fil har nu konfigurerats för att kopiera filer från källmappen till målmappen.
Konfigurera aktiviteten Läs rad
Följ dessa steg för att konfigurera läsradsaktiviteten:
I runbooken Lägg till och kopiera arbetsflöde högerklickar du på aktiviteten Läs rad för att välja Egenskaper.
På fliken Information högerklickar du på rutan Arkiv för att välja Prenumerera och väljer sedan Publicerade data för att öppna dialogrutan Publicerade data .
I listan Aktiviteter väljer du Övervaka fil.
I kolumnen Namn väljer du Namn och sökväg till filen och väljer sedan OK.
Välj ellipsknappen (...) till höger om rutan Filkodning och välj sedan auto.
I rutan Radnummer anger du 1-END och väljer sedan OK.
Välj Slutför.
Aktiviteten Läs rad har nu konfigurerats.
Lägg till en aktivitet för tilläggsrad
Följ de här stegen för att lägga till en aktivitet för tilläggsrad:
I fönstret Aktiviteter expanderar du kategorin Hantering av textfil .
Markera och dra aktiviteten Lägg till rad till arbetsytan Runbook Designer Design till höger om aktiviteten Läs rad.
Om du vill skapa en länk från aktiviteten Läs rad till aktiviteten Lägg till rad markerar du och drar högerpilen för aktiviteten Läs rad till aktiviteten Lägg till rad .
Högerklicka på aktiviteten Lägg till rad för att välja Egenskaper.
På fliken Information i rutan Arkiv anger du C:\Copy\Masterlog.txt.
Välj ellipsknappen (...) till höger om rutan Filkodning och välj sedan auto.
Högerklicka på textrutan för att välja Prenumerera och välj sedan Publicerade data för att öppna dialogrutan Publicerade data .
I kolumnen Namn för aktiviteten Läs rad väljer du Radtext och sedan OK.
Välj Slutför.
Aktiviteten Lägg till fil har nu konfigurerats för att lägga till filer i denMasterlog.txt filen.
Synkronisera grenar i en runbook
Följ dessa steg för att synkronisera grenarna i en runbook:
I fönstret Aktiviteter expanderar du kategorin Runbook Control .
Välj och dra kopplingsikonen till arbetsytan Runbook Designer Design.
Om du vill skapa en länk från aktiviteten Lägg till rad till aktiviteten Förgrening väljer du och drar högerpilen för aktiviteten Lägg till rad till aktiviteten Förgrening .
Om du vill skapa en länk från aktiviteten Kopiera fil till aktiviteten Förgrening väljer du och drar högerpilen för aktiviteten Kopiera fil till junction-aktiviteten .
Högerklicka på aktiviteten Förgrening för att välja Egenskaper.
Välj ellipsknappen (...) bredvid rutan Returnera data från och välj sedan Kopiera fil. Välj OK. Den här åtgärden konfigurerar aktiviteten så att den returnerar samma publicerade data som aktiviteten Kopiera fil .
Välj Slutför.
Junction-aktiviteten är konfigurerad för att samordna arbetsflödet så att inga ytterligare aktiviteter körs förrän både aktiviteten Kopiera fil och Aktiviteten Lägg till rad har slutförts.
Lägga till och konfigurera aktiviteten Ta bort fil
Följ dessa steg för att lägga till och konfigurera aktiviteten Ta bort fil
I fönstret Aktiviteter expanderar du kategorin Filhantering .
Välj och dra ikonen Ta bort fil till arbetsytan Runbook Designer Design.
Om du vill skapa en länk från junction-aktiviteten till aktiviteten Ta bort fil väljer du och drar högerpilen för junction-aktiviteten till aktiviteten Ta bort fil .
Högerklicka på aktiviteten Ta bort fil för att välja Egenskaper.
Högerklicka på rutan Sökväg för att välja Prenumerera och välj sedan Publicerade data för att öppna dialogrutan Publicerade data .
I listan Aktivitet väljer du Kopiera fil.
I kolumnen Namn väljer du Namn och sökväg till den ursprungliga filen och väljer sedan OK.
Välj Slutför.
Runbooken Lägg till och kopiera arbetsflöde har nu slutförts. Det bör se ut som på följande bild.
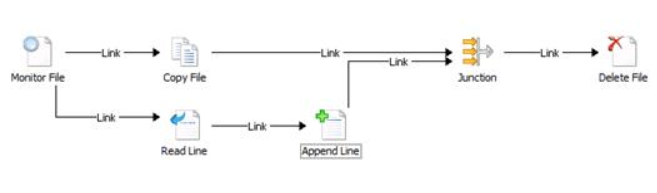
Testa runbooken
Du kan testa din Runbook med Runbook Tester. Med det här verktyget kan du köra hela Runbook och granska slutförandestatus och resultat för varje aktivitet. Runbook Tester kör aktiviteterna så du måste först skapa mapparna för din Runbook.
Testa runbooken genom att följa dessa steg:
Skapa en mapp på runbook-servern med namnet C:\Drop.
Skapa en mapp på runbook-servern med namnet C:\Copy.
Med runbooken Lägg till och kopiera arbetsflöde vald i Runbook-Designer väljer du Runbook Tester i verktygsfältet.
Välj Kör till brytpunkt. Aktiviteten Övervaka fil läses in och väntar på att en textfil ska skapas i mappen C:\Drop.
Öppna Anteckningar och ange några rader med text. Spara filen som C:\Drop\File1.txt.
Vänta en stund tills de andra aktiviteterna har körts. Se till att alla aktiviteter har slutförts utan problem.
Om du vill visa publicerade data och annan information om en aktivitet väljer du Visa information för aktiviteten.
Öppna mappen C:\Drop och kontrollera att filen har tagits bort.
Öppna mappen C:\Copy och kontrollera att filen har kopierats. Kontrollera också att innehållet i originalfilen finns i filen MasterLog.txt.
Nästa steg
Feedback
Kommer snart: Under hela 2024 kommer vi att fasa ut GitHub-problem som feedbackmekanism för innehåll och ersätta det med ett nytt feedbacksystem. Mer information finns i: https://aka.ms/ContentUserFeedback.
Skicka och visa feedback för