Aktivera utökad konsolsession i VMM
Viktigt
Den här versionen av Virtual Machine Manager (VMM) har nått slutet av supporten. Vi rekommenderar att du uppgraderar till VMM 2022.
Den här artikeln innehåller information om hur du konfigurerar förbättrad konsolsession i System Center – Virtual Machine Manager (VMM).
Konsolanslutning i VMM är ett sätt att ansluta till den virtuella datorn utan en nätverksanslutning till den. Information om hur du distribuerar VMM-konsolen finns i installera VMM-konsolen. Före 1801 hade konsolen endast stöd för grundläggande session där Urklippstext endast kan klistras in via menyalternativet Skriv Urklippstext .
VMM 1801 och senare stöder förbättrad konsolsession. Med konsolen ansluten via utökad session är åtgärderna Klipp ut (Ctrl + X), Kopiera (Ctrl + C) och Klistra in (Ctrl + V) på ANSI-text och filer tillgängliga i Urklipp. Därmed kan du kopiera/klistra in kommandon för text och filer från och till den virtuella datorn.
VMM stöder förbättrad konsolsession. Med konsolen ansluten via utökad session är åtgärderna Klipp ut (Ctrl + X), Kopiera (Ctrl + C) och Klistra in (Ctrl + V) på ANSI-text och filer tillgängliga i Urklipp. Därmed kan du kopiera/klistra in kommandon för text och filer från och till den virtuella datorn.
Innan du börjar
Se till att följande krav är uppfyllda:
- Operativsystemet för värden där den virtuella datorn körs ska vara Windows Server 2012 R2 och senare.
- Operativsystemet för värden som den virtuella datorn körs på ska vara Windows Server 2016 och senare.
- Principinställningen Utökat sessionsläge måste vara aktiverad för Hyper-V-värden.
- Datorn som du ansluter till den virtuella datorn från måste köras på Windows 10, Windows 8.1, Windows Server, Windows Server 2016 eller senare.
- Den virtuella datorn måste ha fjärrskrivbordstjänster aktiverade och köra Windows 10, Windows 8.1, Windows Server 2016, Windows Server 2012 R2 eller senare som gästoperativsystem.
- Den virtuella datorn måste ha fjärrskrivbordstjänster aktiverade och köra Windows 10, Windows Server 2016 eller senare som gästoperativsystem.
- Den virtuella datorn måste ha fjärrskrivbordstjänster aktiverade och köra Windows 10, Windows 11, Windows Server 2016 eller senare som gästoperativsystem.
Aktivera den förbättrade konsolsessionen
Använd följande steg:
Högerklicka på värden i virtuella datorer & Services och gå till alternativet Utökad session .
Välj Tillåt utökat sessionsläge och välj OK.
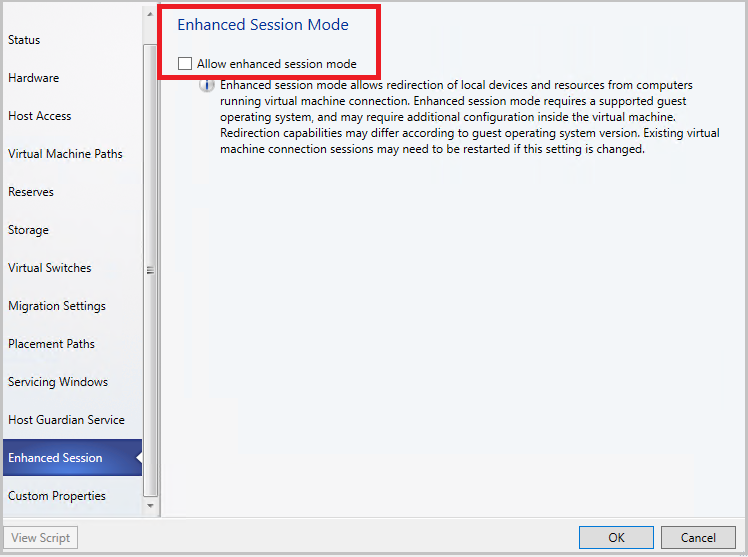
I VMM-konsolen navigerar du till den virtuella datorn på den här värden.
Högerklicka på den virtuella datorn och välj Anslut via konsol.
När du ser VM-konsolen letar du upp alternativet Öppna utökad session längst upp till höger på sidan. Välj den för att starta det förbättrade sessionsfönstret.

Anteckning
Den här åtgärden stänger den aktuella sessionen och öppnar en ny session. Du omdirigeras till inloggningsskärmen i den nya sessionen.
När du ser VM-konsolen letar du upp alternativet Utökad session längst upp till höger på sidan. Välj den för att starta det förbättrade sessionsfönstret.

Anteckning
Den här åtgärden stänger den aktuella sessionen och öppnar en ny session. Du omdirigeras till inloggningsskärmen i den nya sessionen.
- Om du vill växla tillbaka till den grundläggande sessionen väljer du Öppna grundläggande session längst upp till höger.
- Om du vill växla tillbaka till en grundläggande session väljer du Grundläggande session längst upp till höger.
När principen Utökat sessionsläge har aktiverats på värden:
- Stäng alla öppna konsolsessioner för att visa alternativet Utökad session .
- För en virtuell dator som startar för första gången från en VHD/VHDX visas inte alternativet för utökad session när du försöker ansluta via konsolen. Starta om den virtuella datorn och uppdatera vm-egenskaperna i VMM för att alternativet Utökad session ska visas i konsolanslutningsfönstret.
Nästa steg
Använda lokala resurser på en virtuell Hyper-V-dator med VMConnect