Distribuera ett Lagringsdirigering hyperkonvergerat kluster i VMM
Viktigt
Den här versionen av Virtual Machine Manager (VMM) har nått slutet av supporten. Vi rekommenderar att du uppgraderar till VMM 2022.
Läs den här artikeln om du vill konfigurera ett hyperkonvergerat kluster som kör Lagringsdirigering (S2D) i System Center – Virtual Machine Manager (VMM). Läs mer om S2D.
Du kan distribuera ett hyperkonvergerat S2D-kluster genom att etablera ett Hyper-V-kluster och aktivera S2D från befintliga Hyper-V-värdar eller genom etablering från servrar utan operativsystem.
Du kan för närvarande inte aktivera S2D i en hyperkonvergerad distribution på ett Hyper-V-kluster som distribueras från datorer utan operativsystem med Nano-operativsystemet.
Anteckning
Du måste aktivera S2D innan du lägger till lagringsprovidern i VMM.
Om du vill aktivera S2D går du till Allmän konfiguration>Ange klusternamn och värdgrupp och väljer alternativet Aktivera Lagringsdirigering enligt nedan:
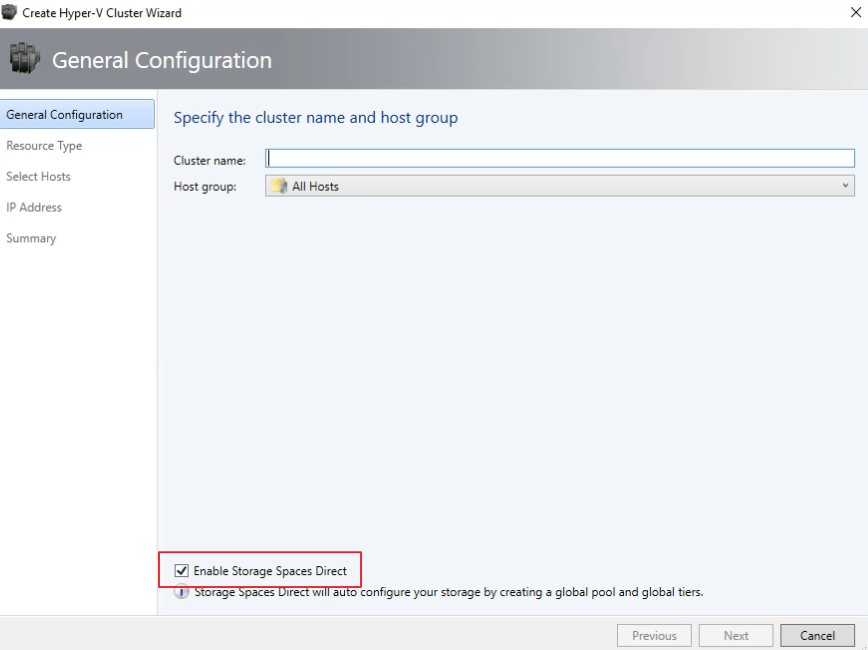
När du har aktiverat ett kluster med S2D gör VMM följande:
- Filserverrollen och funktionen Redundansklustring är aktiverade.
- Lagringsreplikering och datadeduplicering är aktiverade.
- Klustret verifieras och skapas om du vill.
- S2D är aktiverat och en lagringsmatris skapas med samma namn som du anger i guiden.
Om du använder PowerShell för att skapa ett hyperkonvergerat kluster skapas poolen och lagringsnivån automatiskt med alternativet Enable-ClusterS2D autoconfig=true .
Innan du börjar
- Kontrollera att du kör VMM 2016 eller senare.
- Hyper-V-värdar i ett kluster bör köra Windows Server 2016 eller senare med Hyper-V-rollen installerad och vara konfigurerad som värd för virtuella datorer.
Anteckning
VMM 2019 UR3 och senare stöder Azure Stack Hyper Converged Infrastructure (HCI, version 20H2).
Anteckning
VMM 2022 stöder Azure Stack Hyper Converged Infrastructure (HCI, version 20H2 och 21H2).
När dessa krav är uppfyllda etablerar du ett kluster och konfigurerar lagringsresurser på det. Du kan sedan distribuera virtuella datorer i klustret eller exportera lagringen till andra resurser med sofs.
Steg 1: Etablera klustret
Du kan etablera ett kluster på följande sätt:
- Från Hyper-V-värdar
- Från datorer utan operativsystem
Välj den obligatoriska fliken för stegen för att etablera ett kluster:
Följ dessa steg för att etablera ett kluster från Hyper-V-värdar:
- Om du behöver lägga till Hyper-V-värdarna i VMM-infrastrukturresurserna följer du dessa steg. Om de redan finns i VMM-infrastrukturresurserna går du vidare till nästa steg.
- Följ anvisningarna för att etablera ett kluster från fristående Hyper-V-värdar som hanteras i VMM-infrastrukturresurserna.
Anteckning
- När du konfigurerar klustret ska du komma ihåg att välja alternativet Aktivera Lagringsdirigering på sidan Allmän konfiguration i guiden Skapa Hyper-V-kluster. I Resurstyp väljer du Befintliga servrar som kör ett Windows Server-operativsystem och väljer de Hyper-V-värdar som ska läggas till i klustret.
- Om S2D är aktiverat måste du verifiera klustret. Det går inte att hoppa över det här steget.
Steg 2: Konfigurera nätverk för klustret
När klustret har etablerats och hanteras i VMM-infrastrukturresurserna måste du konfigurera nätverk för klusternoder.
- Börja med att skapa ett logiskt nätverk som speglar ditt fysiska hanteringsnätverk.
- Du måste konfigurera en logisk växel med Switch Embedded Teaming (SET) aktiverat så att växeln är medveten om virtualisering. Den här växeln är ansluten till det logiska hanteringsnätverket och har alla virtuella värdkort som krävs för att ge åtkomst till hanteringsnätverket eller konfigurera lagringsnätverk. S2D förlitar sig på ett nätverk för att kommunicera mellan värdar. RDMA-kompatibla kort rekommenderas.
- Skapa virtuella datornätverk.
Anteckning
Följande funktion gäller för VMM 2019 UR1.
Steg 3: Konfigurera DCB-inställningar i S2D-klustret
Anteckning
Konfiguration av DCB-inställningar är ett valfritt steg för att uppnå höga prestanda när du skapar S2D-kluster. Gå vidare till steg 4 om du inte vill konfigurera DCB-inställningar.
Rekommendationer
Om du har distribuerade virtuella nätverkskort rekommenderar vi att du mappar alla dina virtuella nätverkskort med motsvarande nätverkskort för optimala prestanda. Tillhörighet mellan virtuellt nätverkskort och pNIC anges slumpmässigt av operativsystemet, och det kan finnas scenarier där flera virtuella nätverkskort mappas till samma pNIC. För att undvika sådana scenarier rekommenderar vi att du manuellt anger tillhörighet mellan virtuellt nätverkskort och pNIC genom att följa stegen som anges här.
När du skapar en portprofil för nätverkskort rekommenderar vi att du tillåter IEEE-prioritet. Läs mer. Du kan också ange IEEE-prioritet med hjälp av följande PowerShell-kommandon:
PS> Set-VMNetworkAdapterVlan -VMNetworkAdapterName SMB2 -VlanId "101" -Access -ManagementOS PS> Set-VMNetworkAdapter -ManagementOS -Name SMB2 -IeeePriorityTag on
Innan du börjar
Kontrollera följande:
Du kör VMM 2016 eller senare.
Hyper-V-värdar i klustret kör Windows Server 2016 eller senare med Hyper-V-rollen installerad och konfigurerad som värd för virtuella datorer.
Anteckning
- Du kan konfigurera DCB-inställningar för både Hyper-V S2D-kluster (hyperkonvergerat) och SOFS S2D-kluster (uppdelade).
- Du kan konfigurera DCB-inställningarna när klustret skapas eller i ett befintligt kluster.
- Du kan inte konfigurera DCB-inställningar när SOFS-klustret skapas. du kan bara konfigurera på ett befintligt SOFS-kluster. Alla noder i SOFS-klustret måste hanteras av VMM.
- Konfiguration av DCB-inställningar när klustret skapas stöds endast när klustret skapas med en befintlig Windows-server. Det stöds inte med bare metal-/operativsystemsdistributionsarbetsflöde.
Använd följande steg för att konfigurera DCB-inställningar:
Skapa ett nytt Hyper-V-kluster och välj Aktivera Lagringsdirigering. Alternativet DCB-konfiguration läggs till i arbetsflödet för att skapa Hyper-V-kluster.
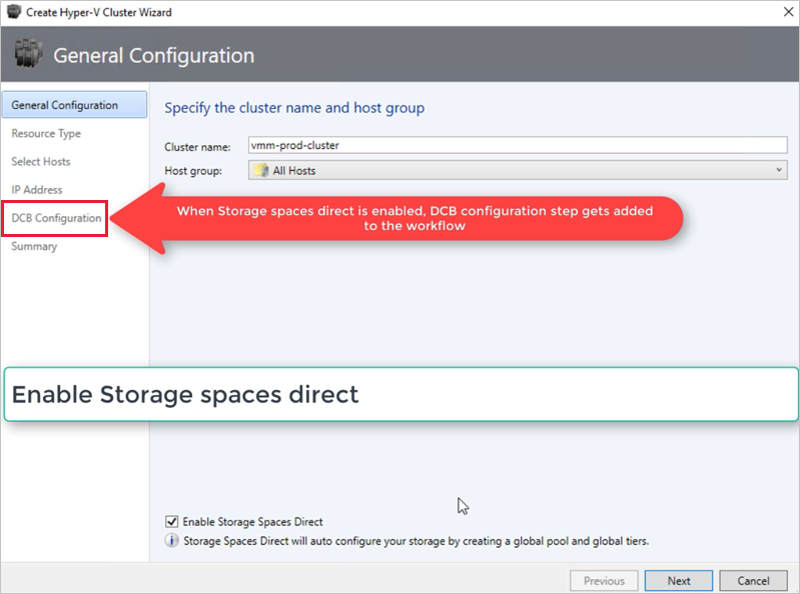
I DCB-konfiguration väljer du Konfigurera datacenterbryggning.
Ange prioritets- och bandbreddsvärden för SMB-Direct- och klusterpulsslagstrafik.
Anteckning
Standardvärden tilldelas prioritet och bandbredd. Anpassa dessa värden baserat på organisationens miljöbehov.

Standardvärden:
Trafikklass Prioritet Bandbredd (%) Klusterpulsslag 7 1 SMB-Direct 3 50 Välj de nätverkskort som används för lagringstrafik. RDMA är aktiverat på dessa nätverkskort.
Anteckning
I ett konvergerat NIC-scenario väljer du virtuella nätverkskort för lagring. De underliggande nätverkskorten ska vara RDMA-kompatibla för att virtuella nätverkskort ska kunna visas och vara tillgängliga för val.
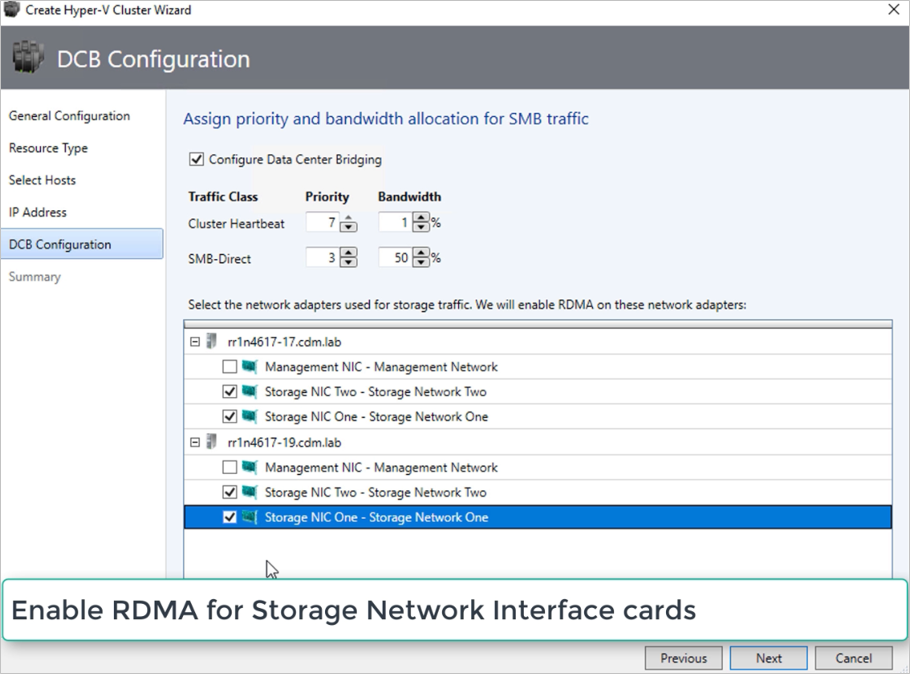
Granska sammanfattningen och välj Slutför.
Ett S2D-kluster skapas och DCB-parametrarna konfigureras på alla S2D-noder.
Anteckning
- DCB-inställningar kan konfigureras på befintliga Hyper-V S2D-kluster genom att gå till sidan Klusteregenskaper och gå till DCB-konfigurationssidan .
- Eventuella out-of-band-ändringar i DCB-inställningarna på någon av noderna gör att S2D-klustret inte är kompatibelt i VMM. Ett reparationsalternativ finns på DCB-konfigurationssidan för klusteregenskaper, som du kan använda för att framtvinga DCB-inställningarna som konfigurerats i VMM på klusternoderna.
Steg 4: Hantera poolen och skapa CSV:er
Nu kan du ändra inställningarna för lagringspoolen och skapa virtuella diskar och CSV:er.
Välj Infrastrukturlagringsmatriser>>.
Högerklicka på klustret >Hantera pool och välj den lagringspool som skapades som standard. Du kan ändra standardnamnet och lägga till en klassificering.
Om du vill skapa en CSV högerklickar du på klustret >Egenskaper>Delade volymer.
I guiden > Skapa volymlagringstyp anger du volymnamnet och väljer lagringspoolen.
I Kapacitet kan du ange volymstorlek, filsystem och återhämtningsinställningar.
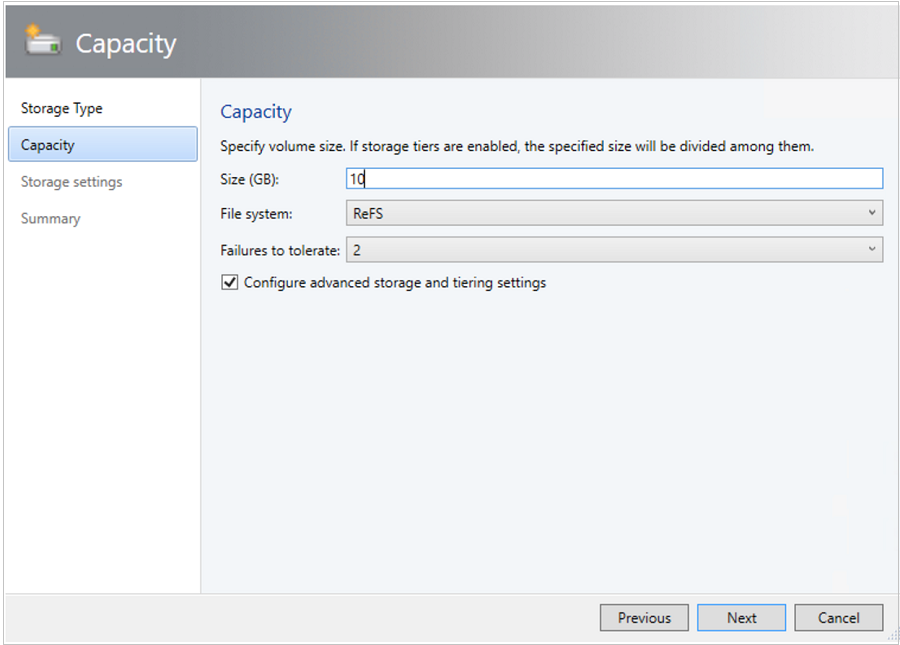
Välj Konfigurera avancerade inställningar för lagring och nivåindelning för att konfigurera de här alternativen.
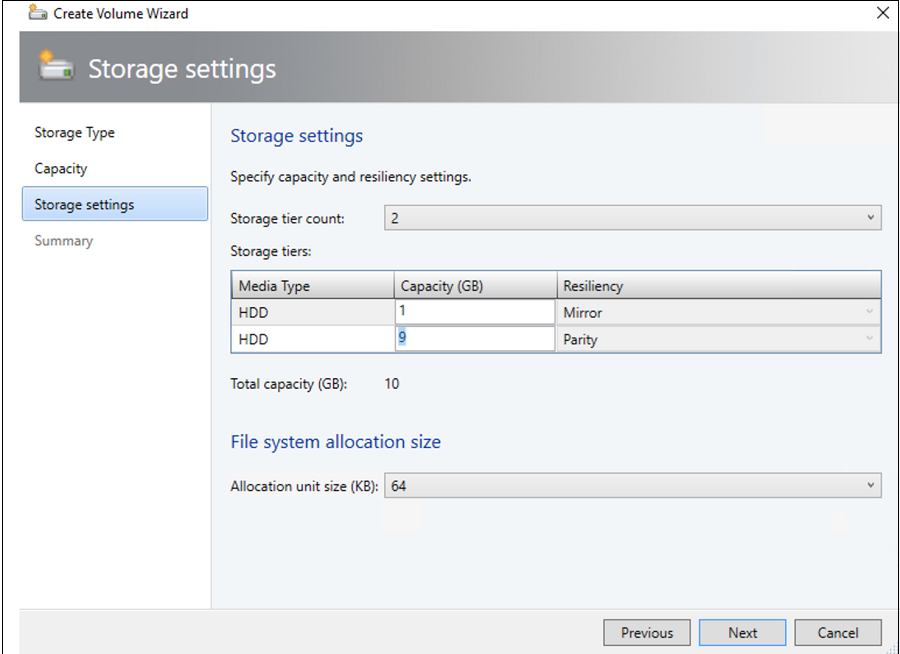
Kontrollera inställningarna under Sammanfattning och slutför guiden. När du skapar volymen skapas en virtuell disk automatiskt.
Om du använder PowerShell skapas poolen och lagringsnivån automatiskt med alternativet Enable-ClusterS2D autoconfig=true .
Steg 5: Distribuera virtuella datorer i klustret
I en hyperkonvergerad topologi kan virtuella datorer distribueras direkt i klustret. Deras virtuella hårddiskar placeras på de volymer som du skapade med hjälp av S2D. Du skapar och distribuerar dessa virtuella datorer precis som andra virtuella datorer.
Steg 3: Hantera poolen och skapa CSV:er
Nu kan du ändra inställningarna för lagringspoolen och skapa virtuella diskar och CSV:er.
Välj Infrastrukturlagringsmatriser>>.
Högerklicka på klustret >Hantera pool och välj den lagringspool som skapades som standard. Du kan ändra standardnamnet och lägga till en klassificering.
Om du vill skapa en CSV högerklickar du på klustret >Egenskaper>Delade volymer.
I guiden > Skapa volymlagringstyp anger du volymnamnet och väljer lagringspoolen.
I Kapacitet kan du ange volymstorlek, filsystem och återhämtningsinställningar.
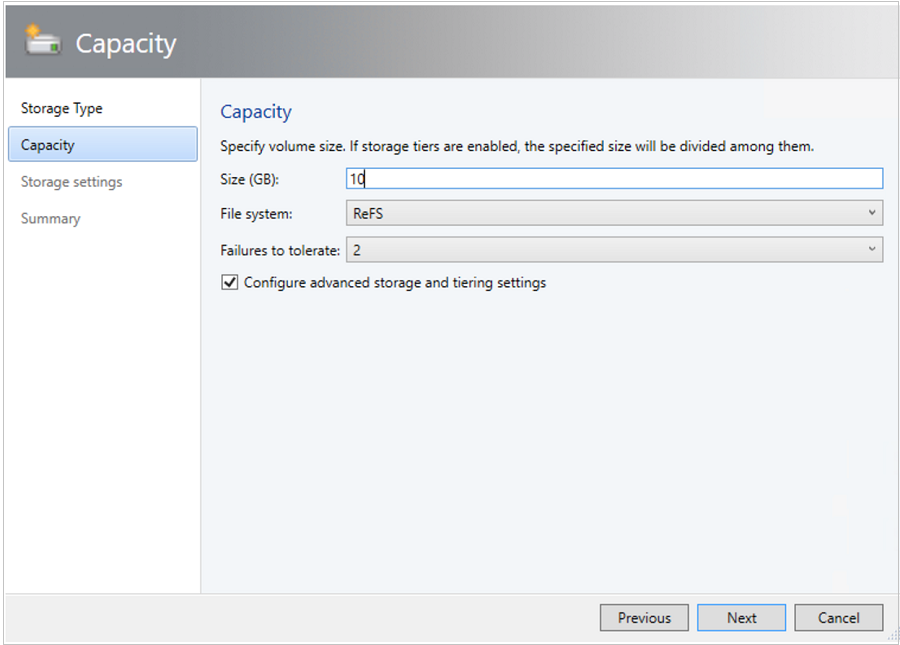
Välj Konfigurera avancerade inställningar för lagring och nivåindelning för att konfigurera de här alternativen.
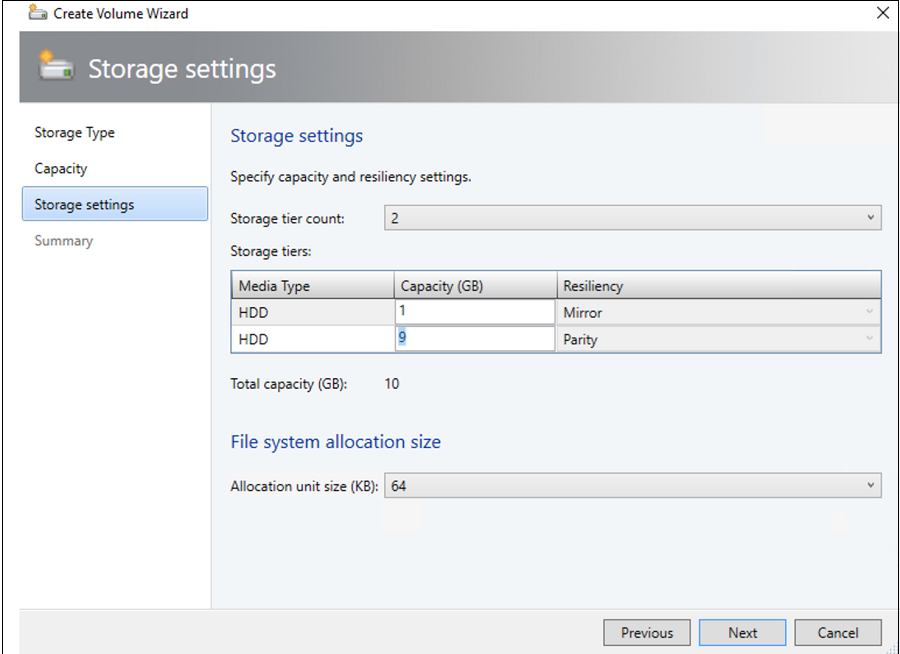
Kontrollera inställningarna under Sammanfattning och slutför guiden. När du skapar volymen skapas en virtuell disk automatiskt.
Om du använder PowerShell skapas poolen och lagringsnivån automatiskt med alternativet Enable-ClusterS2D autoconfig=true .
Steg 4: Distribuera virtuella datorer i klustret
I en hyperkonvergerad topologi kan virtuella datorer distribueras direkt i klustret. Deras virtuella hårddiskar placeras på de volymer som du skapade med hjälp av S2D. Du skapar och distribuerar dessa virtuella datorer precis som andra virtuella datorer.