Konvertera en virtuell VMware-dator till Hyper-V i VMM-infrastrukturresurserna
Viktigt
Den här versionen av Virtual Machine Manager (VMM) har nått slutet av supporten. Vi rekommenderar att du uppgraderar till VMM 2022.
I den här artikeln beskrivs hur du konverterar virtuella VMware-datorer i infrastrukturresurserna i System Center – Virtual Machine Manager (VMM) till Hyper-V.
Du kan konvertera de virtuella datorerna med hjälp av guiden Konvertera virtuell dator . Du kan använda den här guiden från VMM-konsolen.
VMM 2019 UR3 stöder konvertering av virtuella VMware-datorer till Hyper-V och Azure Stack HCI 20H2. Läs mer om stöd för Azure Stack HCI 20H2.
Viktigt
- Se systemkrav för versioner av vSphere (ESXi) som stöds.
- Du kan inte konvertera VMware-arbetsstationer.
- Du kan inte konvertera virtuella datorer med virtuella hårddiskar som är anslutna till en IDE-buss.
- Antivirusappar måste stödjas.
- Onlinekonverteringar stöds inte. Du måste stänga av de virtuella VMware-datorerna.
- VMware-verktyg måste avinstalleras från den virtuella datorns gästoperativsystem.
Viktigt
- Se systemkrav för versioner av vSphere (ESXi) som stöds.
- Du kan inte konvertera VMware-arbetsstationer.
- Du kan inte konvertera virtuella datorer med virtuella hårddiskar som är anslutna till en IDE-buss.
- Antivirusappar måste stödjas.
- Onlinekonverteringar stöds inte. Du måste stänga av de virtuella VMware-datorerna.
- VMware-verktyg måste avinstalleras från den virtuella datorns gästoperativsystem.
- Vi rekommenderar att du uppgraderar till VMM 2022 UR2 för att konvertera dina virtuella VMware-datorer till Hyper-V fyra gånger snabbare.
Det finns för närvarande ett par metoder för att konvertera virtuella VMware-datorer till Hyper-V:
Guiden Konvertera virtuell dator: Du kan använda den här guiden från VMM-konsolen.
Viktigt
- Se systemkrav för versioner av vSphere (ESXi) som stöds.
- Du kan inte konvertera VMware-arbetsstationer.
- Du kan inte konvertera virtuella datorer med virtuella hårddiskar som är anslutna till en IDE-buss.
- Antivirusappar måste stödjas.
- Onlinekonverteringar stöds inte. Du måste stänga av de virtuella VMware-datorerna.
- VMware-verktyg måste avinstalleras från den virtuella datorns gästoperativsystem.
Microsoft Virtual Machine Converter: Det här fristående verktyget konverterar virtuella VMware-datorer till Hyper-V-värdar eller virtuella Azure-datorer. Det konverterar också fysiska datorer och diskar till Hyper-V-värdar.
Viktigt
Det här verktyget har nått slutet av supporten.
Konvertera med hjälp av guiden
- Välj Virtuella datorer och tjänster>Start>Skapa>Skapa Virtual Machines>Konvertera virtuell dator.
- I guiden >Konvertera virtuell datorväljer du Källa, bläddrar och i Välj källa för virtuell dator väljer du de virtuella VMware-datorer som du vill konvertera.
- I Ange identitet för virtuell dator ändrar du datornamnet och beskrivningen efter behov.
- I Konfiguration av virtuell dator anger du antalet processorer och minnesinställningar.
- I Välj värd väljer du en Hyper-V-värd/Azure Stack HCI (gäller från VMM 2019 UR3 och senare) för placering. I Välj sökväg konfigurerar du lagringsplatsen på värden för VM-filerna. Standardsökvägar för virtuell dator visas.
- I Välj nätverk väljer du det logiska nätverket, det virtuella nätverket och VLAN efter behov.
- I Lägg till egenskaper konfigurerar du de nödvändiga inställningarna. Granska inställningarna i Sammanfattning och välj Starta den virtuella datorn när du har distribuerat den om det behövs.
- Välj Skapa för att starta konverteringen. Verifiera den virtuella datorns konvertering i Virtuella datorer och tjänster>Start>visa>virtuella datorer.
Konvertera EFI-baserad virtuell dator till virtuell Hyper-V-dator i generation 2
System Center VMM möjliggör migrering av EFI-baserade virtuella VMware-datorer till Hyper-V. Virtuella VMware-datorer som du migrerar till Microsoft Hyper-V plattform kan nu dra nytta av generation 2-funktioner.
Som en del av VMM 1801-versionen aktiverar guiden Konvertera virtuell dator den här migreringen. Baserat på typen av inbyggd programvara (BIOS eller EFI) väljer guiden och standardinställningarna för generering av virtuella Hyper-V-datorer på lämpligt sätt.
Guiden Konvertera virtuell dator aktiverar den här migreringen. Baserat på typen av inbyggd programvara (BIOS eller EFI) väljer guiden och standardinställningarna för generering av virtuella Hyper-V-datorer på lämpligt sätt.
- BIOS-baserade virtuella datorer migreras till Hyper-V VM Generation 1.
- EFI-baserade virtuella datorer migreras till Hyper-V VM Generation 2.
Innan du börjar
Se till att följande krav är uppfyllda:
- Virtuella VMware-datorer med inbyggd programvara som EFI
- VMware ESXi-värdar har lagts till i System Center VMM
Konverteringsprocedur
Om du vill konvertera följer du proceduren ovan och väljer Generation 2 i steg 4.
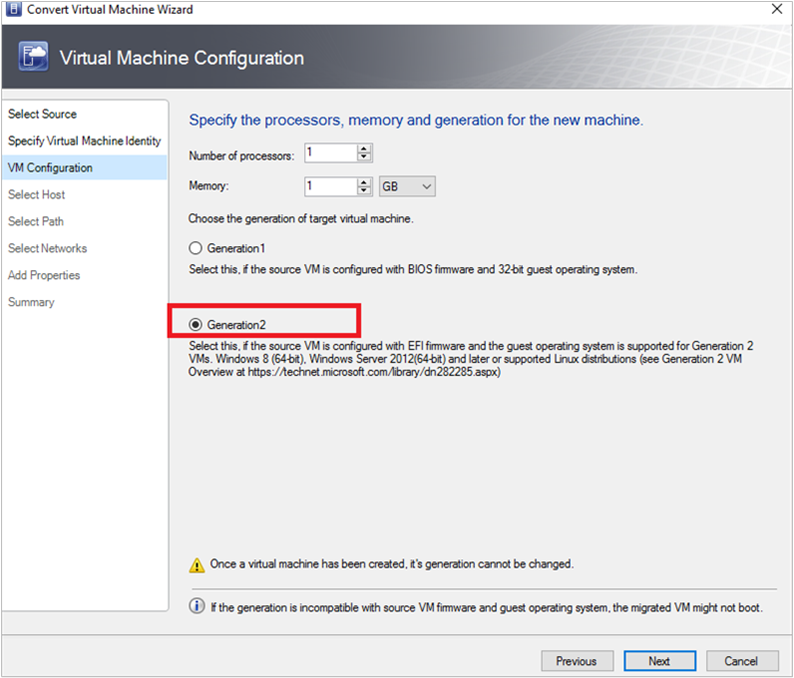
När den virtuella datorn har konverterats kan du se den virtuella datorn i generation 2 enligt bilden nedan:
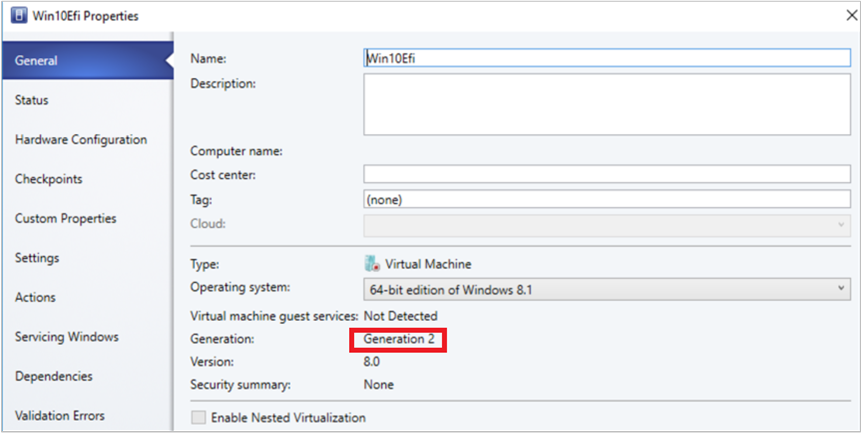
Anteckning
- Diskkonvertering (från vmdk till VHDX/VHD) har förbättrats till ~50 % snabbare än tidigare.
- Med PowerShell-kommandon kan du ange disktypen för den virtuella Hyper-V-måldatorn, vilket gör att den tjocka etablerade VMware-disken kan migreras som dynamisk Hyper-V-disk eller vice versa, baserat på kraven.
Konvertera med PowerShell-cmdletar
Här är exempel-cmdletarna:
New-SCV2V -VMHost <Host> -VMXPath <string> [-EnableVMNetworkOptimization <bool>] [-EnableMACAddressSpoofing
<bool>] [-VMMServer <ServerConnection>] [-LibraryServer <LibraryServer>] [-JobGroup <guid>] [-Trigger] [-VhdType
{UnknownType | DynamicallyExpanding | FixedSize}] [-VhdFormat {VHD | VHDX}] [-Description <string>] [-Name
<string>] [-Owner <string>] [-UserRole <UserRole>] [-Path <string>] [-StartVM] [-CPUCount <byte>]
[-CPURelativeWeight <int>] [-CPUType <ProcessorType>] [-MemoryMB <int>] [-Generation <int>] [-DelayStartSeconds
<int>] [-StartAction {NeverAutoTurnOnVM | AlwaysAutoTurnOnVM | TurnOnVMIfRunningWhenVSStopped}] [-StopAction
{SaveVM | TurnOffVM | ShutdownGuestOS}] [-LogicalNetwork <LogicalNetwork>] [-VMNetwork <VMNetwork>]
[-NoConnection] [-MACAddress <string>] [-MACAddressType <string>] [-SourceNetworkConnectionID <string>]
[-VirtualNetwork <VirtualNetwork>] [-VirtualNetworkAdapter <VirtualNetworkAdapter>] [-VLanEnabled <bool>] [-VLanID
<uint16>] [-OverridePatchPath <string>] [-SkipInstallVirtualizationGuestServices] [-NetworkLocation <string>]
[-NetworkTag <string>] [-RunAsynchronously] [-PROTipID <guid>] [-JobVariable <string>] [<CommonParameters>]
Konvertera virtuella VMware-datorer till Hyper-V snabbare
- Som en förutsättning för att börja konvertera virtuella VMware-datorer till Hyper-V fyra gånger snabbare uppgraderar du till SCVMM 2022 UR2 eller senare.
- Som en del av SCVMM 2022 UR2 introduceras ett nytt register med namnet V2VTransferChunkSizeBytes på HKLM:\SOFTWARE\Microsoft\Microsoft System Center Virtual Machine Manager Agent på Hyper-V-värdarna som hanteras av SCVMM.
- Det här registret av typen REG_DWORD, med värdet 2147483648, som är 2 GB i byte måste anges på varje Hyper-V-värd som hanteras av VMM genom att köra det här skriptet från VMM-konsolen.
- Om du vill ange registervärdet på en enda värd och inte på alla värdar kan du också köra det här skriptet från VMM-konsolen.
- Om du tar bort hyper-V-värdar från SCVMM när du har angett det här registervärdet kan inaktuella poster för det här registret finnas kvar. Om samma värd läggs till igen i SCVMM kommer det tidigare värdet för registret V2VTransferChunkSizeBytes att respekteras.