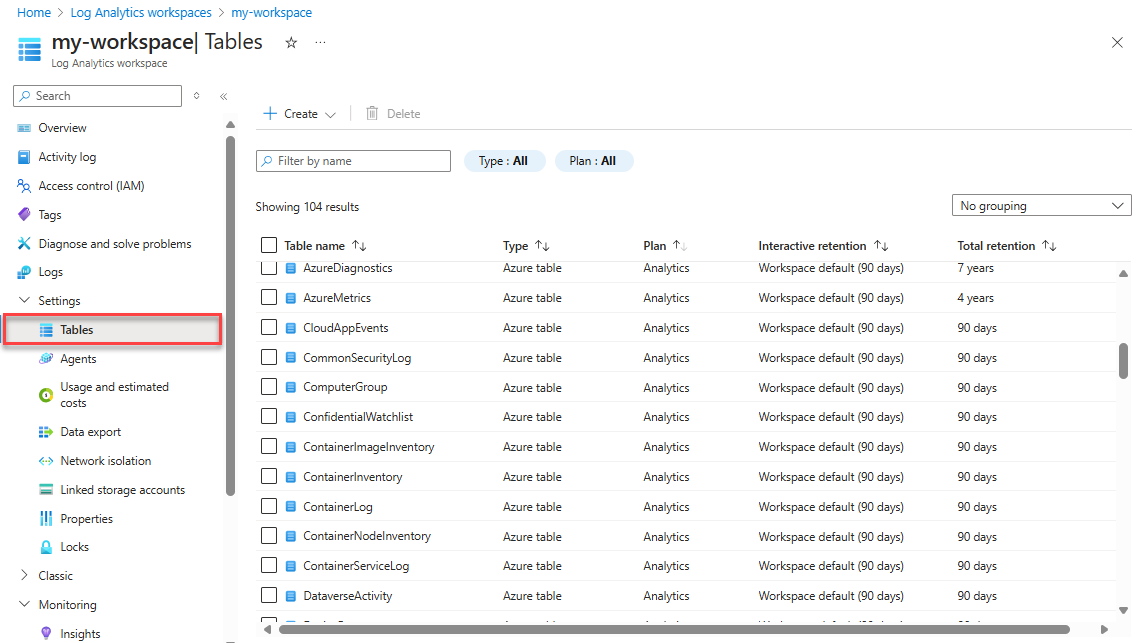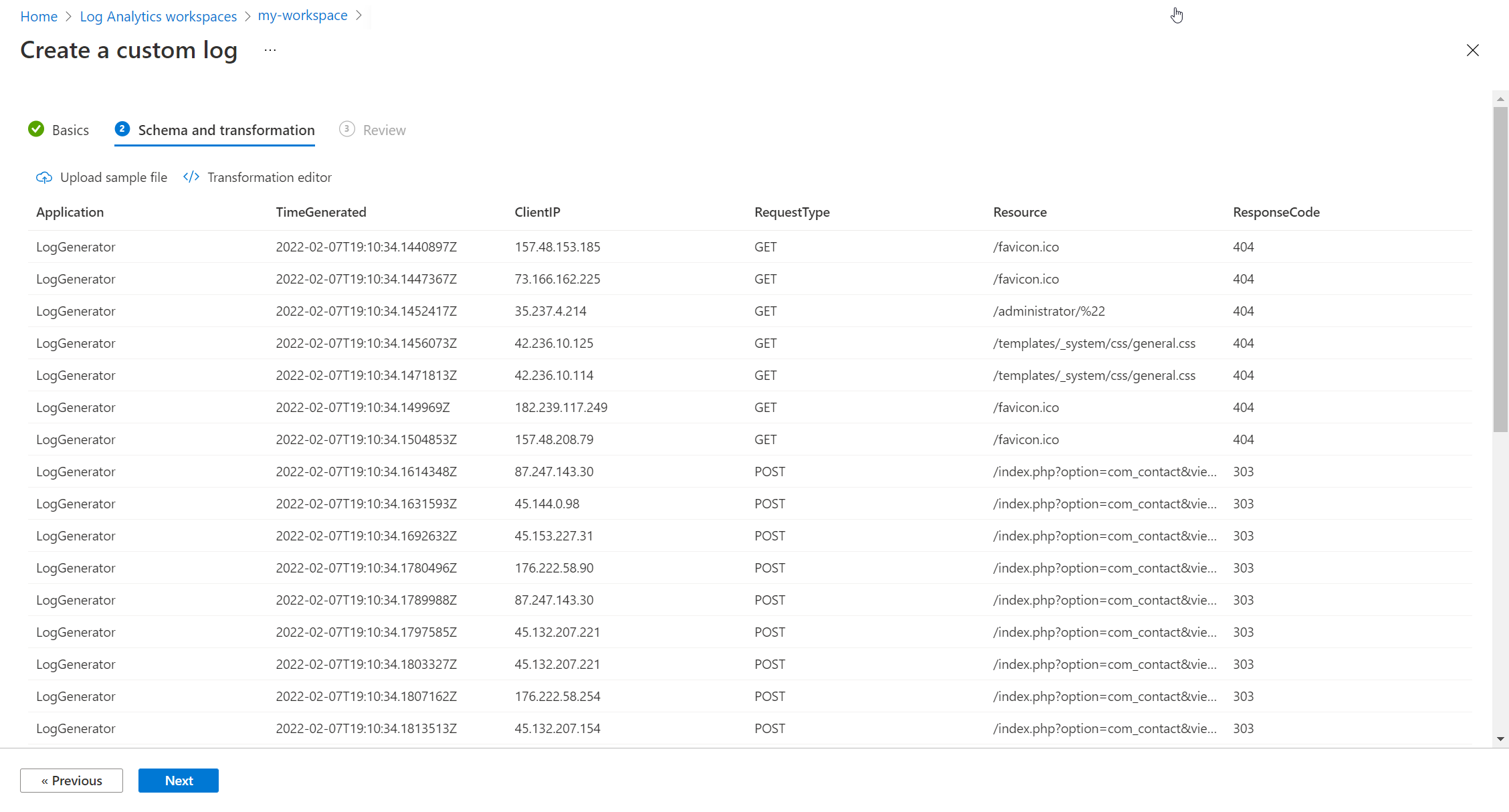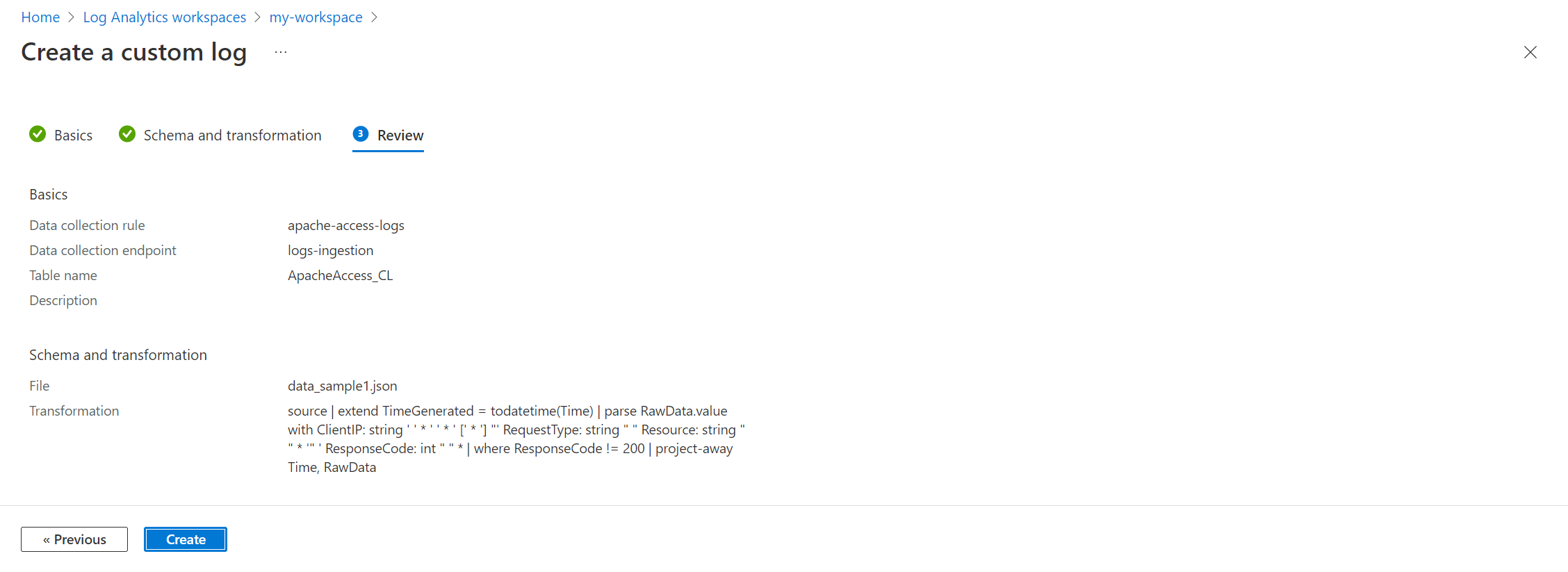Lägga till eller ta bort tabeller och kolumner i Azure Monitor-loggar
Med regler för datainsamling kan du filtrera och transformera loggdata innan du skickar data till en Azure-tabell eller en anpassad tabell. Den här artikeln beskriver hur du skapar anpassade tabeller och lägger till anpassade kolumner i tabeller på Din Log Analytics-arbetsyta.
Viktigt!
När du uppdaterar ett tabellschema bör du uppdatera alla datainsamlingsregler som skickar data till tabellen. Tabellschemat som du definierar i datainsamlingsregeln avgör hur Azure Monitor strömmar data till måltabellen. Azure Monitor uppdaterar inte datainsamlingsregler automatiskt när du gör ändringar i tabellschemat.
Förutsättningar
Om du vill skapa en anpassad tabell behöver du:
En Log Analytics-arbetsyta där du har minst deltagarbehörighet.
En JSON-fil med minst en post med exempel för din anpassade tabell. Detta ser ut ungefär så här:
[ { "TimeGenerated": "supported_datetime_format", "<column_name_1>": "<column_name_1_value>", "<column_name_2>": "<column_name_2_value>" }, { "TimeGenerated": "supported_datetime_format", "<column_name_1>": "<column_name_1_value>", "<column_name_2>": "<column_name_2_value>" }, { "TimeGenerated": "supported_datetime_format", "<column_name_1>": "<column_name_1_value>", "<column_name_2>": "<column_name_2_value>" } ]Alla tabeller på en Log Analytics-arbetsyta måste ha en kolumn med namnet
TimeGenerated. Om dina exempeldata har en kolumn med namnetTimeGeneratedanvänds det här värdet för att identifiera postens inmatningstid. Annars läggs enTimeGeneratedkolumn till i omvandlingen i din DCR för tabellen. Information om formatet finns iTimeGenerateddatetime-format som stöds.
Skapa en anpassad tabell
Azure-tabeller har fördefinierade scheman. Om du vill lagra loggdata i ett annat schema använder du datainsamlingsregler för att definiera hur du samlar in, transformerar och skickar data till en anpassad tabell på Log Analytics-arbetsytan. Information om hur du skapar en anpassad tabell med hjälpplanen finns i Konfigurera en tabell med hjälpplanen (förhandsversion).
Viktigt!
Anpassade tabeller har ett suffix med _CL, till exempel tablename_CL. Azure Portal lägger automatiskt till _CL-suffixet i tabellnamnet. När du skapar en anpassad tabell med en annan metod måste du lägga till _CL-suffixet själv. Tablename_CL i egenskaperna DataFlows Streams i dina datainsamlingsregler måste matcha tablename_CL namn på Log Analytics-arbetsytan.
Varning
Tabellnamn används i faktureringssyfte så att de inte ska innehålla känslig information.
Så här skapar du en anpassad tabell med hjälp av Azure Portal:
På menyn Log Analytics-arbetsytor väljer du Tabeller.
Välj Skapa och sedan Ny anpassad logg (DCR-baserad).
Ange ett namn och, om du vill, en beskrivning för tabellen. Du behöver inte lägga till _CL-suffixet i den anpassade tabellens namn . Detta läggs automatiskt till i det namn som du anger i portalen.
Välj en befintlig datainsamlingsregel i listrutan Datainsamlingsregel eller välj Skapa en ny datainsamlingsregel och ange regeln Prenumeration, Resursgrupp och Namn för den nya datainsamlingsregeln.
Välj en datainsamlingsslutpunkt och välj Nästa.
Välj Bläddra efter filer och leta upp JSON-filen med exempeldata för den nya tabellen.
Om dina exempeldata inte innehåller en
TimeGeneratedkolumn får du ett meddelande om att en transformering skapas med den här kolumnen.Om du vill transformera loggdata före inmatning till tabellen:
Välj Använd för att spara omvandlingen och visa schemat för tabellen som ska skapas. Välj Nästa för att fortsätta.
Kontrollera den slutliga informationen och välj Skapa för att spara den anpassade loggen.
Ta bort en tabell
Det finns flera typer av tabeller i Azure Monitor-loggar. Du kan ta bort alla tabeller som inte är en Azure-tabell, men vad som händer med data när du tar bort tabellen är olika för varje typ av tabell.
Mer information finns i Vad händer med data när du tar bort en tabell på en Log Analytics-arbetsyta.
Så här tar du bort en tabell från Azure Portal:
Lägga till eller ta bort en anpassad kolumn
Du kan ändra schemat för anpassade tabeller och lägga till anpassade kolumner i eller ta bort kolumner från en standardtabell.
Kommentar
Kolumnnamn måste börja med en bokstav och kan bestå av upp till 45 alfanumeriska tecken och understreck (_). _ResourceId, id, _ResourceId, _SubscriptionId, TenantId, Type, , UniqueIdoch Title är reserverade kolumnnamn.
Så här lägger du till en anpassad kolumn i en tabell på Log Analytics-arbetsytan eller tar bort en kolumn:
På menyn Log Analytics-arbetsytor väljer du Tabeller.
Välj ellipsen ( ... ) till höger om tabellen som du vill redigera och välj Redigera schema. Då öppnas skärmen Schemaredigerare .
Rulla ned till avsnittet Anpassade kolumner på skärmen Schemaredigeraren .
Så här lägger du till en ny kolumn:
- Välj Lägg till en kolumn.
- Ange kolumnnamnet och beskrivningen (valfritt) och välj den förväntade värdetypen i listrutan Typ .
- Välj Spara för att spara den nya kolumnen.
Om du vill ta bort en kolumn väljer du ikonen Ta bort till vänster om den kolumn som du vill ta bort.
Nästa steg
Läs mer om: