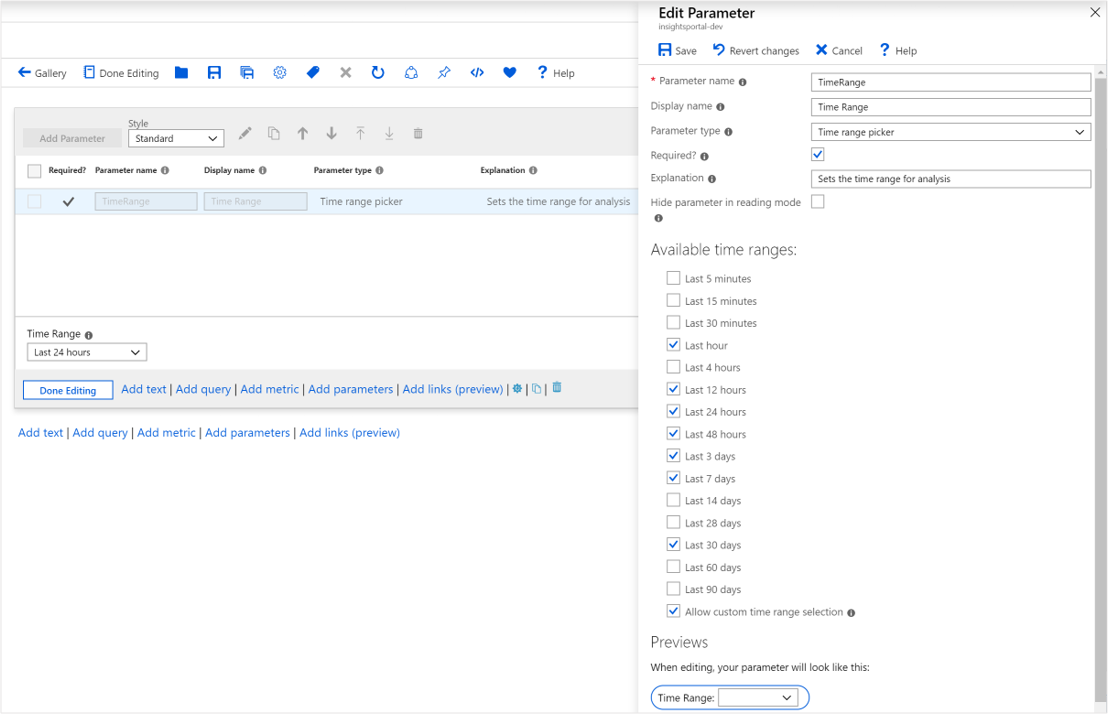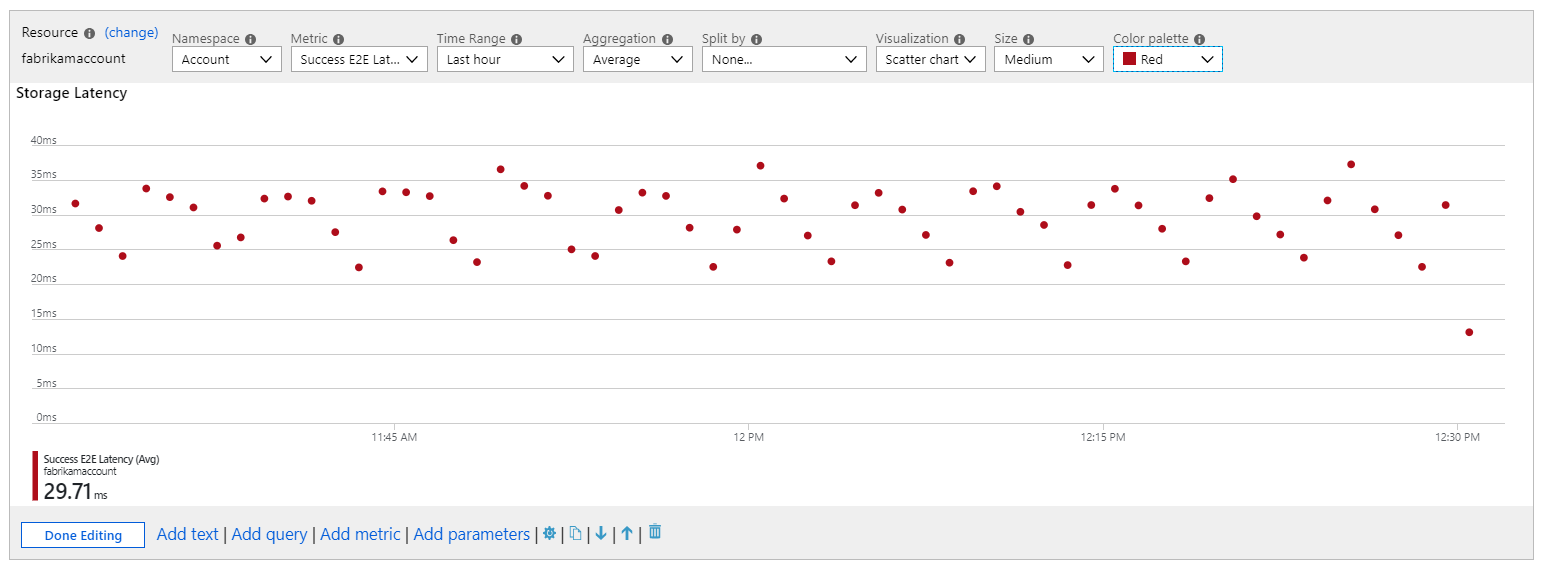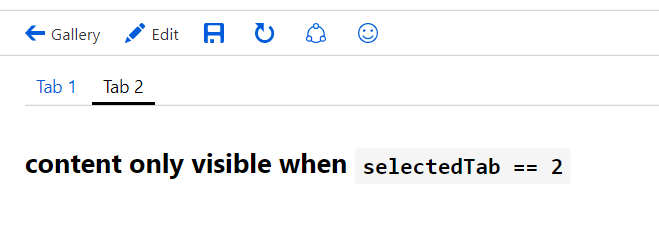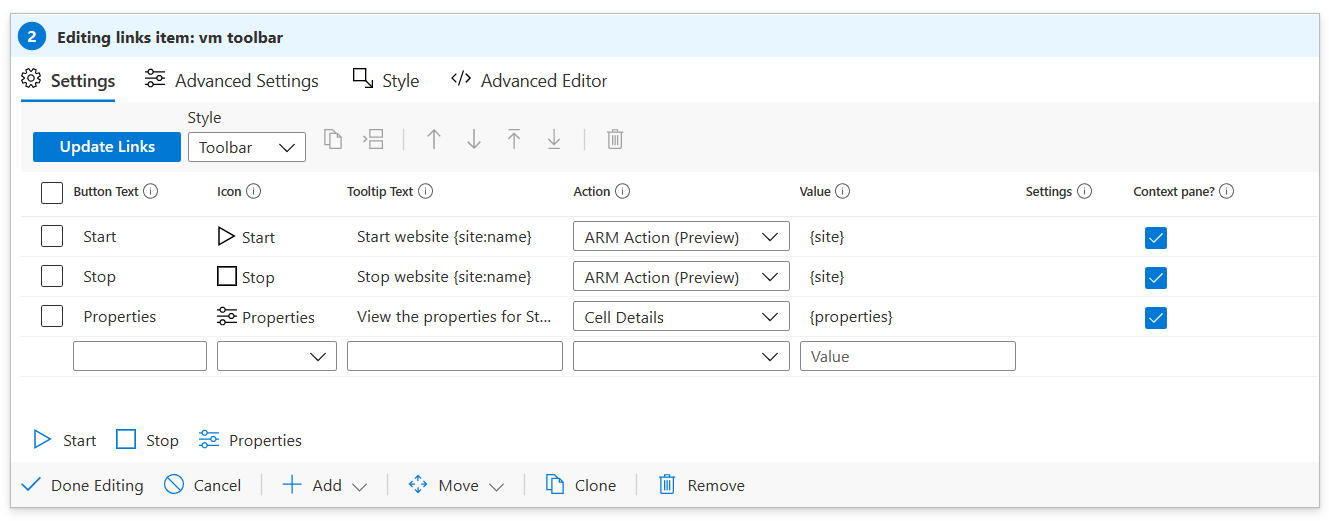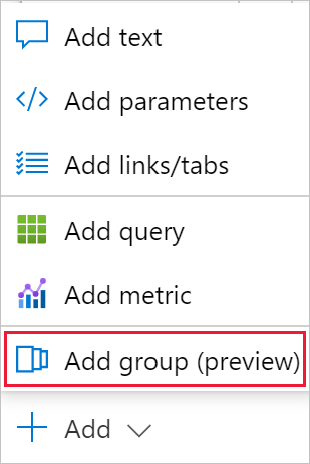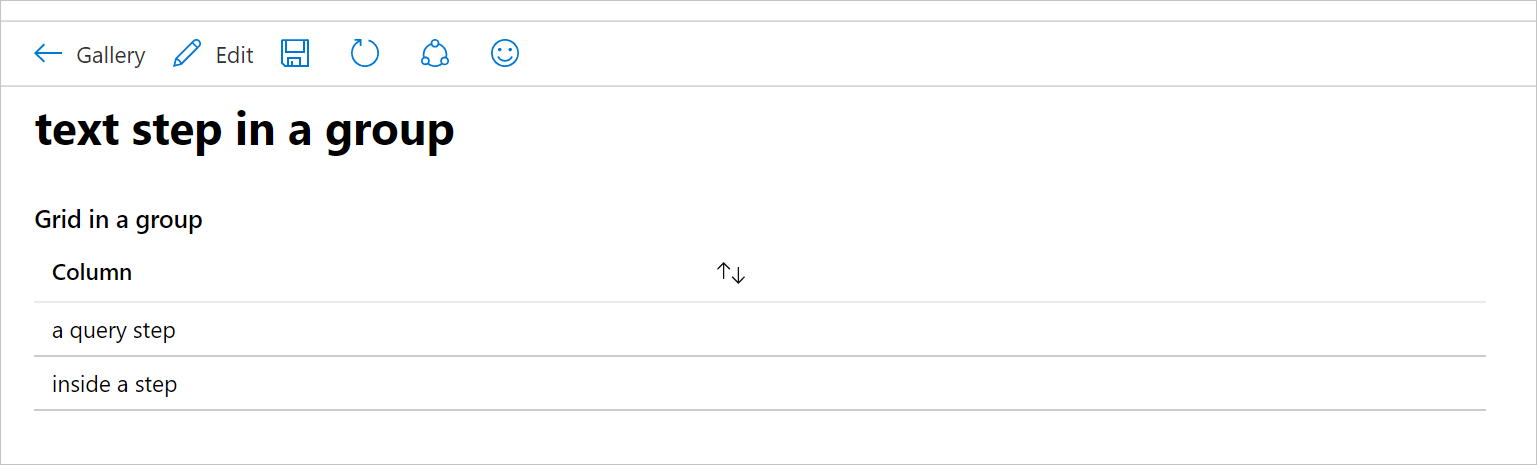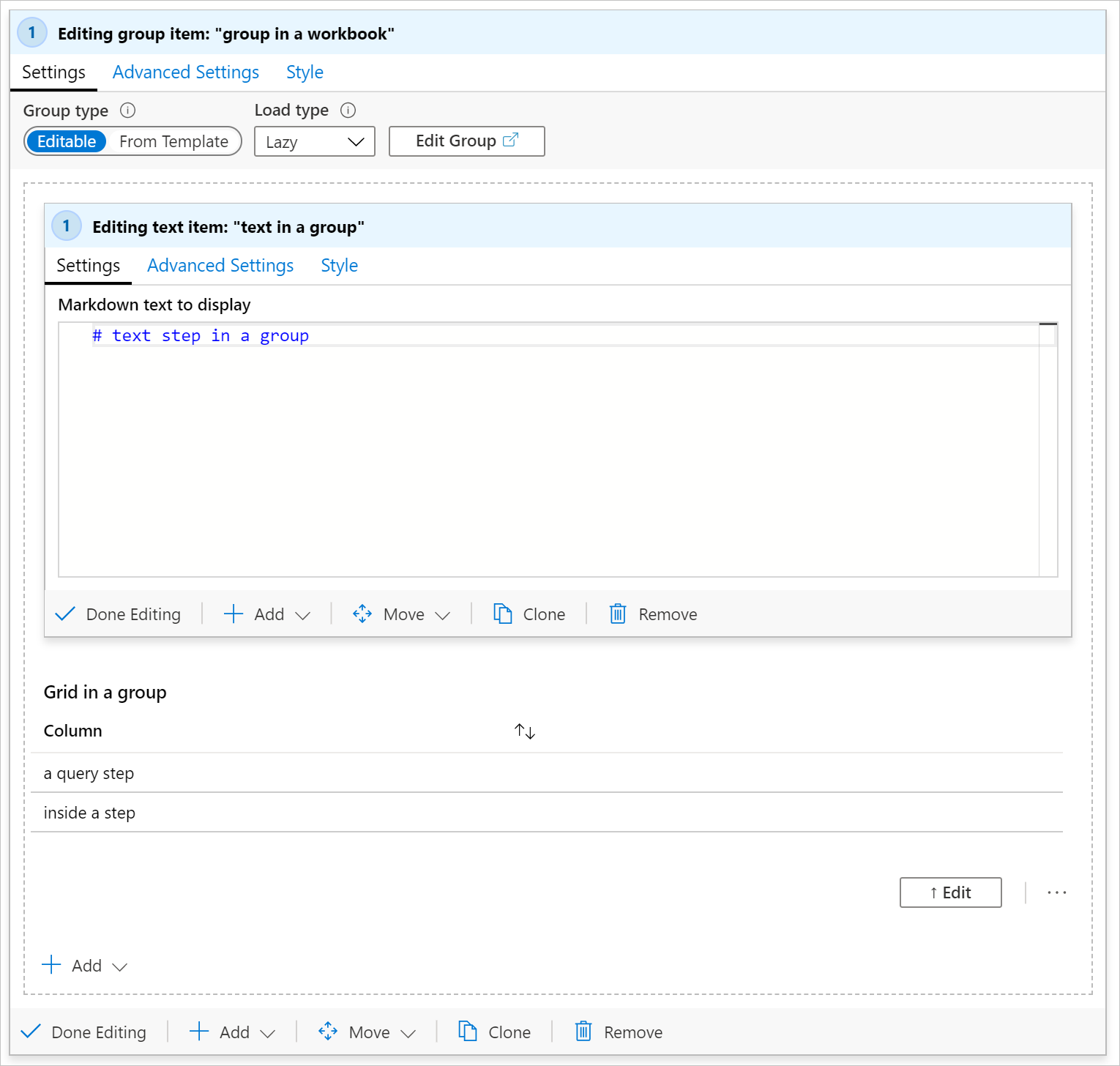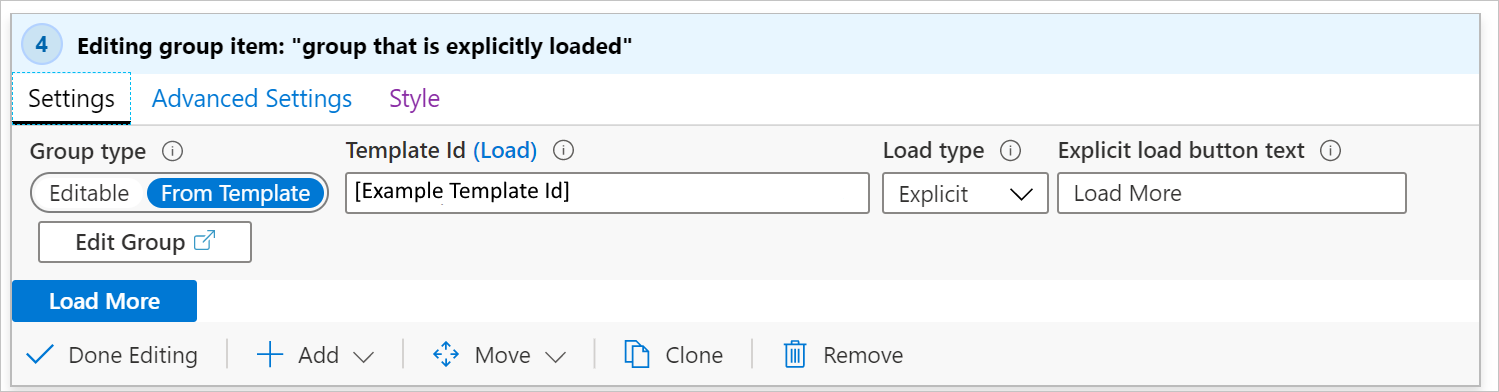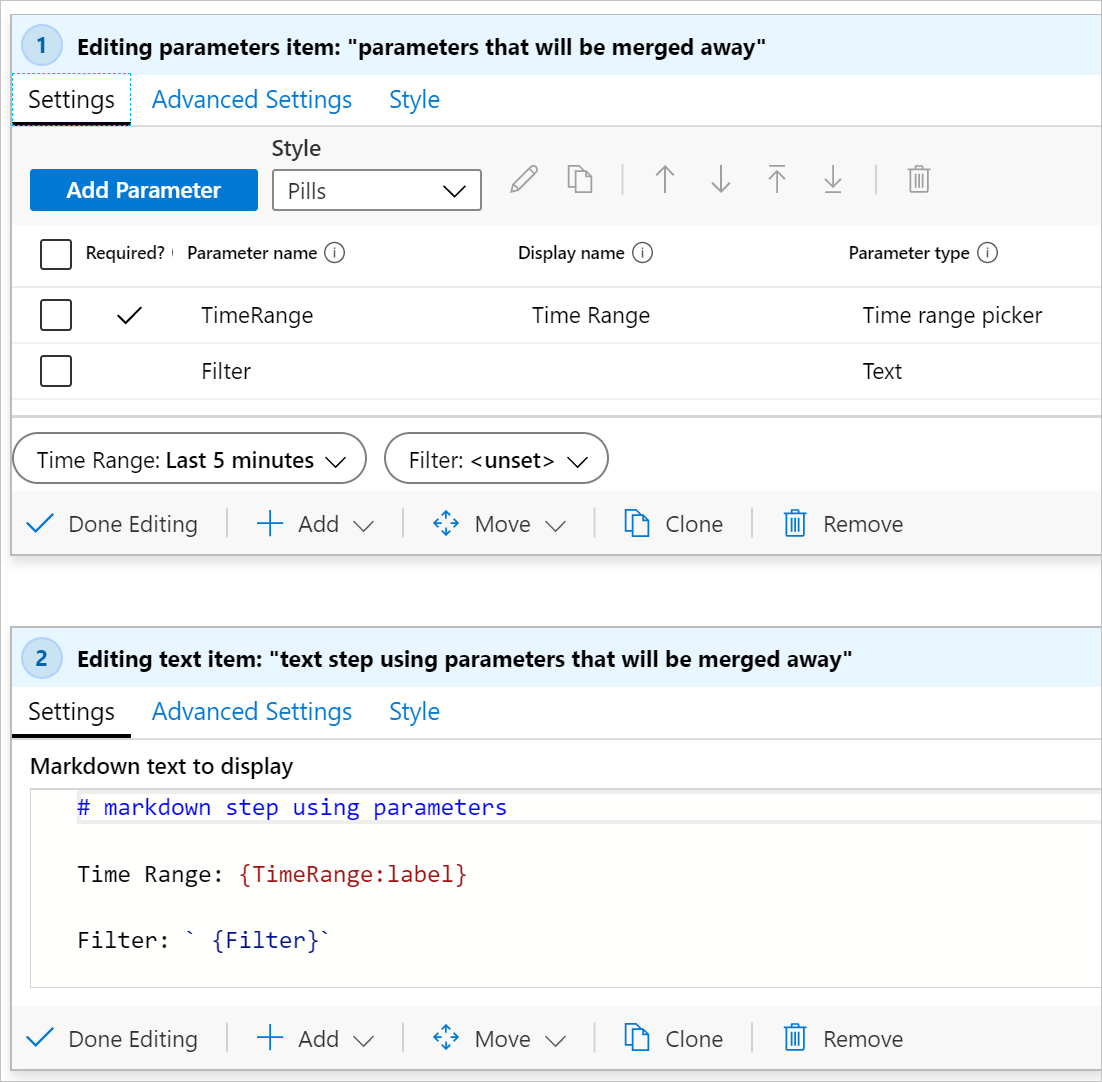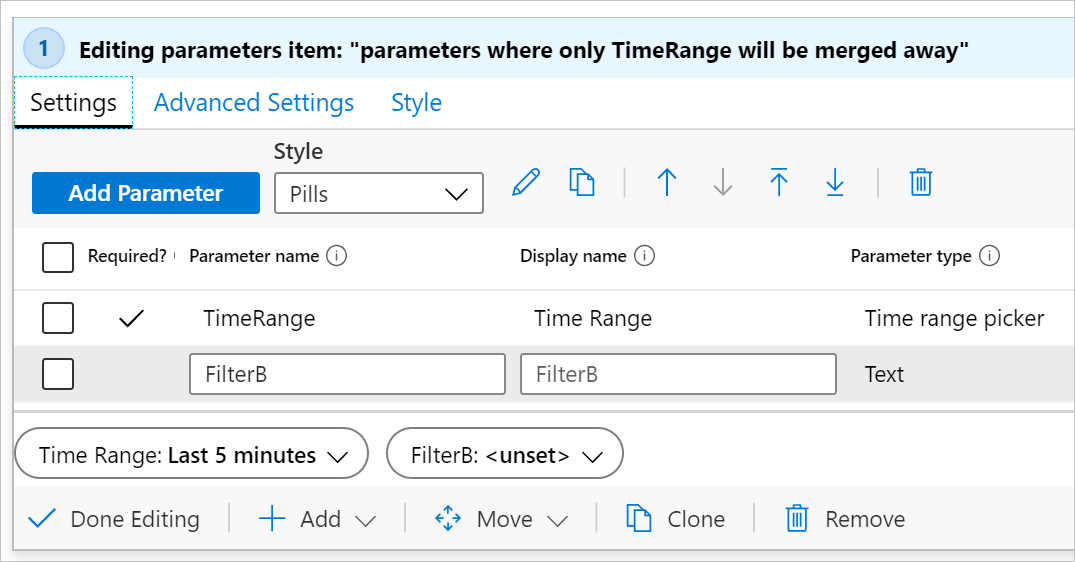Skapa eller redigera en Azure-arbetsbok
Den här artikeln beskriver hur du skapar en ny arbetsbok och hur du lägger till element i din Azure-arbetsbok.
Den här videon vägleder dig genom att skapa arbetsböcker.
Skapa en ny Azure-arbetsbok
Så här skapar du en ny Azure-arbetsbok:
- På sidan Azure-arbetsböcker väljer du en tom mall eller väljer Nytt i det övre verktygsfältet.
- Kombinera något av de här elementen som ska läggas till i arbetsboken:
- Text
- Parameters
- Frågor
- Måttdiagram
- Länkar
- Grupper
- Konfigurationsalternativ
Lägg till text
Med arbetsböcker kan författare inkludera textblock i sina arbetsböcker. Texten kan vara mänsklig analys av data, information som hjälper användarna att tolka data, avsnittsrubriker osv.
Text läggs till via en markdown-kontroll där en författare kan lägga till sitt innehåll. En författare kan använda markdowns fullständiga formateringsfunktioner. Dessa omfattar olika rubrik- och teckensnittsformat, hyperlänkar, tabeller osv. Med Markdown kan författare skapa omfattande Word- eller portalliknande rapporter eller analysberättelser. Text kan innehålla parametervärden i markdown-texten och dessa parameterreferenser uppdateras när parametrarna ändras.
Redigeringsläge:
Förhandsgranskningsläge:
Så här lägger du till text i en Azure-arbetsbok:
Kontrollera att du är i redigeringsläge genom att välja Redigera i verktygsfältet. Lägg till en fråga genom att göra något av följande steg:
- Välj Lägg till och Lägg till text under ett befintligt element eller längst ned i arbetsboken.
- Välj ellipserna (...) till höger om knappen Redigera bredvid ett av elementen i arbetsboken och välj sedan Lägg till och sedan Lägg till text.
Ange markdown-text i redigeringsfältet.
Använd alternativet Textformat för att växla mellan oformaterad markdown och markdown omsluten med Azure Portal standardformat för information/varning/lyckad/fel.
Dricks
Använd det här markdown-fuskbladet för att se de olika formateringsalternativen.
Använd fliken Förhandsversion för att se hur ditt innehåll ser ut. Förhandsgranskningen visar innehållet i ett rullningsbart område för att begränsa dess storlek, men när det visas vid körning expanderas markdown-innehållet för att fylla det utrymme det behöver, utan en rullningslist.
Välj Klar med redigering.
Textformat
Dessa textformat är tillgängliga:
| Format | beskrivning |
|---|---|
| slätt | Ingen formatering tillämpas |
| information | Portalens "info"-format, med en ℹ eller liknande ikon och blå bakgrund |
| fel | Portalens "fel"-formatmall, med en ❌ eller liknande ikon och röd bakgrund |
| lyckades | Portalens "lyckade" format, med en ✔ eller liknande ikon och grön bakgrund |
| säljsamarbete | Portalens "upsell"-format, med en 🚀 eller liknande ikon och lila bakgrund |
| varning | Portalens "varningsformat", med en ⚠ eller liknande ikon och blå bakgrund |
Du kan också välja en textparameter som källa för formatet. Parametervärdet måste vara ett av ovanstående textvärden. Avsaknaden av ett värde eller något okänt värde behandlas som plain formatmall.
Exempel på textformat
Exempel på informationsformat:
Exempel på varningsformat:
Lägga till frågor
Med Azure-arbetsböcker kan du fråga någon av de arbetsboksdatakällor som stöds.
Du kan till exempel fråga Azure Resource Health för att visa eventuella tjänstproblem som påverkar dina resurser. Du kan också köra frågor mot Azure Monitor-mått, vilket är numeriska data som samlas in med jämna mellanrum. Azure Monitor-mått ger information om en aspekt av ett system vid en viss tidpunkt.
Så här lägger du till en fråga i en Azure-arbetsbok:
- Kontrollera att du är i redigeringsläge genom att välja Redigera i verktygsfältet. Lägg till en fråga genom att göra något av följande steg:
- Välj Lägg till och Lägg till fråga under ett befintligt element eller längst ned i arbetsboken.
- Välj ellipserna (...) till höger om knappen Redigera bredvid ett av elementen i arbetsboken och välj sedan Lägg till och sedan Lägg till fråga.
- Välj datakällan för din fråga. De andra fälten bestäms baserat på den datakälla du väljer.
- Välj andra värden som krävs baserat på den datakälla som du har valt.
- Välj visualiseringen för arbetsboken.
- I frågeavsnittet anger du din fråga eller väljer från en lista med exempelfrågor genom att välja Exempel och sedan redigera frågan efter behov.
- Välj Kör fråga.
- När du är säker på att du har den fråga du vill ha i arbetsboken väljer du Klar redigering.
Metodtips för att fråga efter loggar
Fördefinierade sammanfattningsregler för att aggregera data som du vill visualisera. I stället för att köra frågor på stora datamängder eller långa tidsintervall skapar du sammanfattningsregler för att aggregera de data du behöver från en eller flera tabeller när data kommer till din Log Analytics-arbetsyta. Visualisering av aggregerade data direkt från en anpassad tabell med sammanfattade data, i stället för att fråga rådata från en eller flera tabeller, förbättrar frågeprestandan och minskar frågefel och tidsgränser.
Använd de minsta möjliga tidsintervallen. Ju längre tidsintervall, desto långsammare blir frågorna och desto mer data returneras. Under längre tidsintervall kan frågan behöva gå till långsammare "kall" lagring, vilket gör frågan ännu långsammare. Standardvärdet är det kortaste användbara tidsintervallet, men gör att användaren kan välja ett större tidsintervall som kan vara långsammare.
Använd specialvärdet "Alla" i listrutor. Du kan lägga till ett Alla specialobjekt i listrutans parameterinställningar. Du kan använda ett särskilt värde. Om du använder ett Alla specialobjekt på rätt sätt kan du förenkla frågor avsevärt.
Skydda mot kolumner som saknas. Om du använder en anpassad tabell eller anpassade kolumner utformar du mallen så att den fungerar om kolumnen saknas på en arbetsyta. Se funktionen column_ifexists .
Skydda mot en tabell som saknas. Om mallen installeras som en del av en lösning, eller i andra fall där tabellerna garanterat finns, är det inte nödvändigt att söka efter kolumner som saknas. Om du skapar allmänna mallar som kan vara synliga på valfri resurs eller arbetsyta är det en bra idé att skydda för tabeller som inte finns. Log Analytics-frågespråket har inte en table_ifexists funktion som funktionen för testning av kolumner. Det finns dock några sätt att kontrollera om det finns en tabell. Du kan till exempel använda en fuzzy-union. När du gör en union kan du använda inställningen isfuzzy=true för att låta unionen fortsätta om några av tabellerna inte finns. Du kan lägga till en parameterfråga i arbetsboken som söker efter tabellens existens och döljer en del innehåll om den inte gör det. Objekt som inte visas körs inte, så du kan utforma mallen så att andra frågor i arbetsboken som skulle misslyckas om tabellen inte finns, inte körs förrän efter testet verifierar att tabellen finns.
Till exempel:
let MissingTable = view () { print isMissing=1 }; union isfuzzy=true MissingTable, (AzureDiagnostics | getschema | summarize c=count() | project isMissing=iff(c > 0, 0, 1)) | top 1 by isMissing ascDen här frågan returnerar en 1 om tabellen AzureDiagnostics inte finns på arbetsytan. Om den verkliga tabellen inte finns returneras den falska raden i MissingTable . Om det finns några kolumner i schemat för AzureDiagnostics-tabellen returneras ett 0. Du kan använda detta som ett parametervärde och villkorligt dölja dina frågesteg om inte parametervärdet är 0. Du kan också använda villkorsstyrd synlighet för att visa text som säger att den aktuella arbetsytan inte har den saknade tabellen och skicka användaren till dokumentation om hur du registrerar.
I stället för att dölja steg kanske du bara vill ha några rader som ett resultat. Du kan ändra MissingTable till en tom datatabell med lämpligt matchande schema:
let MissingTable = datatable(ResourceId: string) []; union isfuzzy=true MissingTable, (AzureDiagnostics | extend ResourceId = column_ifexists('ResourceId', '')I det här fallet returnerar frågan inga rader om tabellen AzureDiagnostics saknas eller om kolumnen ResourceId saknas i tabellen.
Självstudie – frågor om resurscentrerade loggar i arbetsböcker
Den här videon visar hur du använder loggfrågor på resursnivå i Azure-arbetsböcker. Den har också tips om hur du aktiverar avancerade scenarier och förbättrar prestanda.
Parameter för dynamisk resurstyp
Använder dynamiska omfång för effektivare frågor. Kodfragmentet nedan använder följande heuristiska:
- Enskilda resurser: om antalet valda resurser är mindre än eller lika med 5
- Resursgrupper: om antalet resurser är över 5 men antalet resursgrupper som resurserna tillhör är mindre än eller lika med 3
- Prenumerationer: annars
Resources
| take 1
| project x = dynamic(["microsoft.compute/virtualmachines", "microsoft.compute/virtualmachinescalesets", "microsoft.resources/resourcegroups", "microsoft.resources/subscriptions"])
| mvexpand x to typeof(string)
| extend jkey = 1
| join kind = inner (Resources
| where id in~ ({VirtualMachines})
| summarize Subs = dcount(subscriptionId), resourceGroups = dcount(resourceGroup), resourceCount = count()
| extend jkey = 1) on jkey
| project x, label = 'x',
selected = case(
x in ('microsoft.compute/virtualmachinescalesets', 'microsoft.compute/virtualmachines') and resourceCount <= 5, true,
x == 'microsoft.resources/resourcegroups' and resourceGroups <= 3 and resourceCount > 5, true,
x == 'microsoft.resources/subscriptions' and resourceGroups > 3 and resourceCount > 5, true,
false)
Statiskt resursomfång för att fråga efter flera resurstyper
[
{ "value":"microsoft.compute/virtualmachines", "label":"Virtual machine", "selected":true },
{ "value":"microsoft.compute/virtualmachinescaleset", "label":"Virtual machine scale set", "selected":true }
]
Resursparameter grupperad efter resurstyp
Resources
| where type =~ 'microsoft.compute/virtualmachines' or type =~ 'microsoft.compute/virtualmachinescalesets'
| where resourceGroup in~({ResourceGroups})
| project value = id, label = id, selected = false,
group = iff(type =~ 'microsoft.compute/virtualmachines', 'Virtual machines', 'Virtual machine scale sets')
Lägga till parametrar
Du kan samla in indata från konsumenter och referera till dem i andra delar av arbetsboken med hjälp av parametrar. Använd parametrar för att begränsa resultatuppsättningen eller för att ange rätt visuellt objekt. Parametrar hjälper dig att skapa interaktiva rapporter och upplevelser. Mer information om hur parametrar kan användas finns i arbetsboksparametrar.
Med arbetsböcker kan du styra hur parameterkontrollerna visas för konsumenter – textruta jämfört med listruta, enkel eller flera val, värden från text, JSON, KQL eller Azure Resource Graph osv.
Titta på den här videon om du vill lära dig hur du använder parametrar och loggdata i Azure-arbetsböcker.
Så här lägger du till en parameter i en Azure-arbetsbok:
Kontrollera att du är i redigeringsläge genom att välja Redigera i verktygsfältet. Lägg till en parameter genom att utföra något av följande steg:
- Välj Lägg till och Lägg till parameter under ett befintligt element eller längst ned i arbetsboken.
- Välj ellipserna (...) till höger om knappen Redigera bredvid ett av elementen i arbetsboken och välj sedan Lägg till och sedan Lägg till parameter.
I det nya parameterfönstret som dyker upp anger du värden för följande fält:
- Parameternamn: Parameternamn får inte innehålla blanksteg eller specialtecken
- Visningsnamn: Visningsnamn kan innehålla blanksteg, specialtecken, emoji osv.
- Parametertyp:
- Krav:
Välj Klar redigering.
Lägga till måttdiagram
De flesta Azure-resurser genererar måttdata om tillstånd och hälsa, till exempel processoranvändning, lagringstillgänglighet, antal databastransaktioner, misslyckade appbegäranden osv. Med hjälp av arbetsböcker kan du skapa visualiseringar av måttdata som tidsseriediagram.
Exemplet nedan visar antalet transaktioner i ett lagringskonto under den föregående timmen. Detta gör att lagringsägaren kan se transaktionstrenden och leta efter avvikelser i beteendet.
Så här lägger du till ett måttdiagram i en Azure-arbetsbok:
- Kontrollera att du är i redigeringsläge genom att välja Redigera i verktygsfältet. Lägg till ett måttdiagram genom att göra något av följande steg:
- Välj Lägg till och Lägg till mått under ett befintligt element eller längst ned i arbetsboken.
- Välj ellipserna (...) till höger om knappen Redigera bredvid ett av elementen i arbetsboken och välj sedan Lägg till och sedan Lägg till mått.
- Välj en resurstyp, de resurser som ska riktas, måttets namnområde och namn och den aggregering som ska användas.
- Ange andra parametrar om det behövs ett sådant tidsintervall, uppdelade efter, visualisering, storlek och färgpalett.
- Välj Klar med redigering.
Det här är ett måttdiagram i redigeringsläge:
Måttdiagramparametrar
| Parameter | Förklaring | Exempel |
|---|---|---|
| Resurstyp | Resurstypen som ska riktas | Lagring eller virtuell dator. |
| Resurser | En uppsättning resurser för att hämta måttvärdet från | MyStorage1 |
| Namnområde | Namnområdet med måttet | Lagringsblob > |
| Mått | Måttet som ska visualiseras | Lagringsblobtransaktioner > > |
| Aggregering | Sammansättningsfunktionen som ska tillämpas på måttet | Sum, Count, Average osv. |
| Tidsintervall | Tidsfönstret för att visa måttet i | Senaste timmen, Senaste 24 timmarna osv. |
| Visualisering | Visualiseringen som ska användas | Område, Stapel, Linje, Punktdiagram, Rutnät |
| Dela upp efter | Du kan också dela måttet på en dimension | Transaktioner efter geotyp |
| Storlek | Kontrollens lodräta storlek | Liten, medel eller stor |
| Färgpalett | Färgpaletten som ska användas i diagrammet. Ignoreras om parametern Split by används |
Blå, grön, röd osv. |
Exempel på måttdiagram
Transaktioner som delas upp efter API-namn som ett linjediagram
Transaktioner som delas upp efter svarstyp som ett stort stapeldiagram
Genomsnittlig svarstid som ett punktdiagram
Lägga till länkar
Du kan använda länkar för att skapa länkar till andra vyer, arbetsböcker, andra objekt i en arbetsbok eller för att skapa flikar i en arbetsbok. Länkarna kan formateras som hyperlänkar, knappar och flikar.
Titta på den här videon om du vill lära dig hur du använder flikar, grupper och sammanhangsberoende länkar i Azure-arbetsböcker:
Länkformat
Du kan använda formatmallar för själva länkelementet och på enskilda länkar.
Länkelementformat
| Format | Exempel | Kommentar |
|---|---|---|
| Punktlista | 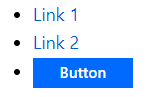
|
Standardvärdet länkar visas som en punktlista med länkar, en på varje rad. Fälten Text före länk och Text efter länk kan användas för att lägga till mer text före eller efter länkobjekten. |
| List | 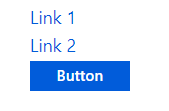
|
Länkar visas som en lista med länkar, utan punkter. |
| Stycke | 
|
Länkar visas som ett stycke med länkar, omslutna som ett stycke text. |
| Navigering | 
|
Länkar visas som länkar, med lodräta avdelare eller rör (|) mellan varje länk. |
| Flikar | 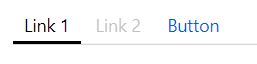
|
Länkar visas som flikar. Varje länk visas som en flik, inga alternativ för länkformatering gäller för enskilda länkar. Se avsnittet flikar nedan för hur du konfigurerar flikar. |
| Verktygsfält | 
|
Länkar visas som ett Azure Portal formaterat verktygsfält med ikoner och text. Varje länk visas som en verktygsfältsknapp. Se verktygsfältsavsnittet nedan för hur du konfigurerar verktygsfält. |
Länkformat
| Format | beskrivning |
|---|---|
| Länka | Som standard visas länkar som en hyperlänk. URL-länkar kan bara vara länkformat. |
| Knapp (primär) | Länken visas som en "primär" knapp i portalen, vanligtvis en blå färg |
| Knapp (sekundär) | Länkarna visas som en "sekundär" knapp i portalen, vanligtvis en "transparent" färg, en vit knapp i ljusa teman och en mörkgrå knapp i mörka teman. |
Om obligatoriska parametrar används i knapptext, knappbeskrivningstext eller värdefält och den obligatoriska parametern tas bort när du använder knappar inaktiveras knappen. Du kan till exempel använda den här funktionen för att inaktivera knappar när inget värde har valts i en annan parameter eller kontroll.
Länka åtgärder
Länkar kan använda alla länkåtgärder som är tillgängliga i länkåtgärder och har ytterligare två tillgängliga åtgärder:
| Åtgärd | beskrivning |
|---|---|
| Ange ett parametervärde | En parameter kan anges till ett värde när du väljer en länk, knapp eller flik. Flikar konfigureras ofta för att ange en parameter till ett värde som döljer och visar andra delar av arbetsboken baserat på det värdet. |
| Rulla till ett steg | När du väljer en länk flyttar arbetsboken fokus och rullar för att göra ytterligare ett steg synligt. Den här åtgärden kan användas för att skapa en "innehållsförteckning" eller en "gå tillbaka till den översta" formatmallen. |
Flikar
För det mesta kombineras tabblänkar med åtgärden Ange ett parametervärde . Här är ett exempel som visar länksteget som konfigurerats för att skapa 2 flikar, där val av flik anger en selectedTab-parameter till ett annat värde (i exemplet visas en tredje flik som redigeras för att visa parameternamnet och parametervärdets platshållare):
Du kan sedan lägga till andra objekt i arbetsboken som är villkorligt synliga om parametervärdet selectedTab är "1" med hjälp av de avancerade inställningarna:
Den första fliken är markerad som standard, vilket ursprungligen anger valdTabb till 1 och gör det steget synligt. Om du väljer den andra fliken ändras värdet för parametern till "2" och annat innehåll visas:
En exempelarbetsbok med flikarna ovan är tillgänglig i Azure-exempelarbetsböcker med länkar. G
Begränsningar för flikar
- URL-länkar stöds inte på flikar. En URL-länk på en flik visas som en inaktiverad flik.
- Ingen objektformatering stöds på flikar. Objekt visas som flikar och endast fliknamnet (länktext) visas. Fält som inte används i flikformat döljs i redigeringsläge.
- Den första fliken är markerad som standard och anropar den åtgärd som fliken har angett. Om den första flikens åtgärd öppnar en annan vy visas en vy så snart flikarna har skapats.
- Du kan använda flikar för att öppna en annan vy, men den här funktionen bör användas sparsamt, eftersom de flesta användare inte förväntar sig att navigera genom att välja en flik. Om andra flikar ställer in en parameter på ett visst värde skulle en flik som öppnar en vy inte ändra det värdet, så resten av arbetsbokens innehåll fortsätter att visa vyn eller data för föregående flik.
Toolbars
Använd formatmallen Verktygsfält om du vill att länkarna ska se ut som ett verktygsfält. I verktygsfältsformat måste författaren fylla i fält för:
- Knapptext, texten som ska visas i verktygsfältet. Parametrar kan användas i det här fältet.
- Ikon, ikonen som ska visas i verktygsfältet.
- Knappbeskrivning Text, text som ska visas i verktygsfältsknappens knappbeskrivningstext. Parametrar kan användas i det här fältet.
Om några obligatoriska parametrar används i knapptext, knappbeskrivningstext eller värdefält och den obligatoriska parametern tas bort inaktiveras verktygsfältsknappen. Detta kan till exempel användas för att inaktivera verktygsfältsknappar när inget värde har valts i en annan parameter/kontroll.
En exempelarbetsbok med verktygsfält, globala parametrar och ARM-åtgärder finns i Azure-exempelarbetsböcker med länkar.
Lägg till grupper
Med ett gruppobjekt i en arbetsbok kan du logiskt gruppera en uppsättning steg i en arbetsbok.
Grupper i arbetsböcker är användbara för flera saker:
- Layout: När du vill att objekt ska ordnas lodrätt kan du skapa en grupp med objekt som alla staplas upp och ange att formateringen för gruppen ska vara en procentbredd i stället för att ange procentbredd för alla enskilda objekt.
- Synlighet: När du vill att flera objekt ska döljas eller visas tillsammans kan du ange synligheten för hela objektgruppen i stället för att ange synlighetsinställningar för varje enskilt objekt. Detta kan vara användbart i mallar som använder flikar, eftersom du kan använda en grupp som innehåll på fliken, och hela gruppen kan döljas/visas baserat på en parameter som angetts av den valda fliken.
- Prestanda: När du har en stor mall med många avsnitt eller flikar kan du konvertera varje avsnitt till ett eget undermall och använda grupper för att läsa in alla undermallar i mallen på den översta nivån. Innehållet i underavsnitten läses inte in eller körs förrän en användare gör dessa grupper synliga. Läs mer om hur du delar upp en stor mall i många mallar.
Så här lägger du till en grupp i arbetsboken:
Kontrollera att du är i redigeringsläge genom att välja Redigera i verktygsfältet. Lägg till en parameter genom att utföra något av följande steg:
- Välj Lägg till och Lägg till grupp under ett befintligt element eller längst ned i arbetsboken.
- Välj ellipserna (...) till höger om knappen Redigera bredvid ett av elementen i arbetsboken och välj sedan Lägg till och sedan Lägg till grupp.
Välj objekt för din grupp.
Välj Klar redigering.
Det här är en grupp i läsläge med två objekt inuti: ett textobjekt och ett frågeobjekt.
I redigeringsläge kan du se att de två objekten faktiskt finns i ett gruppobjekt. På skärmbilden nedan är gruppen i redigeringsläge. Gruppen innehåller två objekt i det streckade området. Varje objekt kan vara i redigerings- eller läsläge, oberoende av varandra. Textsteget är till exempel i redigeringsläge medan frågesteget är i läsläge.
Omfång för en grupp
En grupp behandlas som ett nytt omfång i arbetsboken. Alla parametrar som skapas i gruppen visas bara i gruppen. Detta gäller även för sammanslagning – du kan bara se data i deras grupp eller på överordnad nivå.
Grupptyper
Du kan ange vilken typ av grupp som ska läggas till i arbetsboken. Det finns två typer av grupper:
- Redigerbar: Med gruppen i arbetsboken kan du lägga till, ta bort eller redigera innehållet i objekten i gruppen. Detta används oftast i layout- och synlighetssyfte.
- Från en mall: Gruppen i arbetsboken läses in från innehållet i en annan arbetsbok med dess ID. Innehållet i arbetsboken läses in och sammanfogas i arbetsboken vid körning. I redigeringsläge kan du inte ändra innehållet i gruppen eftersom de bara läses in igen från mallen nästa gång objektet läses in. När du läser in en grupp från en mall använder du det fullständiga Azure-resurs-ID:t för en befintlig arbetsbok.
Inläsningstyper
Du kan ange hur och när innehållet i en grupp läses in.
Lat inläsning
Lat inläsning är standardinställningen. Vid lat inläsning läses gruppen bara in när objektet är synligt. På så sätt kan en grupp användas av flikobjekt. Om fliken aldrig är markerad blir gruppen aldrig synlig och därför läses inte innehållet in.
För grupper som skapats från en mall hämtas inte innehållet i mallen och objekten i gruppen skapas inte förrän gruppen blir synlig. Användarna ser förloppsspinnare för hela gruppen medan innehållet hämtas.
Explicit inläsning
I det här läget visas en knapp där gruppen skulle vara och inget innehåll hämtas eller skapas förrän användaren uttryckligen väljer knappen för att läsa in innehållet. Detta är användbart i scenarier där innehållet kan vara dyrt att beräkna eller sällan använda. Författaren kan ange vilken text som ska visas på knappen.
Den här skärmbilden visar explicita inläsningsinställningar med en konfigurerad "Läs in mer"-knapp.
Det här är gruppen innan den läses in i arbetsboken:
Gruppen efter att ha lästs in i arbetsboken:
Alltid läge
I always-läge läses innehållet i gruppen alltid in och skapas så snart arbetsboken läses in. Detta används oftast när du endast använder en grupp i layoutsyfte, där innehållet alltid visas.
Använda mallar i en grupp
När en grupp har konfigurerats för att läsas in från en mall läses innehållet som standard in i latläge och läses bara in när gruppen visas.
När en mall läses in i en grupp försöker arbetsboken slå samman alla parametrar som deklarerats i mallen med parametrar som redan finns i gruppen. Alla parametrar som redan finns i arbetsboken med identiska namn sammanfogas från mallen som läses in. Om alla parametrar i ett parametersteg sammanfogas försvinner hela parametersteget.
Exempel 1: Alla parametrar har identiska namn
Anta att du har en mall som har två parametrar högst upp, en tidsintervallparameter och en textparameter med namnet "Filter":
Sedan läser ett gruppobjekt in en andra mall som har sina egna två parametrar och ett textsteg, där parametrarna namnges på samma sätt:
När den andra mallen läses in i gruppen sammanfogas dubblettparametrarna. Eftersom alla parametrar sammanfogas bort sammanfogas även steget inre parametrar, vilket resulterar i att gruppen endast innehåller textsteget.
Exempel 2: En parameter har ett identiskt namn
Anta att du har en mall som har två parametrar högst upp, en tidsintervallparameter och en textparameter med namnet "FilterB" ():
När gruppens objektmall läses in sammanfogas parametern TimeRange ur gruppen. Arbetsboken innehåller det inledande parametersteget med TimeRange och Filter, och gruppens parameter innehåller endast FilterB.
Om den inlästa mallen hade innehållit TimeRange och Filter (i stället för FilterB) skulle den resulterande arbetsboken ha ett parametersteg och en grupp med endast textsteget kvar.
Dela upp en stor mall i många mallar
För att förbättra prestandan är det bra att dela upp en stor mall i flera mindre mallar som läser in innehåll i latläge eller på begäran av användaren. Detta gör den inledande inläsningen snabbare eftersom mallen på den översta nivån kan vara mindre.
När du delar upp en mall i delar måste du i princip dela upp mallen i många mallar (undermallar) som alla fungerar individuellt. Om mallen på den översta nivån har en TimeRange-parameter som andra objekt använder måste undermallen också ha ett parameterobjekt som definierar en parameter med samma exakta namn. Undermallarna fungerar oberoende av varandra och kan läsas in i större mallar i grupper.
Så här omvandlar du en större mall till flera undermallar:
Skapa en ny tom grupp längst upp i arbetsboken efter de delade parametrarna. Den här nya gruppen blir så småningom ett undertemplate.
Skapa en kopia av steget delade parametrar och använd sedan flytta till grupp för att flytta kopian till gruppen som skapades i steg 1. Med den här parametern kan undermallen fungera oberoende av den yttre mallen och sammanfogas när den läses in i den yttre mallen.
Kommentar
Undermallar behöver inte tekniskt sett ha parametrarna som sammanfogas om du aldrig planerar att delmallarna ska vara synliga själva. Men om undermallarna inte har parametrarna gör det dem mycket svåra att redigera eller felsöka om du behöver göra det senare.
Flytta varje objekt i arbetsboken som du vill ska finnas i undermallen till gruppen som skapades i steg 1.
Om de enskilda stegen som flyttades i steg 3 hade villkorsstyrda känsligheter blir det synligheten för den yttre gruppen (som används på flikar). Ta bort dem från objekten i gruppen och lägg till den synlighetsinställningen i själva gruppen. Spara här för att undvika att förlora ändringar och/eller exportera och spara en kopia av json-innehållet.
Om du vill att gruppen ska läsas in från en mall kan du använda knappen Redigera verktygsfält i gruppen. Då öppnas bara innehållet i gruppen som en arbetsbok i ett nytt fönster. Du kan sedan spara den efter behov och stänga arbetsboksvyn (stäng inte webbläsaren, bara den vyn för att gå tillbaka till föregående arbetsbok som du redigerade).
Du kan sedan ändra gruppsteget så att det läses in från mallen och ange mall-ID-fältet till den arbetsbok/mall som du skapade i steg 5. För att kunna arbeta med arbetsboks-ID:t måste källan vara det fullständiga Azure-resurs-ID:t för en delad arbetsbok. Tryck på Läs in och innehållet i den gruppen läses nu in från undermallen i stället för att sparas i den här yttre arbetsboken.