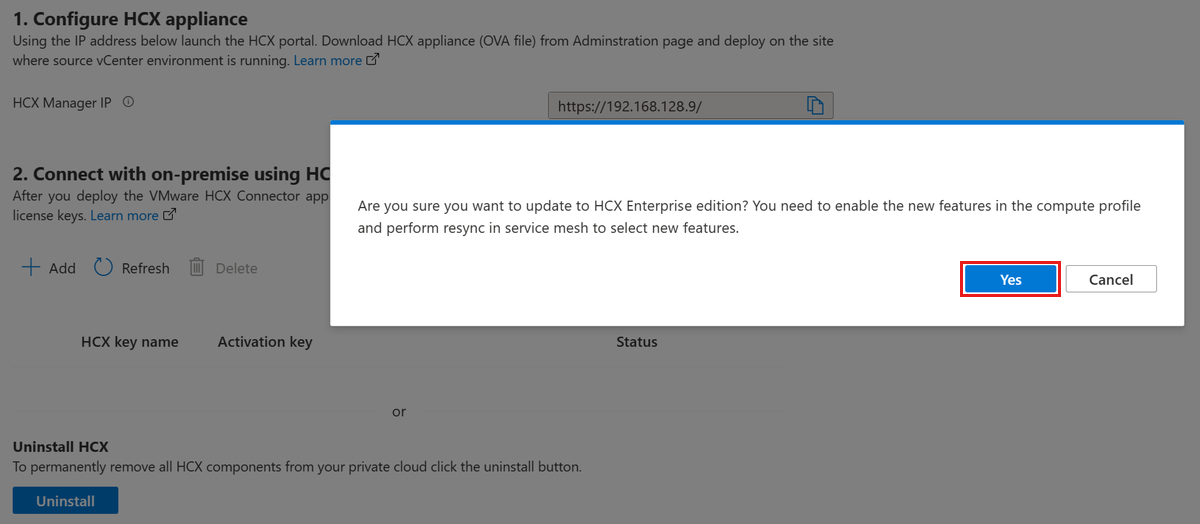Installera och aktivera VMware HCX i Azure VMware Solution
VMware HCX är en plattform för programmobilitet som utformats för att förenkla programmigrering, ombalansera arbetsbelastningar och optimera haveriberedskap mellan datacenter och moln.
VMware HCX har två komponenttjänster: HCX Cloud Manager och HCX Anslut eller. Dessa komponenter fungerar tillsammans för VMware HCX-åtgärder.
Den här artikeln visar hur du installerar och aktiverar VMware HCX Cloud Manager- och VMware HCX-Anslut ellerkomponenter.
HCX Cloud Manager distribueras vanligtvis som mål (molnsidan), men det kan också användas som källa i moln-till-moln-distributioner. HCX-Anslut eller distribueras i källan (lokal miljö). En nedladdningslänk tillhandahålls för att distribuera HCX-Anslut eller installation inifrån HCX Cloud Manager.
I den här artikeln får du också lära dig hur du utför följande uppgifter:
- Installera VMware HCX Cloud via Azure-portalen.
- Ladda ned och distribuera VMware HCX-Anslut eller lokalt.
- Aktivera VMware HCX med en licensnyckel.
När HCX har distribuerats följer du de rekommenderade nästa stegen.
Förutsättningar
Installera VMware HCX Cloud
I ditt privata Azure VMware Solution-moln väljer du Hantera>tillägg.
Välj Kom igång för HCX-arbetsbelastningsmobilitet.
Markera kryssrutan Jag godkänner villkor och välj sedan Installera.
När du har installerat den bör du se HCX Manager IP och de HCX-nycklar som krävs för platsparkopplingen för HCX on-premises connector på fliken Migrering med HCX .
Viktigt!
Om du inte ser HCX-nyckeln efter installationen klickar du på knappen LÄGG till för att generera nyckeln som du sedan kan använda för platsparkoppling.
VMware HCX-licensutgåva
HCX erbjuder olika tjänster baserat på vilken typ av licens som installeras med systemet. Advanced levererar grundläggande anslutnings- och mobilitetstjänster för att möjliggöra hybridanslutnings- och migreringstjänster. HCX Enterprise erbjuder fler tjänster än vad standardlicenser tillhandahåller. Några av dessa tjänster är; Mobilitetsgrupper, replikeringsassisterad vMotion (RAV), mobilitetsoptimerad nätverk, hög tillgänglighet för nätverkstillägg, OS-assisterad migrering med mera.
Kommentar
VMware HCX Enterprise är tillgängligt för Azure VMware Solution-kunder utan extra kostnad.
HCX är nu installerat som Enterprise för alla nya HCX-installationer i Azure VMware-lösningen.
Befintliga HCX Advanced-kunder kan uppgradera till HCX Enterprise med hjälp av Azure-portalen. Använd följande steg för att uppgradera till HCX Enterprise med Hjälp av Azure-portalen.
Under Hantera i det vänstra navigeringsfältet väljer du Tillägg och sedan fliken Migrering med HCX .
Välj knappen Uppgradera till HCX Enterprise för att aktivera HCX Enterprise-utgåvan.
Bekräfta uppdateringen av HCX Enterprise-utgåvan genom att välja Ja.
Viktigt!
Om du har uppgraderat VMware HCX från avancerat till Enterprise aktiverar du de nya funktionerna i beräkningsprofilen och utför omsynkronisering i service mesh för att välja en ny funktion som Replication Assisted vMotion (RAV).
Ändra beräkningsprofilen efter HCX-uppgraderingen till HCX Enterprise.
- I HCX-användargränssnittet väljer du Infrastrukturanslutning> och sedan Redigera.
- Välj tjänster som du vill aktivera, till exempel Replication Assisted vMotion (RAV) och OS assisted Migration, som endast är tillgängligt med VMware HCX Enterprise.
- Välj Fortsätt, granska inställningarna och välj sedan Slutför för att skapa beräkningsprofilen.
Om beräkningsprofilen används i service mesh(es) synkroniserar du om service mesh.
- Gå till Sammanlänka>Service Mesh.
- Välj Synkronisera om och kontrollera sedan att ändringarna visas i Service Mesh-konfigurationen.
Du kan nedgradera från HCX Enterprise Edition till HCX Advanced utan att distribuera om.
- Kontrollera att du har återställt till ett avancerat HCX-konfigurationstillstånd och att du inte använder Enterprise-funktionerna.
- Om du planerar att nedgradera kontrollerar du att inga schemalagda migreringar, Enterprise-tjänster som RAV och HCX MON osv. används. Öppna en supportbegäran för att begära nedgradering.
Ladda ned och distribuera VMware HCX-Anslut eller lokalt
Använd följande steg för att ladda ned VMware HCX-Anslut eller OVA-filen och distribuera sedan VMware HCX-Anslut eller till din lokala vCenter Server.
Öppna ett webbläsarfönster och logga in på Azure VMware Solution HCX Manager på
https://x.x.x.9port 443 med autentiseringsuppgifterna cloudadmin@vsphere.local för användarenUnder Administrationssystem>Uppdateringar väljer du Begär nedladdningslänk. Om rutan är grå väntar du några sekunder på att den ska generera en länk.
Ladda ned eller ta emot en länk för VMware HCX-Anslut eller OVA-filen som du distribuerar på din lokala vCenter Server.
I din lokala vCenter Server väljer du en OVF-mall för att distribuera VMware HCX-Anslut eller till ditt lokala vSphere-kluster.
Gå till och välj den OVA-fil som du laddade ned och välj sedan Öppna.
Välj ett namn och en plats och välj en resurs eller ett kluster där du distribuerar VMware HCX-Anslut eller. Granska sedan informationen och nödvändiga resurser och välj Nästa.
Granska licensvillkoren, välj nödvändig lagring och nätverk och välj sedan Nästa.
Välj det VMware HCX-hanteringsnätverkssegment som du definierade under planeringstillståndet. Välj sedan Nästa.
I Anpassa mall anger du all nödvändig information och väljer sedan Nästa.
Verifiera och välj sedan Slutför för att distribuera VMware HCX-Anslut eller OVA.
Viktigt!
Du måste aktivera den virtuella installationen manuellt. När du har aktiverat den väntar du 10–15 minuter innan du fortsätter till nästa steg.
Aktivera VMware HCX
När du har distribuerat VMware HCX-Anslut eller OVA lokalt och startat installationen är du redo att aktivera den. Först måste du hämta en licensnyckel från Azure VMware Solution-portalen och aktivera den i VMware HCX Manager. Sedan behöver du en nyckel för varje lokal HCX-anslutning som distribueras.
I ditt privata Azure VMware Solution-moln väljer du Hantera>tilläggsmigrering>med HCX. Kopiera sedan aktiveringsnyckeln.

Logga in på den lokala VMware HCX Manager på
https://HCXManagerIP:9443med autentiseringsuppgifternaadmin. Se till att inkludera9443portnumret med IP-adressen för VMware HCX Manager.Dricks
Du definierade administratörsanvändarlösenordet under VMware HCX Manager OVA-fildistributionen.
I Licensiering anger du din nyckel för HCX Advanced Key och väljer Aktivera.
Viktigt!
VMware HCX Manager måste ha öppen internetåtkomst eller en konfigurerad proxy.
I Datacenterplats anger du den närmaste platsen för att installera VMware HCX Manager lokalt. Välj sedan Fortsätt.
I Systemnamn ändrar du namnet eller godkänner standardvärdet och väljer Fortsätt.
Välj Ja, Fortsätt.
I Anslut din vCenter anger du FQDN eller IP-adressen för din vCenter-server och lämpliga autentiseringsuppgifter och väljer sedan Fortsätt.
Dricks
VCenter Server är den plats där du distribuerade VMware HCX-Anslut eller i ditt datacenter.
I Konfigurera enkel inloggning/PSC anger du plattformstjänstkontrollantens FQDN- eller IP-adress och väljer Fortsätt.
Kommentar
Vanligtvis är det samma som din vCenter Server FQDN eller IP-adress.
Kontrollera att den angivna informationen är korrekt och välj Starta om.
Kommentar
Du får en fördröjning efter omstarten innan du uppmanas till nästa steg.
När tjänsterna har startats om visas vCenter Server som grön på skärmen som visas. Både vCenter Server och SSO måste ha lämpliga konfigurationsparametrar, som ska vara samma som föregående skärm.
Nästa steg
Fortsätt till nästa självstudie för att konfigurera VMware HCX-Anslut eller. När du har konfigurerat VMware HCX-Anslut eller har du en produktionsklar miljö för att skapa virtuella datorer och migrering.