Säkerhetskopiera Windows-systemtillstånd till Azure
I den här artikeln beskrivs hur du säkerhetskopierar ditt Windows Server-systemtillstånd till Azure. Den är avsedd att väga dig igenom grunderna.
Mer information om Azure Backup finns i översiktsartikeln. Om du inte har en Azure-prenumeration kan du skapa ett kostnadsfritt konto som ger dig åtkomst till Azure-tjänsten.
Skapa ett Recovery Services-valv
Ett Recovery Services-valv är en hanteringsentitet som lagrar återställningspunkter som skapas över tid och som tillhandahåller ett gränssnitt för att utföra säkerhetskopieringsrelaterade åtgärder. Dessa åtgärder omfattar att göra säkerhetskopieringar på begäran, utföra återställningar och skapa säkerhetskopieringsprinciper.
Så här skapar du ett Recovery Services-valv:
Logga in på Azure-portalen.
Sök efter Säkerhetskopieringscenter och gå sedan till instrumentpanelen i säkerhetskopieringscentret.
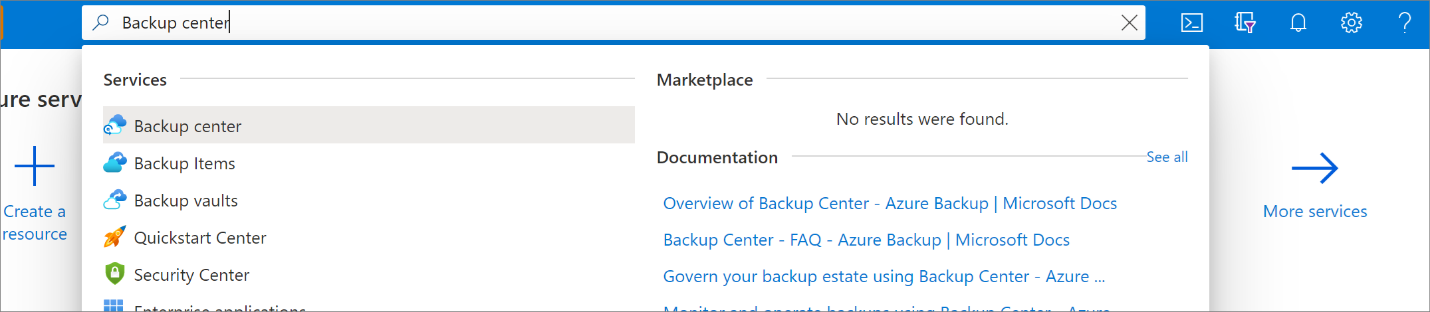
I fönstret Översikt väljer du Valv.
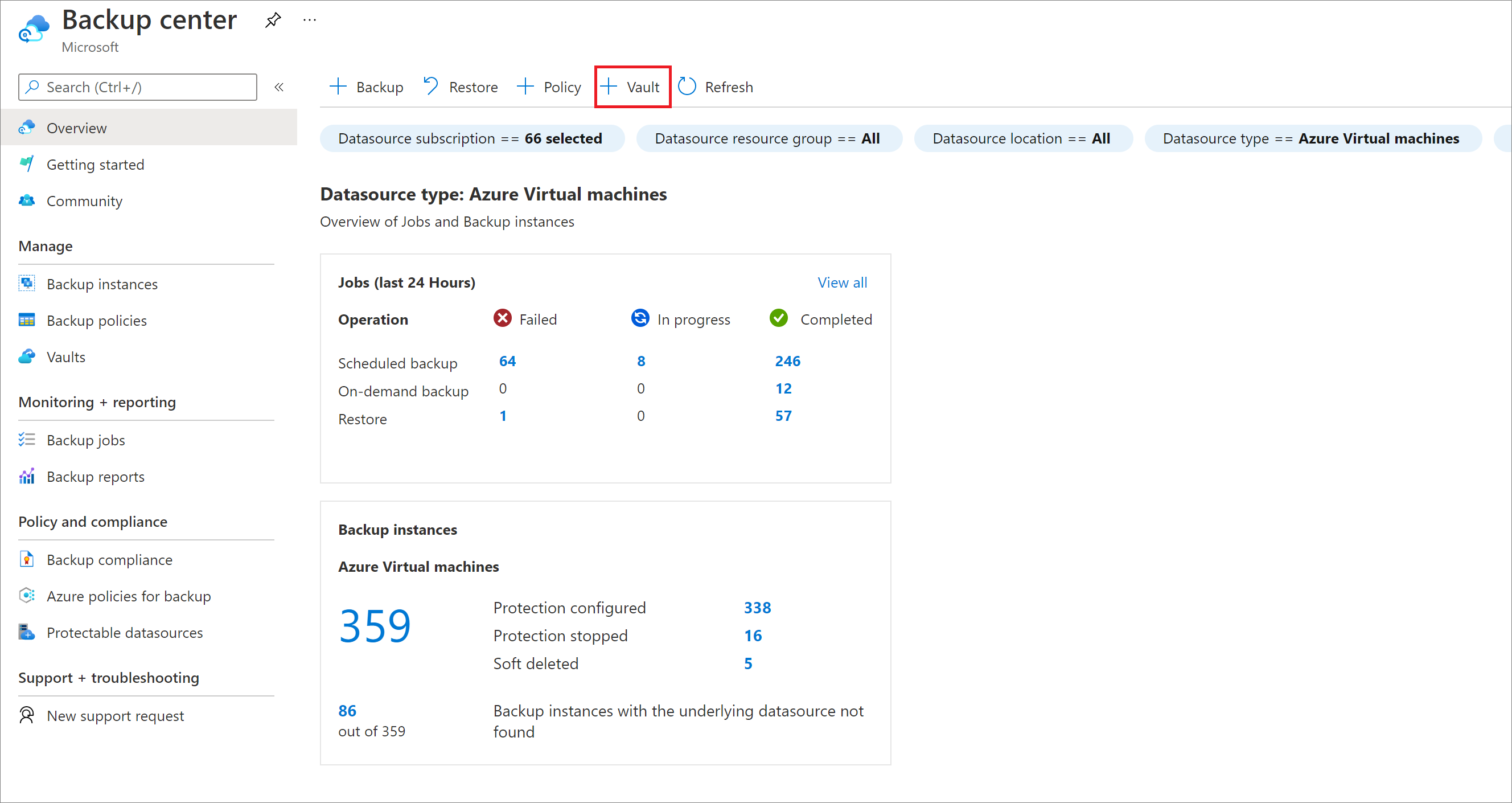
Välj Recovery Services-valvet>Fortsätt.
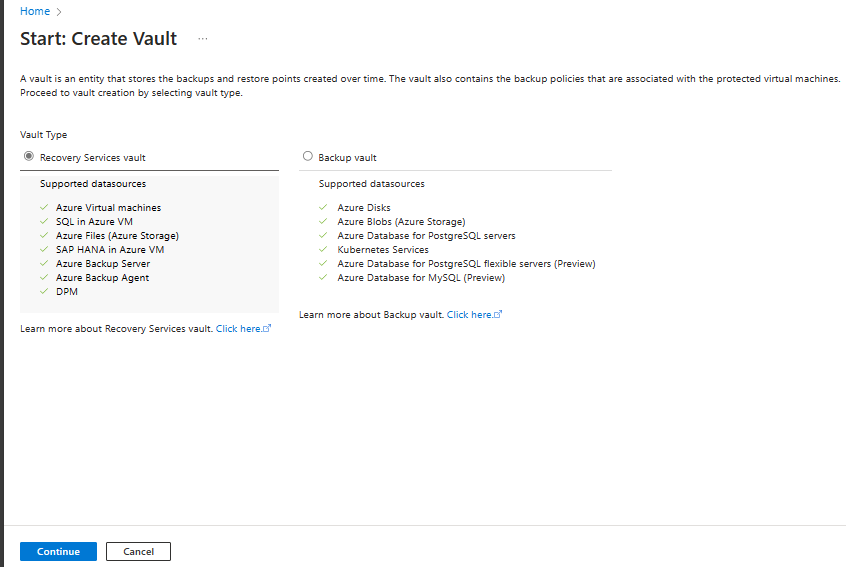
I fönstret Recovery Services-valv anger du följande värden:
Prenumeration: Välj den prenumeration som du vill använda. Om du bara är medlem i en prenumeration ser du det namnet. Om du inte är säker på vilken prenumeration du ska använda använder du standardprenumerationen. Du kan bara välja mellan flera alternativ om ditt arbets- eller skolkonto är associerat med mer än en Azure-prenumeration.
Resursgrupp: Använd en befintlig resursgrupp eller skapa en ny. Om du vill visa en lista över tillgängliga resursgrupper i din prenumeration väljer du Använd befintlig och väljer sedan en resurs i listrutan. Om du vill skapa en ny resursgrupp väljer du Skapa ny och anger sedan namnet. Mer information om resursgrupper finns i Översikt över Azure Resource Manager.
Valvnamn: Ange ett eget namn för att identifiera valvet. Namnet måste vara unikt för Azure-prenumerationen. Ange ett namn som innehåller minst 2 tecken, men inte fler än 50. Namnet måste börja med en bokstav och får endast innehålla bokstäver, siffror och bindestreck.
Region: Välj den geografiska regionen för valvet. För att du ska kunna skapa ett valv för att skydda alla datakällor måste valvet finnas i samma region som datakällan.
Viktigt!
Om du inte är säker på platsen för datakällan stänger du fönstret. Gå till listan med resurser i portalen. Om du har datakällor i flera regioner, skapar du ett Recovery Services-valv i varje region. Skapa valvet på den första platsen innan du skapar ett valv på en annan plats. Du behöver inte ange lagringskonton för att lagra säkerhetskopieringsdata. Recovery Services-valvet och Azure Backup hanterar detta automatiskt.
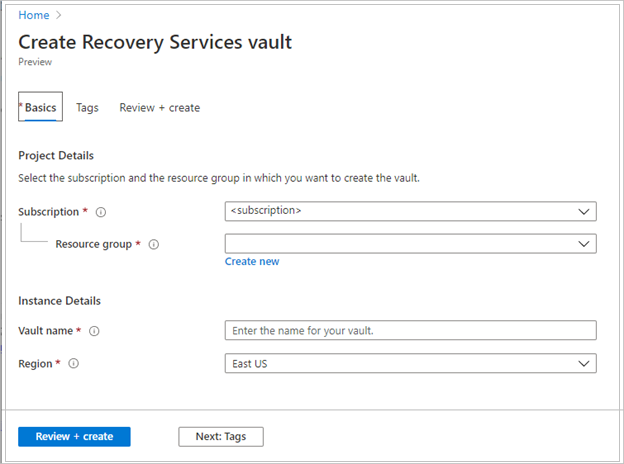
När du har angett värdena väljer du Granska och skapa.
Välj Skapa för att slutföra skapandet av Recovery Services-valvet.
Det kan ta en stund innan Recovery Services-valvet har skapats. Övervaka statusmeddelandena i området Meddelanden uppe till höger. När valvet har skapats visas det i listan över Recovery Services-valv. Om valvet inte visas väljer du Uppdatera.
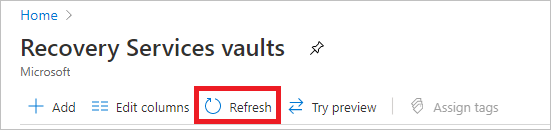
Kommentar
Azure Backup stöder nu oföränderliga valv som hjälper dig att se till att återställningspunkter när de har skapats inte kan tas bort innan de upphör att gälla enligt säkerhetskopieringsprincipen. Du kan göra oföränderligheten oåterkallelig för maximalt skydd mot dina säkerhetskopierade data från olika hot, inklusive utpressningstrojanattacker och skadliga aktörer. Läs mer.
Ange lagringsredundans för valvet
När du skapar ett Recovery Services-valv kontrollerar du att du konfigurerar lagringsredundansen enligt organisationens krav.
Följ dessa steg för att ange lagringsredundans för valvet:
Välj det nya valvet på bladet Recovery Services-valv.

Om du väljer valvet minimeras bladet Recovery Services-valv och bladet Inställningar (som har namnet på valvet överst) och bladet med valvinformation öppnas.
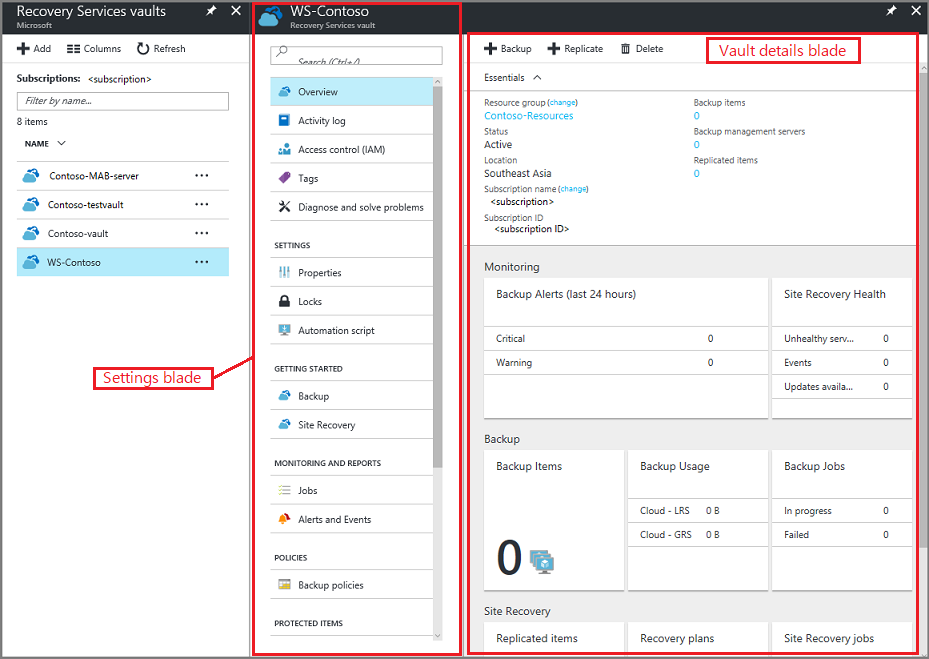
På det nya valvets bladet Inställningar använder du den lodräta bilden för att rulla ned till avsnittet Hantera och välja Infrastruktur för säkerhetskopiering.
På bladet Infrastruktur för säkerhetskopiering väljer du Säkerhetskopieringskonfiguration för att öppna bladet Konfiguration av säkerhetskopiering.

Välj lämpligt alternativ för lagringsreplikering för valvet.

Valvet använder geo-redundant lagring som standard. Om du använder Azure som primär slutpunkt för lagring av säkerhetskopior fortsätter du att använda geo-redundant lagring. Om du inte använder Azure som en slutpunkt för primär lagring av säkerhetskopior väljer du Lokalt redundant, vilket minskar kostnaderna för Azure-lagring. Läs mer om geo-redundanta, lokalt redundanta och zonredundanta lagringsalternativ i den här översikten över lagringsredundans.
Nu när du har skapat ett valv konfigurerar du det för att säkerhetskopiera Windows System State.
Konfigurera valvet
Följ dessa steg för att konfigurera valvet:
På bladet Recovery Services-valv (för valvet som du nyss skapade) går du till avsnittet Komma igång och väljer Säkerhetskopiera. På bladet Komma igång med säkerhetskopiering väljer du Säkerhetskopieringsmål.

Bladet Säkerhetskopieringsmål öppnas.
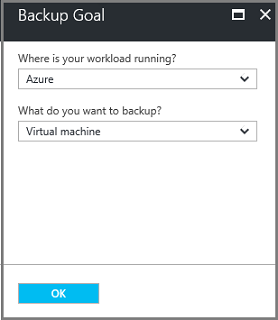
Från listrutan Var körs din arbetsbelastning? väljer du Lokalt.
Du väljer Lokalt eftersom din Windows Server- eller Windows-dator är en fysisk dator som inte finns i Azure.
På menyn Vad vill du säkerhetskopiera? väljer du Systemtillstånd och sedan OK.
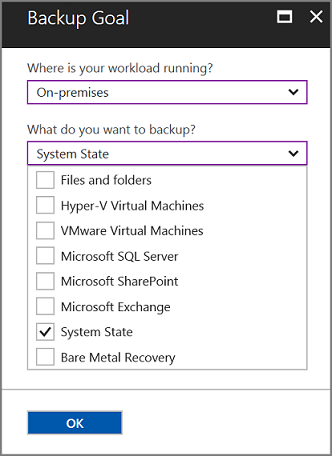
När du har valt OK visas en bock bredvid säkerhetskopieringsmålet och bladet Förbered infrastruktur öppnas.

På bladet Förbered infrastruktur väljer du Ladda ned agent för Windows Server eller Windows-klient.

Om du använder Windows Server Essential väljer du att ladda ned agenten för Windows Server Essential. En popup-meny visas och du uppmanas att köra eller spara MARSAgentInstaller.exe.

I popup-menyn Ladda ned väljer du Spara.
Som standard sparas filen MARSagentinstaller.exe i mappen för nedladdningar. När installationsprogrammet är klart visas ett popup-fönster som frågar om du vill köra installationsprogrammet eller öppna mappen.

Du behöver inte installera agenten än. Du kan installera agenten när du har laddat ned autentiseringsuppgifterna för valvet.
På bladet Förbered infrastruktur väljer du Ladda ned.

Autentiseringsuppgifterna för valvet laddas ned till mappen Nedladdningar . När autentiseringsuppgifterna för valvet har laddats ned visas ett popup-fönster som frågar om du vill öppna eller spara autentiseringsuppgifterna. Välj Spara. Om du av misstag väljer Öppna låter du dialogrutan som försöker öppna autentiseringsuppgifterna för valvet misslyckas. Du kommer inte att kunna öppna autentiseringsuppgifterna för valvet. Fortsätt till nästa steg. Autentiseringsuppgifterna för valvet finns i mappen Nedladdningar .

Kommentar
Autentiseringsuppgifterna för valvet får bara sparas på en plats som är lokal för den Windows Server där du tänker använda agenten.
Uppgradera MARS-agenten
Versioner av MARS-agenten (Microsoft Azure Recovery Services) under 2.0.9083.0 har ett beroende av Azure Access Control-tjänsten. MARS-agenten kallas även Azure Backup-agenten.
Under 2018 inaktuelle Microsoft Azure Access Control-tjänsten. Från och med den 19 mars 2018 uppstår säkerhetskopieringsfel i alla versioner av MARS-agenten under 2.0.9083.0. Om du vill undvika eller lösa säkerhetskopieringsfel uppgraderar du MARS-agenten till den senaste versionen. Följ stegen i Uppgradera MARS-agenten (Microsoft Azure Recovery Services) för att identifiera servrar som kräver en MARS-agentuppgradering.
MARS-agenten används för att säkerhetskopiera filer och mappar och systemtillståndsdata till Azure. System Center DPM och Azure Backup Server använder MARS-agenten för att säkerhetskopiera data till Azure.
Installera och registrera agenten
Följ dessa steg för att installera och registrera agenten:
Leta upp och dubbelklicka på MARSagentinstaller.exe från mappen för nedladdade filer (eller en annan lagringsplats).
Installationsprogrammet visar ett antal meddelanden när Recovery Services-agenten extraheras, installeras och registreras.
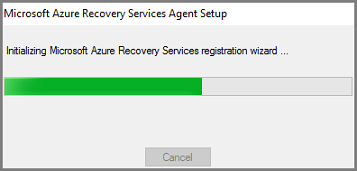
Slutför installationsguiden för Microsoft Azure Recovery Services Agent. För att slutföra guiden måste du:
Välja en plats för installationen och cachelagringsmappen.
Ange information om proxyservern om du använder en proxyserver för att ansluta till Internet.
Ange ditt användarnamn och lösenord om du använder en autentiserad proxyserver.
Ange autentiseringsuppgifterna som du hämtat för valvet.
Spara krypteringslösenfrasen på en säker plats.
Kommentar
Om du förlorar eller glömmer lösenfrasen kan Microsoft inte hjälpa till att återställa säkerhetskopierade data. Spara filen på en säker plats. Det krävs för att återställa en säkerhetskopia.
Nu installeras agenten och datorn registreras i valvet. Nu kan du konfigurera och schemalägga säkerhetskopieringen.
Kommentar
Det är inte tillgängligt att aktivera säkerhetskopiering via Azure-portalen. Använd Microsoft Azure Recovery Services-agenten för att säkerhetskopiera Windows Server System State.
Säkerhetskopiera Windows Server System-tillstånd
Den första säkerhetskopieringen innehåller två uppgifter:
- Schemalägg säkerhetskopieringen
- Säkerhetskopiera systemtillstånd för första gången
För att slutföra den första säkerhetskopieringen använder du Microsoft Azure Recovery Services-agenten.
Kommentar
Du kan säkerhetskopiera systemtillstånd på Windows Server 2008 R2 via Windows Server 2016. Säkerhetskopiering av systemtillstånd stöds inte på klient-SKU:er. Systemtillstånd visas inte som ett alternativ för Windows-klienter eller Windows Server 2008 SP2-datorer.
Schemalägga säkerhetskopieringsjobbet
Följ dessa steg för att schemalägga säkerhetskopieringsjobbet:
Öppna Microsoft Azure Recovery Services-agenten. Du hittar den genom att söka efter Microsoft Azure Backup på datorn.

I Recovery Services-agenten väljer du Schemalägg säkerhetskopiering.

På bladet Komma igång i guiden Schemalägg säkerhetskopiering väljer du Nästa.
På bladet Välj objekt till säkerhetskopiering väljer du Lägg till objekt.
Välj Systemtillstånd och välj sedan OK.
Välj Nästa.
Välj den säkerhetskopieringsfrekvens som krävs och kvarhållningsprincipen för dina säkerhetskopior av systemtillstånd på efterföljande blad.
På bladet Bekräftelse granskar du informationen och väljer sedan Slutför.
När guiden har skapat säkerhetskopieringsschemat väljer du Stäng.
Säkerhetskopiera Windows Server System State för första gången
Följ dessa steg för att säkerhetskopiera Systemtillstånd för Windows Server för första gången:
Se till att det inte finns några väntande uppdateringar för Windows Server som kräver en omstart.
I Recovery Services-agenten väljer du Säkerhetskopiera nu för att slutföra den första seedingen över nätverket.

Välj Systemtillstånd på bladet Välj säkerhetskopieringsobjekt som visas och välj Nästa.
På bladet Bekräftelse granskar du de inställningar som guiden Säkerhetskopiera nu ska använda för att säkerhetskopiera datorn. Välj sedan Säkerhetskopiera.
Välj Stäng för att stänga guiden. Om du stänger guiden innan säkerhetskopieringen är klar fortsätter guiden att köras i bakgrunden.
Kommentar
MARS-agenten utlöses
SFC /verifyonlysom en del av förkontrollerna före varje säkerhetskopiering av systemtillstånd. Detta för att säkerställa att filer som säkerhetskopieras som en del av systemtillståndet har rätt versioner som motsvarar Windows-versionen. Läs mer om System File Checker (SFC) i den här artikeln.
När den första säkerhetskopieringen har slutförts visas statusen Jobbet har slutförts i säkerhetskopieringskonsolen.

Nästa steg
- Få mer information om hur du säkerhetskopierar Windows-datorer.
- Nu när du har säkerhetskopierat ditt Systemtillstånd för Windows Server kan du hantera dina valv och servrar.
- Om du behöver återställa en säkerhetskopia använder du den här artikeln för att återställa filer till en Windows-dator.