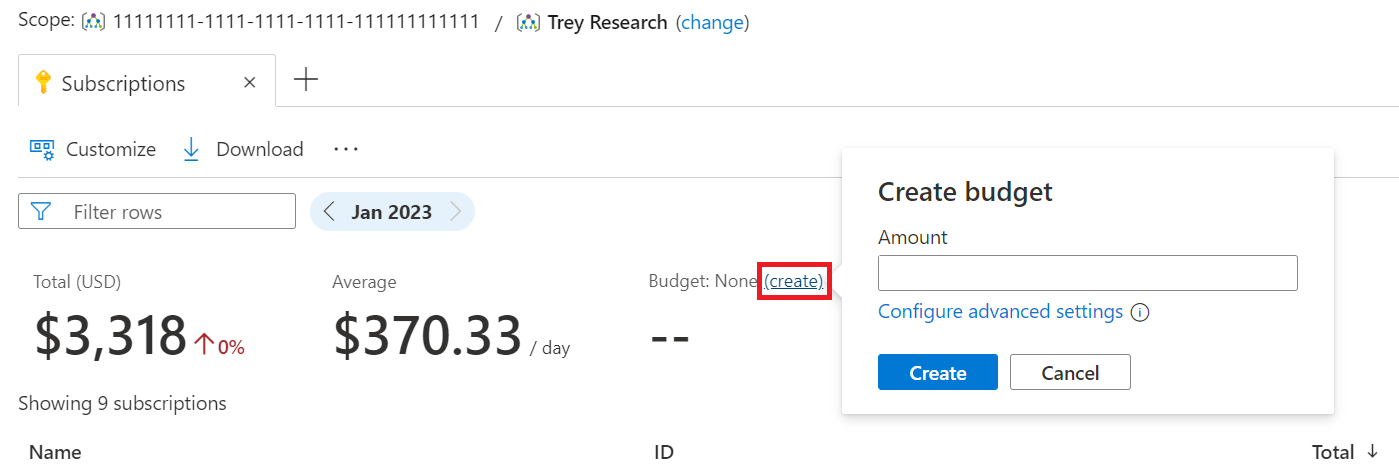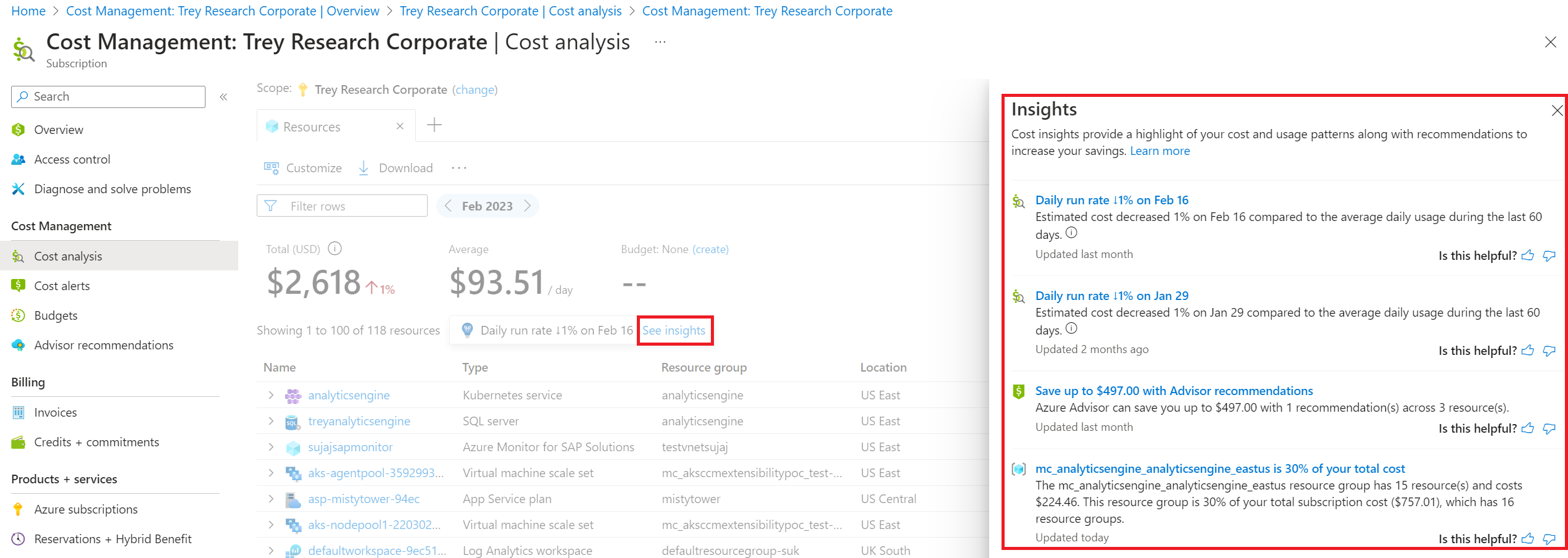Snabbstart: Börja använda kostnadsanalys
Innan du kan styra och optimera dina kostnader måste du först förstå var de har sitt ursprung – från de underliggande resurser som används för att stödja dina molnprojekt till de miljöer som de distribueras i och ägarna som hanterar dem. Fullständig synlighet som backas upp av en grundlig taggningsstrategi är avgörande för att korrekt förstå dina utgiftsmönster och framtvinga mekanismer för kostnadskontroll.
I den här snabbstarten använder du kostnadsanalys för att utforska och få snabba svar om dina kostnader. Du kan se en sammanfattning av din kostnad över tid för att identifiera trender och dela upp kostnaderna för att förstå hur du debiteras för de tjänster du använder. För avancerad rapportering använder du Power BI eller exporterar information om råa kostnader.
Förutsättningar
Cost Management är inte tillgängligt för klassiska molnlösningsleverantörer och sponsringsprenumerationer. Mer information om prenumerationstyper som stöds finns i Förstå Cost Management-data.
Du måste ha läsbehörighet för att kunna använda Cost Management. Du kan behöva vänta 48 timmar för att visa nya prenumerationer i Cost Management.
Kom igång
Kostnadsanalys är ditt verktyg för interaktiv analys och insikter. Det bör vara ditt första stopp när du behöver utforska eller få snabba svar om dina kostnader. Du utforskar och analyserar kostnader med hjälp av vyer. En vy är en anpassningsbar rapport som sammanfattar och gör att du kan öka detaljnivån för dina kostnader. Kostnadsanalys levereras med olika inbyggda vyer som sammanfattar:
- Kostnaden för dina resurser på olika nivåer.
- Övergripande tjänster som omfattar alla dina resurser.
- Amorterad reservationsanvändning.
- Kostnadstrender över tid.
Första gången du öppnar Kostnadsanalys börjar du med antingen en lista över tillgängliga kostnadsvyer eller ett anpassningsbart ytdiagram. Det här avsnittet går igenom listan med vyer. Om Kostnadsanalys visar ett ytdiagram som standard kan du läsa Analysera kostnader med anpassningsbara vyer.
Kostnadsanalysen har två typer av vyer: smarta vyer som erbjuder intelligenta insikter och mer information som standard och anpassningsbara vyer som du kan redigera, spara och dela för att uppfylla dina behov. Smarta vyer öppnas på flikar i Kostnadsanalys. Om du vill öppna en andra vy väljer du symbolen + till höger om listan med flikar. Du kan öppna upp till fem flikar samtidigt. Anpassningsbara vyer öppnas utanför flikarna i redigeraren för anpassad vy.
När du utforskar de olika vyerna bör du observera att kostnadsanalysen kommer ihåg vilka vyer du har använt i avsnittet Senaste . Växla till avsnittet Alla vyer för att utforska alla dina sparade vyer och de som Microsoft tillhandahåller direkt. Om det finns en specifik vy som du vill ha snabb åtkomst till väljer du Fäst på senaste i listan Alla vyer .
Vyerna i den rekommenderade listan kan variera beroende på vilka användare som oftast använder i Azure.
Analysera kostnader med smarta vyer
Om du inte har använt kostnadsanalys tidigare rekommenderar vi att du börjar med en smart vy, till exempel vyn Resurser. Smarta vyer omfattar:
- Viktiga prestandaindikatorer (KPI:er) för att sammanfatta din kostnad
- Intelligenta insikter om dina kostnader som avvikelseidentifiering
- Utökningsbar information med de främsta bidragsgivarna
- En kostnadsuppdelning på nästa logiska nivå i resurs- eller produkthierarkin
När du först öppnar en smart vy bör du notera datumintervallet för perioden. De flesta vyer visar den aktuella kalendermånaden, men vissa använder en annan period som bättre överensstämmer med vyns mål. Till exempel visar reservationsvyn de senaste 30 dagarna som standard för att ge dig en tydligare bild av reservationsanvändning över tid. Om du vill välja ett annat datumintervall använder du pilarna i datumpiller för att växla till föregående eller nästa period eller väljer texten för att öppna en meny med andra alternativ.
Kontrollera KPI för total kostnad överst på sidan för att bekräfta att den matchar dina förväntningar. Observera den lilla procentandelen bredvid totalsumman – det är ändringen jämfört med föregående period. Kontrollera KPI för genomsnittlig kostnad för att notera om kostnaderna oväntat ökar eller minskar.
Om det visar tre månader eller mindre jämför API:et för genomsnittlig kostnad kostnaden från början av perioden (upp till men inte dagens) med samma antal dagar under föregående period. Om du visar mer än tre månader tittar jämförelsen på kostnaden upp till men inte den aktuella månaden.
Vi rekommenderar att du kontrollerar din kostnad varje vecka för att säkerställa att varje KPI ligger inom det förväntade intervallet. Om du nyligen har distribuerat eller ändrat resurser rekommenderar vi att du kontrollerar varje dag för den första veckan eller två för att övervaka kostnadsändringarna.
Kommentar
Om du vill övervaka din prognostiserade kostnad kan du aktivera funktionen Prognos KPI-förhandsversion i Cost Management Labs, som är tillgänglig från kommandot Prova förhandsgranskning .
Om du inte har någon budget väljer du länken Skapa i budget-KPI :n och anger det belopp som du förväntar dig att stanna under varje månad. Om du vill skapa en kvartals- eller årsbudget väljer du länken Konfigurera avancerade inställningar .
Beroende på vilken vy och omfattning du använder kan du även se kostnadsinsikter under KPI:erna. Kostnadsinsikter visar viktiga datapunkter om din kostnad – från att identifiera de främsta kostnadsbidragsgivarna till att identifiera avvikelser baserat på användningsmönster. Välj länken Se insikter för att granska och ge feedback om alla insikter. Här är ett exempel på insikter.
Slutligen använder du tabellen för att identifiera och granska dina främsta kostnadsdeltagare och öka detaljnivån för mer information.
Den här vyn är den plats där du tillbringar större delen av din tid i kostnadsanalys. Så här utforskar du vidare:
- Expandera rader för att ta en snabb titt och se hur kostnaderna delas upp till nästa nivå. Exempel är resurser med sina produktmätare och tjänster med en uppdelning av produkter.
- Välj namnet för att öka detaljnivån och se informationen på nästa nivå i en fullständig vy. Därifrån kan du öka detaljnivån om och om igen, för att komma ner till den finaste detaljnivån, baserat på vad du har intresse för. Exempel är att välja en prenumeration, sedan en resursgrupp och sedan en resurs för att visa specifika produktmätare för den resursen.
- Om du vill se relaterade kostnader väljer du snabbmenyn (⋯). Exempel är att filtrera listan över resursgrupper till en prenumeration eller filtrera resurser till en viss plats eller tagg.
- Välj snabbmenyn (⋯) för att öppna hanteringsskärmen för resursen, resursgruppen eller prenumerationen. Från den här skärmen kan du stoppa eller ta bort resurser för att undvika framtida avgifter.
- Öppna andra smarta vyer för att få olika perspektiv på dina kostnader.
- Öppna en anpassningsbar vy och använd andra filter eller gruppera data för att utforska ytterligare.
Kommentar
Om du vill visualisera och övervaka dagliga trender inom perioden aktiverar du funktionen för förhandsgranskning av diagram i Cost Management Labs, som är tillgänglig från kommandot Prova förhandsgranskning.
Datakällor för smarta vyer är följande:
- Reservationer – Källdata kommer från amorterad användning och avgifter.
- Resursgrupper – Källdata kommer från faktisk användning och avgifter.
- Tjänster – Källdata kommer från faktisk användning och avgifter.
- Prenumerationer – Källdata kommer från faktisk användning och avgifter.
- Resurser – Källdata kommer från faktisk användning och avgifter.
Analysera kostnader med anpassningsbara vyer
Även om smarta vyer erbjuder en mycket kuraterad upplevelse för målscenarier kan du med anpassade vyer öka detaljnivån ytterligare och svara på mer specifika frågor. Precis som smarta vyer innehåller anpassade vyer ett specifikt datumintervall, kornighet, gruppera efter och ett eller flera filter. Du får fem anpassade vyer för att visa hur kostnaderna ändras över tid. De avgränsas med resurser och produkter. Alla aspekter av anpassade vyer kan ändras för att besvara enkla frågor. Om du behöver mer avancerad rapportering, till exempel gruppering efter flera attribut eller helt anpassningsbara rapporter, använder du Power BI eller exporterar information om råkostnad.
Här är ett exempel på den anpassningsbara vyn Ackumulerade kostnader.
När du har anpassat vyn efter dina behov kanske du vill spara och dela den med andra. Så här delar du vyer med andra:
- Spara vyn för en prenumeration, resursgrupp, hanteringsgrupp eller faktureringskonto.
- Dela en URL med visa konfigurationsinformation, som de kan använda i alla omfång som de har åtkomst till.
- Pinga vyn till en Azure Portal instrumentpanel. För att fästa krävs åtkomst till samma omfång.
- Ladda ned en bild av diagrammet eller sammanfattad kostnadsinformation i en Excel- eller CSV-fil.
- Prenumerera på schemalagda aviseringar dagligen, varje vecka eller varje månad.
Alla sparade vyer är tillgängliga från listan Alla vyer som beskrevs tidigare.
Ladda ned kostnadsinformation
Även om alla smarta och anpassade vyer kan laddas ned finns det några skillnader mellan dem.
Anpassningsbara diagramvyer laddas ned som en bild, men inte smarta vyer. Om du vill ladda ned en bild av diagrammet använder du anpassningsbara vyer.
När du laddar ned tabelldata innehåller smarta vyer ett extra alternativ för att inkludera kapslad information. Det finns några extra kolumner i smarta vyer. Vi rekommenderar att du börjar med smarta vyer när du laddar ned data.
Power BI är tillgängligt för alla Microsoft-kundavtal faktureringsprofiler och företagsavtal faktureringskonton, men du ser bara alternativet från fönstret Nedladdning i smart vy när du använder ett omfång som stöds.
Oavsett om du börjar med smarta eller anpassningsbara vyer rekommenderar vi att du exporterar rådata för fullständig flexibilitet om du behöver mer information. Smarta vyer innehåller alternativet under avsnittet Automatisera nedladdningen .
Prognostisera kostnader i kostnadsanalys
Prognoskostnader är tillgängliga i både smarta och anpassade vyer när du väljer antingen ett område eller en stapelstaplad diagramtyp. I båda fallen beräknas prognosen på samma sätt baserat på dina historiska användningsmönster i upp till ett år i framtiden.
Din prognos är en prognos för dina uppskattade kostnader för den valda perioden. Prognosen ändras beroende på vilka data som är tillgängliga för perioden, hur länge en period du väljer och vilka filter du använder. Om du ser en oväntad topp eller minskning i prognosen expanderar du datumintervallet och använder gruppering för att identifiera stora ökningar eller minskningar av historiska kostnader. Du kan filtrera bort dem för att normalisera prognosen. Några viktiga överväganden:
Prognostisering använder en linjär regressionsmodell för tidsserier som justeras till faktorer som köp av reserverade instanser som tillfälligt påverkar prognostiserade kostnader. Efter sådana köp stabiliseras de prognostiserade kostnaderna vanligtvis i linje med användningstrender inom några dagar. Du kan filtrera bort dessa tillfälliga toppar för att få en mer normaliserad prognostiserad kostnad.
För korrekt långsiktig prognostisering är det viktigt att ha tillräckligt med historiska data. Nya prenumerationer eller kontrakt med begränsade historiska data kan resultera i mindre exakta prognoser. Minst 90 dagars historiska data rekommenderas för en mer exakt årlig prognos.
När du väljer en budget i en anpassad vy kan du också se om eller när din prognos skulle överskrida din budget.
Här är en tabell som hjälper dig att förstå hur prognosens varaktighet och återställningsperiod beräknas baserat på prognosperioden:
| Prognosvaraktighet | Återblicksperiod |
|---|---|
| Upp till 28 dagar | 28 dagar |
| Över 28 dagar | Samma som prognosvaraktighet |
| Över 90 dagar | 90 dagar |
Mer information
Mer information om hur du använder funktioner i kostnadsanalys finns i följande artiklar:
- Inbyggda vyer finns i Använda inbyggda vyer i Kostnadsanalys.
- Mer information om hur du anpassar vyer finns i Anpassa vyer i kostnadsanalys.
- Efteråt kan du spara och dela anpassade vyer.
Om du behöver avancerad rapportering utanför kostnadsanalysen, till exempel gruppering efter flera attribut eller helt anpassningsbara rapporter, kan du använda:
- Power BI Desktop
- Cost Management Power BI-appen
- Användningsdata från exporter eller API:er
- Se Välj en lösning för kostnadsinformation som hjälper dig att avgöra om exporter från Azure Portal eller om kostnadsinformation från API:er är rätt för dig.
Konfigurera prenumerationsavvikelseaviseringar och konfigurera en budget för att underlätta ansvarstagande och kostnadskontroll.
Nästa steg
Gå vidare till den första självstudien om du vill lära dig att skapa och hantera budgetar.