Använd det lokala webbgränssnittet för att administrera Data Box och Data Box Heavy
Den här artikeln beskriver några av de konfigurations- och hanteringsuppgifter som utförs på Data Box- och Data Box Heavy-enheter. Du kan hantera Data Box- och Data Box Heavy-enheter via Azure-portalens användargränssnitt och det lokala webbgränssnittet för enheten. Den här artikeln fokuserar på uppgifter som utförs med hjälp av det lokala webbgränssnittet.
Det lokala webbgränssnittet för Data Box och Data Box Heavy används för den första konfigurationen av enheten. Du kan också använda det lokala webbgränssnittet för att stänga av eller starta om enheten, köra diagnostiktester, uppdatera programvara, visa kopieringsloggar, radera lokala data från enheten och generera ett supportpaket för Microsoft Support. På en Data Box Heavy-enhet med två oberoende noder kan du komma åt två separata lokala webb-UIs som motsvarar varje nod på enheten.
Generera supportpaket
Om det uppstår enhetsproblem kan du skapa ett supportpaket från systemloggarna. Microsoft Support använder det här paketet för att felsöka problemet.
Utför följande steg för att generera ett supportpaket:
I det lokala webbgränssnittet går du till Kontakta supporten. Du kan också välja Inkludera minnesdumpar. Välj sedan Skapa supportpaket.
En minnesdump är innehållet i enhetens minne som sparats efter ett systemfel.
Du bör inte välja alternativet Inkludera minnesdumpar om inte supporten ber om en. Det tar lång tid att samla in ett supportpaket som innehåller minnesdumpar och känsliga data ingår.

Ett supportpaket samlas in. Den här åtgärden tar några minuter om du bara inkluderar systemloggar. Om du inkluderar minnesdumpar tar det mycket längre tid.

När supportpaketet har skapats väljer du Ladda ned supportpaket.

Bläddra och välj nedladdningsplats. Öppna mappen för att visa innehållet.

Radera lokala data från enheten
Du kan använda det lokala webbgränssnittet för att radera lokala data från enheten innan du returnerar dem till Azure-datacentret.
Viktigt!
Det går inte att ångra en dataradering. Innan du raderar lokala data från enheten måste du säkerhetskopiera filerna.
Utför följande steg för att radera lokala data från enheten:
I det lokala webbgränssnittet går du till Radera data.
Ange enhetslösenordet och välj Radera data.

I bekräftelseprompten väljer du Ja för att fortsätta. Det kan ta upp till 50 minuter att radera data.
Se till att säkerhetskopiera dina lokala data innan du raderar dem från enheten. Det går inte att ångra en dataradering.

Stänga av eller starta om enheten
Du kan stänga av eller starta om enheten med hjälp av det lokala webbgränssnittet. Vi rekommenderar att du tar resurserna offline på värden och sedan enheten innan du startar om. Om du gör det minimeras risken för att data skadas. Kontrollera att datakopieringen inte pågår när du stänger av enheten.
Utför följande steg för att stänga av enheten.
I det lokala webbgränssnittet går du till Stäng av eller starta om.
Välj Stäng av.
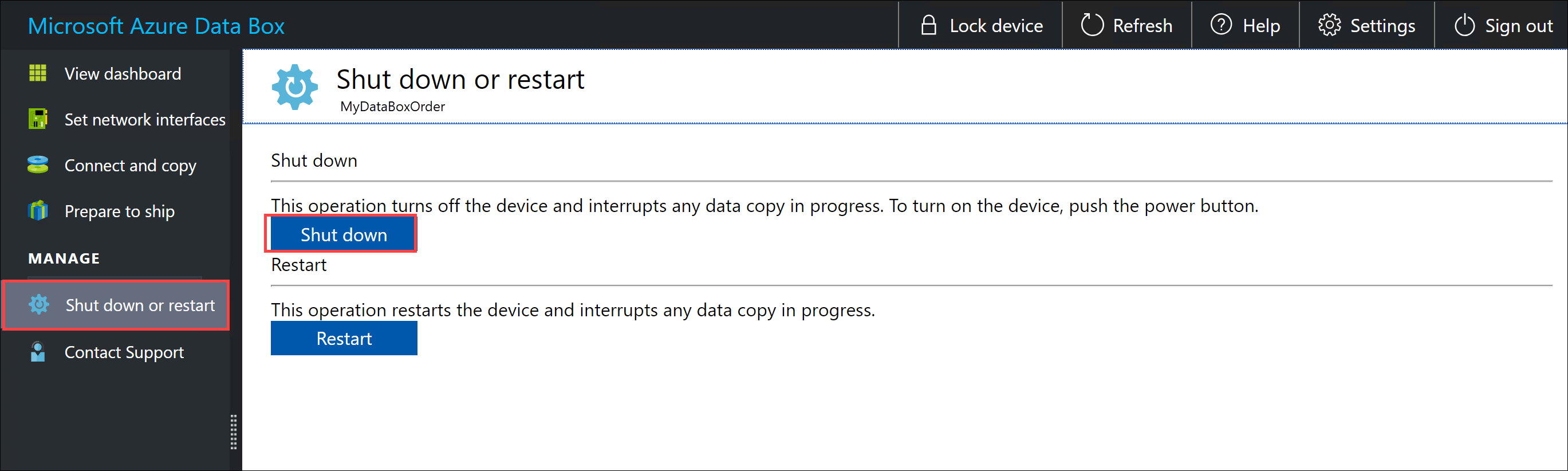
När du uppmanas att bekräfta väljer du OK för att fortsätta.

När enheten är avstängd använder du strömknappen på frontpanelen för att starta enheten.
Utför följande steg för att starta om din Data Box.
I det lokala webbgränssnittet går du till Stäng av eller starta om.
Välj Starta om.

När du uppmanas att bekräfta väljer du OK för att fortsätta.
Enheten stängs av och startar sedan om.
Hämta resursautentiseringsuppgifter
Om du behöver ta reda på användarnamnet och lösenordet som ska användas för att ansluta till en resurs på enheten kan du hitta autentiseringsuppgifterna för resursen i Anslut och kopiera i det lokala webbgränssnittet.
När du beställer enheten kan du välja att använda systemgenererade standardlösenord för resurser på enheten eller dina egna lösenord. Hur som helst anges resurslösenorden i fabriken och kan inte ändras.
Så här hämtar du autentiseringsuppgifterna för en resurs:
I det lokala webbgränssnittet går du till Anslut och kopierar. Välj SMB för att hämta autentiseringsuppgifter för de resurser som är associerade med ditt lagringskonto.
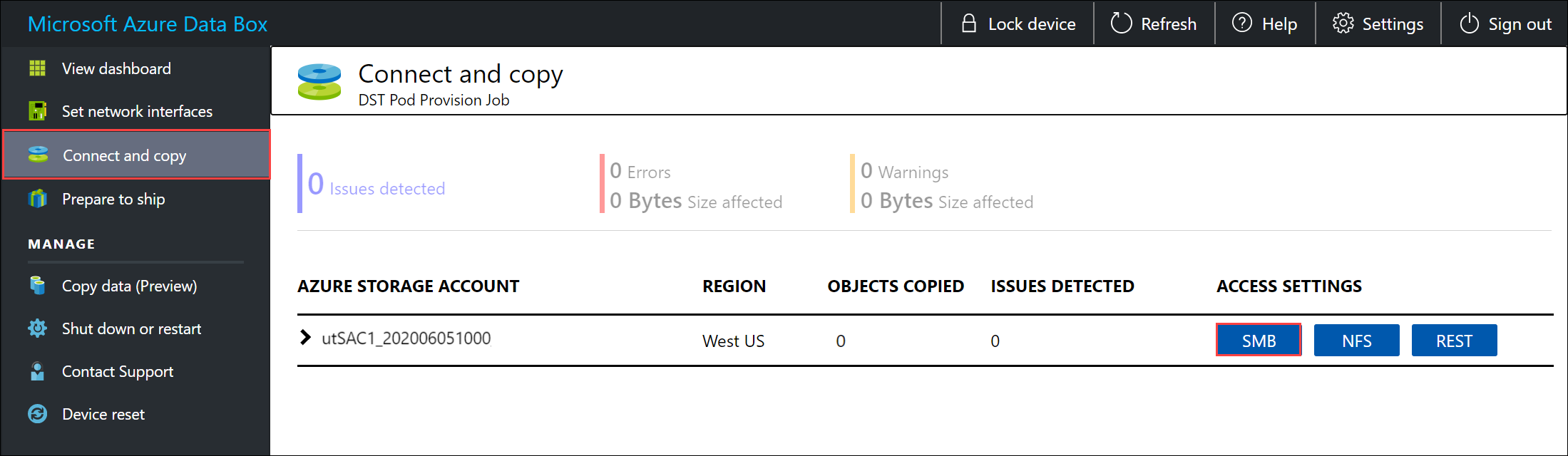
I dialogrutan Åtkomstresurs och kopiera data använder du kopieringsikonen för att kopiera användarnamnet och lösenordet som motsvarar resursen. Stäng dialogrutan genom att välja OK.

Kommentar
Efter flera misslyckade delningsanslutningsförsök med ett felaktigt lösenord kommer användarkontot att låsas ute från resursen. Kontolåset rensas efter några minuter och du kan ansluta till resurserna igen.
- Data Box 4.1 och senare: Kontot är låst i 15 minuter efter fem misslyckade inloggningsförsök.
- Data Box 4.0 och tidigare: Kontot är låst i 30 minuter efter tre misslyckade inloggningsförsök.
Ladda ned strukturlista eller manifestfiler
Bommen eller manifestfilerna innehåller listan över de filer som kopieras till Data Box eller Data Box Heavy. Dessa filer genereras för en importorder när du förbereder enheten för leverans.
Innan du börjar följer du de här stegen för att ladda ned strukturlistefiler eller manifestfiler för importbeställningen:
Gå till det lokala webbgränssnittet för din enhet. Kontrollera att enheten har slutfört steget Förbered för att skicka . När enhetsförberedelserna har slutförts visas enhetens status som Klar för leverans.

Välj Ladda ned lista över filer för att ladda ned listan över filer som kopierades på din Data Box.
I Istraživač datoteka genereras separata listor med filer beroende på vilket protokoll som används för att ansluta till enheten och vilken Azure Storage-typ som används.

Följande tabell mappar filnamnen med den typ av Azure Storage-lagring och det anslutningsprotokoll som används.
Filnamn Azure Storage-typ Anslutningsprotokoll som används utSAC1_202006051000_BlockBlob-BOM.txt Blockblobar SMB/NFS utSAC1_202006051000_PageBlob-BOM.txt Sidblobar SMB/NFS utSAC1_202006051000_AzFile-BOM.txt Azure Files SMB/NFS utsac1_PageBlock_Rest-BOM.txt Sidblobar REST utsac1_BlockBlock_Rest-BOM.txt Blockblobar REST
Du använder den här listan för att bekräfta överföringen av filerna till Azure Storage-kontot när Data Box returnerats till Azure-datacentret. En exempelmanifestfil visas nedan.
Kommentar
På en Data Box Heavy finns två uppsättningar med filer (BOM-filer) som motsvarar de två noderna på enheten.
<file size="52689" crc64="0x95a62e3f2095181e">\databox\media\data-box-deploy-copy-data\prepare-to-ship2.png</file>
<file size="22117" crc64="0x9b160c2c43ab6869">\databox\media\data-box-deploy-copy-data\connect-shares-file-explorer2.png</file>
<file size="57159" crc64="0x1caa82004e0053a4">\databox\media\data-box-deploy-copy-data\verify-used-space-dashboard.png</file>
<file size="24777" crc64="0x3e0db0cd1ad438e0">\databox\media\data-box-deploy-copy-data\prepare-to-ship5.png</file>
<file size="162006" crc64="0x9ceacb612ecb59d6">\databox\media\data-box-cable-options\cabling-dhcp-data-only.png</file>
<file size="155066" crc64="0x051a08d36980f5bc">\databox\media\data-box-cable-options\cabling-2-port-setup.png</file>
<file size="150399" crc64="0x66c5894ff328c0b1">\databox\media\data-box-cable-options\cabling-with-switch-static-ip.png</file>
<file size="158082" crc64="0xbd4b4c5103a783ea">\databox\media\data-box-cable-options\cabling-mgmt-only.png</file>
<file size="148456" crc64="0xa461ad24c8e4344a">\databox\media\data-box-cable-options\cabling-with-static-ip.png</file>
<file size="40417" crc64="0x637f59dd10d032b3">\databox\media\data-box-portal-admin\delete-order1.png</file>
<file size="33704" crc64="0x388546569ea9a29f">\databox\media\data-box-portal-admin\clone-order1.png</file>
<file size="5757" crc64="0x9979df75ee9be91e">\databox\media\data-box-safety\japan.png</file>
<file size="998" crc64="0xc10c5a1863c5f88f">\databox\media\data-box-safety\overload_tip_hazard_icon.png</file>
<file size="5870" crc64="0x4aec2377bb16136d">\databox\media\data-box-safety\south-korea.png</file>
<file size="16572" crc64="0x05b13500a1385a87">\databox\media\data-box-safety\taiwan.png</file>
<file size="999" crc64="0x3f3f1c5c596a4920">\databox\media\data-box-safety\warning_icon.png</file>
<file size="1054" crc64="0x24911140d7487311">\databox\media\data-box-safety\read_safety_and_health_information_icon.png</file>
<file size="1258" crc64="0xc00a2d5480f4fcec">\databox\media\data-box-safety\heavy_weight_hazard_icon.png</file>
<file size="1672" crc64="0x4ae5cfa67c0e895a">\databox\media\data-box-safety\no_user_serviceable_parts_icon.png</file>
<file size="3577" crc64="0x99e3d9df341b62eb">\databox\media\data-box-safety\battery_disposal_icon.png</file>
<file size="993" crc64="0x5a1a78a399840a17">\databox\media\data-box-safety\tip_hazard_icon.png</file>
<file size="1028" crc64="0xffe332400278f013">\databox\media\data-box-safety\electrical_shock_hazard_icon.png</file>
<file size="58699" crc64="0x2c411d5202c78a95">\databox\media\data-box-deploy-ordered\data-box-ordered.png</file>
<file size="46816" crc64="0x31e48aa9ca76bd05">\databox\media\data-box-deploy-ordered\search-azure-data-box1.png</file>
<file size="24160" crc64="0x978fc0c6e0c4c16d">\databox\media\data-box-deploy-ordered\select-data-box-option1.png</file>
<file size="115954" crc64="0x0b42449312086227">\databox\media\data-box-disk-deploy-copy-data\data-box-disk-validation-tool-output.png</file>
<file size="6093" crc64="0xadb61d0d7c6d4deb">\databox\data-box-cable-options.md</file>
<file size="6499" crc64="0x080add29add367d9">\databox\data-box-deploy-copy-data-via-nfs.md</file>
<file size="11089" crc64="0xc3ce6b13a4fe3001">\databox\data-box-deploy-copy-data-via-rest.md</file>
<file size="9126" crc64="0x820856b5a54321ad">\databox\data-box-overview.md</file>
<file size="10963" crc64="0x5e9a14f9f4784fd8">\databox\data-box-safety.md</file>
<file size="5941" crc64="0x8631d62fbc038760">\databox\data-box-security.md</file>
<file size="12536" crc64="0x8c8ff93e73d665ec">\databox\data-box-system-requirements-rest.md</file>
<file size="3220" crc64="0x7257a263c434839a">\databox\data-box-system-requirements.md</file>
<file size="2823" crc64="0x63db1ada6fcdc672">\databox\index.yml</file>
<file size="4364" crc64="0x62b5710f58f00b8b">\databox\data-box-local-web-ui-admin.md</file>
<file size="3603" crc64="0x7e34c25d5606693f">\databox\TOC.yml</file>
Den här filen innehåller listan över alla filer som kopierades i Data Box eller Data Box Heavy. I den här filen relaterar crc64-värdet till kontrollsumman som genererats för den motsvarande filen.
Visa tillgänglig kapacitet på enheten
Du kan använda enhetsinstrumentpanelen för att visa tillgänglig och använd kapacitet för enheten.
I det lokala webbgränssnittet går du till Visa instrumentpanel.
Under Anslut och kopiera visas ledigt och använt utrymme på enheten.

Hoppa över validering av kontrollsummor
Kontrollsummor genereras för dina data som standard när du förbereder för att skicka. Beroende på datatyp (små filstorlekar) kan prestanda i vissa sällsynta fall vara långsamma. I sådana fall kan du hoppa över kontrollsumman.
Kontrollsummaberäkning under leveransförberedelse görs endast för importorder och inte för exportorder.
Vi rekommenderar starkt att du inte inaktiverar kontrollsumman om inte prestandan påverkas allvarligt.
I det lokala webbgränssnittet går du till Anslut och kopierar. Välj Inställningar.

Inaktivera validering av kontrollsummor

Välj Använd.
Kommentar
Alternativet hoppa över kontrollsummaberäkning är endast tillgängligt när Azure Data Box har låsts upp. Det här alternativet visas inte när enheten är låst.
Aktivera SMB-signering
SMB-signering (Server Message Block) är en funktion genom vilken kommunikation med SMB kan signeras digitalt på paketnivå. Den här signeringen förhindrar attacker som ändrar SMB-paket under överföring.
Mer information om SMB-signering finns i Översikt över signering av servermeddelandeblockering.
Så här aktiverar du SMB-inloggning på din Azure-enhet:
I det lokala webbgränssnittet går du till Anslut och kopierar. Välj Inställningar.

Aktivera SMB-signering.

Välj Använd.
I det lokala webbgränssnittet går du till Stäng av eller starta om.
Välj Starta om.
Aktivera operatörsbehörigheter för säkerhetskopiering
Dina användare av webbgränssnittet har som standard behörighet som operatör för säkerhetskopiering på SMB-resurser. Om du inte vill ha det här använder du Aktivera operatörsbehörighet för säkerhetskopiering för att inaktivera eller aktivera behörigheterna.
Mer information finns i Säkerhetskopieringsoperatorer i Active Directory-säkerhetsgrupper.
Så här aktiverar du operatörsbehörigheter för säkerhetskopiering på din Azure-enhet:
I det lokala webbgränssnittet går du till Anslut och kopierar. Välj Inställningar.

Aktivera operatörsbehörigheter för säkerhetskopiering.

Välj tillämpa.
I det lokala webbgränssnittet går du till Stäng av eller starta om.
Välj Starta om.
Aktivera ACL:er för Azure Files
Metadata på filer överförs som standard när användare laddar upp data via SMB till din Data Box. Metadata innehåller åtkomstkontrollistor (ACL), filattribut och tidsstämplar. Om du inte vill ha det här använder du ACL:er för Azure Files för att inaktivera eller aktivera den här funktionen.
Kommentar
Om du vill överföra metadata med filer måste du vara en operatör för säkerhetskopiering. När du använder den här funktionen kontrollerar du att lokala användare av webbgränssnittet är säkerhetskopieringsoperatorer. Se Aktivera operatörsbehörigheter för säkerhetskopiering.
Så här aktiverar du överföring av ACL:er för Azure Files:
I det lokala webbgränssnittet går du till Anslut och kopierar. Välj Inställningar.

Aktivera ACL:er för Azure Files.

Välj Använd.
I det lokala webbgränssnittet går du till Stäng av eller starta om.
Välj Starta om.
Aktivera TLS 1.1
Som standard använder Azure Data Box TLS (Transport Layer Security) 1.2 för kryptering eftersom det är säkrare än TSL 1.1. Men om du eller dina klienter använder en webbläsare för att komma åt data som inte stöder TLS 1.2 kan du aktivera TLS 1.1.
Mer information om TLS finns i Säkerhet för Azure Data Box Gateway.
Så här aktiverar du TLS 1.1 på din Azure-enhet:
I det övre högra hörnet i enhetens lokala webbgränssnitt väljer du Inställningar.

Aktivera TLS 1.1.

Välj Använd.
I det lokala webbgränssnittet går du till Stäng av eller starta om.
Välj Starta om.