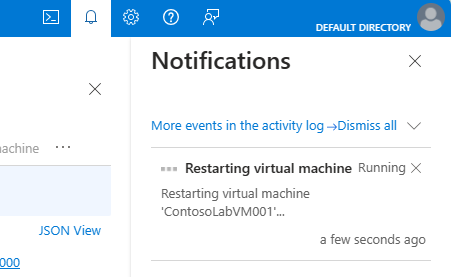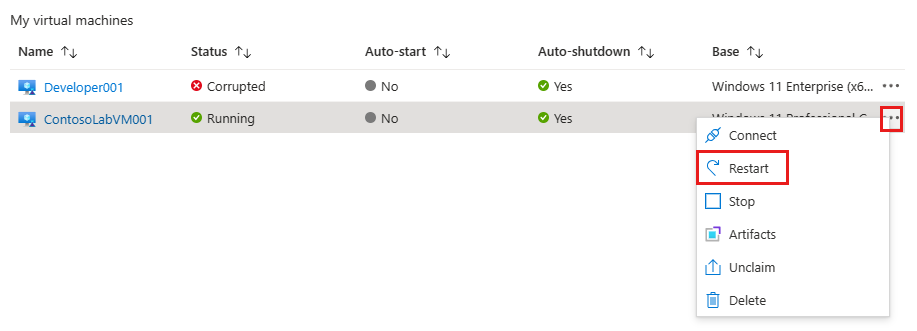Starta om en virtuell dator i ett labb i Azure DevTest Labs
Du kan snabbt och enkelt starta om en virtuell dator i DevTest Labs genom att följa stegen i den här artikeln. Tänk på följande innan du startar om en virtuell dator:
Den virtuella datorn måste köras för att omstartsfunktionen ska vara aktiverad.
Om en användare är ansluten till en virtuell dator som körs när de startar om måste de återansluta till den virtuella datorn när den har startats igen.
Om en artefakt tillämpas när du startar om den virtuella datorn får du en varning om att artefakten kanske inte tillämpas.
Kommentar
Om den virtuella datorn har stannat vid tillämpningen av en artefakt kan du använda funktionen starta om den virtuella datorn som ett potentiellt sätt att lösa problemet.
Logga in på Azure-portalen.
Välj Alla tjänster och välj sedan DevTest Labs i listan.
I listan över labb väljer du det labb som innehåller den virtuella dator som du vill starta om.
I den vänstra panelen väljer du Mina virtuella datorer.
I listan över virtuella datorer väljer du en virtuell dator som körs.
Välj Starta om överst i hanteringsfönstret för virtuella datorer.
Övervaka status för omstarten genom att välja ikonen Meddelanden längst upp till höger i fönstret.
Du kan också starta om en virtuell dator som körs genom att välja dess ellips (...) i listan över Mina virtuella datorer.
När den virtuella datorn har startats om kan du återansluta till den genom att välja Anslut i vm-hanteringsfönstret.