Använda Azure Event Grid för att dirigera Blob Storage-händelser till webbslutpunkten (Azure-portalen)
Event Grid är en fullständigt hanterad tjänst som gör att du enkelt kan hantera händelser i många olika Azure-tjänster och program. Det förenklar skapandet av händelsedrivna och serverlösa program. En översikt över tjänsten finns i Översikt över Event Grid.
I den här artikeln använder du Azure-portalen för att utföra följande uppgifter:
- Skapa ett Blob Storage-konto.
- Prenumerera på händelser för bloblagringen.
- Utlös en händelse genom att ladda upp en fil till bloblagringen.
- Visa resultatet i en hanterarwebbapp. Normalt kan du skicka händelser till en slutpunkt som bearbetar informationen om händelsen och utför åtgärder. För att hålla det enkelt skickar du händelser till en webbapp som samlar in och visar meddelandena.
Om du inte har en Azure-prenumeration skapar du ett kostnadsfritt Azure-konto innan du börjar.
När du är klar kan se du att händelsedata som har skickats till webbappen.

Skapa ett lagringskonto
Logga in på Azure-portalen.
Om du vill skapa ett Blob Storage-konto väljer du Skapa en resurs.
I Sök anger du Lagringskonto och väljer Lagringskonto i resultatlistan.

På sidan Lagringskonto väljer du Skapa för att börja skapa lagringskontot. Skapa ett v2-lagringskonto för allmän användning eller ett Blob Storage-konto om du vill prenumerera på händelser.
Gör följande på sidan Skapa lagringskonto :
Välj din Azure-prenumerationen.
För Resursgrupp skapar du en ny resursgrupp eller väljer en befintlig.
Ange namnet på lagringskontot.
Välj den region där du vill att lagringskontot ska skapas.
För Redundans väljer du Lokalt redundant lagring (LRS) i listrutan.
Välj Granska längst ned på sidan.

På sidan Granska granskar du inställningarna och väljer Skapa.
Kommentar
Endast lagringskonton av typen StorageV2 (generell användning v2) och BlobStorage stöder händelseintegrering. Lagring (generell användning v1) stöder inte integrering med Event Grid.
Distributionen tar några minuter att slutföra. På sidan Distribution väljer du Gå till resurs.

På sidan Lagringskonto väljer du Händelser på den vänstra menyn.

Håll den här sidan öppen i webbläsaren.
Skapa en slutpunkt för meddelanden
Innan du prenumererar på händelserna för Blob Storage-kontot ska vi skapa slutpunkten för händelsemeddelandet. Slutpunkten utför vanligtvis åtgärder baserat på informationen om händelsen. För att förenkla den här snabbstarten distribuerar du en fördefinierad webbapp som visar händelsemeddelandena. Den distribuerade lösningen innehåller en App Service-plan,en webbapp för App Service och källkod från GitHub.
Välj Deploy to Azure (Distribuera till Azure) för att distribuera lösningen till din prenumeration.
Gör följande på sidan Anpassad distribution :
För Resursgrupp väljer du den resursgrupp som du skapade när du skapade lagringskontot. Det blir enklare för dig att rensa när du är klar med självstudien genom att ta bort resursgruppen.
För Webbplatsnamn anger du ett namn för webbappen.
Som Värdplansnamn anger du ett namn för App Service-planen som ska användas som värd för webbappen.
Välj Granska + skapa.

På sidan Granska + skapa väljer du Skapa.
Distributionen tar några minuter att slutföra. På sidan Distribution väljer du Gå till resursgrupp.

På sidan Resursgrupp går du till listan över resurser och väljer den webbapp som du skapade. Du ser även App Service-planen och lagringskontot i den här listan.
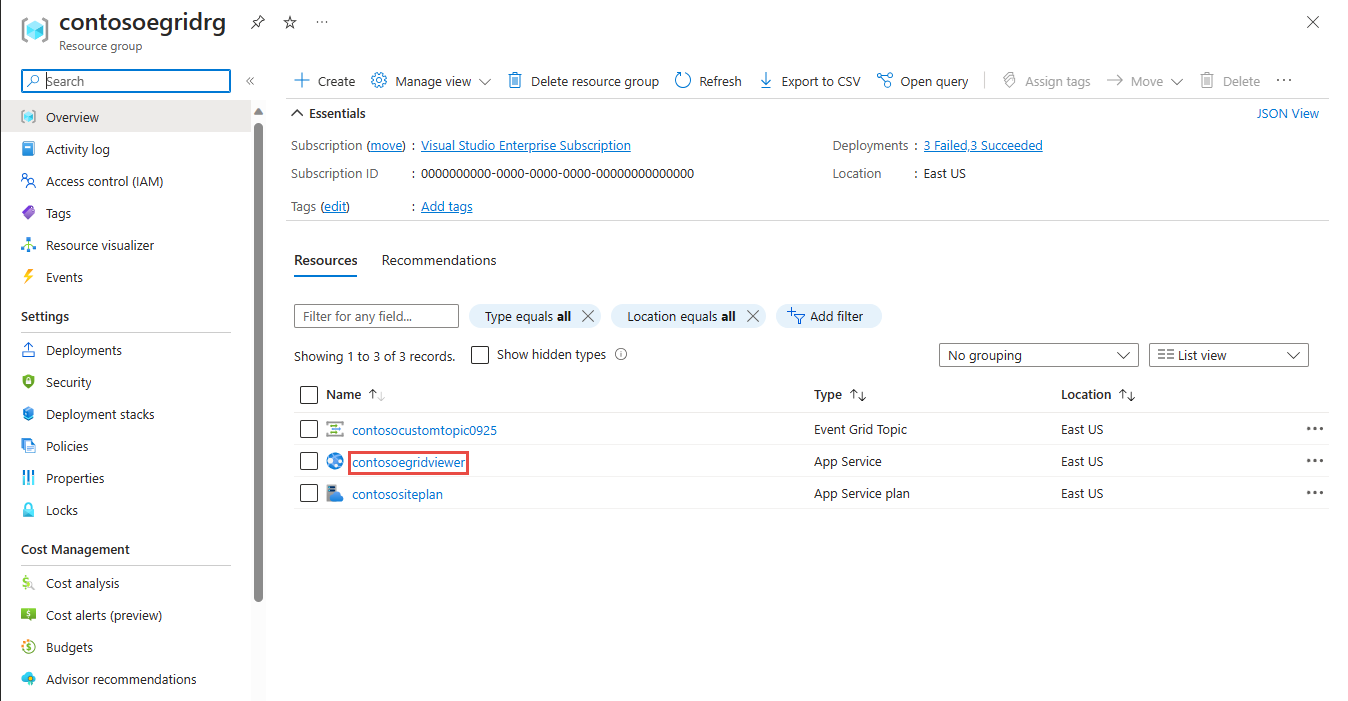
På App Service-sidan för din webbapp väljer du URL:en för att navigera till webbplatsen. URL:en ska vara i det här formatet:
https://<your-site-name>.azurewebsites.net.
Bekräfta att du ser webbplatsen men att inga händelser har publicerats än.

Viktigt!
Håll Fönstret Azure Event Grid Viewer öppet så att du kan se händelser när de publiceras.
Registrera Event Grid-resursprovidern
Om du inte har använt Event Grid tidigare måste du registrera Event Grid-resursprovidern. Om du har använt Event Grid tidigare går du vidare till nästa avsnitt.
Gör följande i Azure-portalen:
Välj Prenumerationer på den vänstra menyn.
Välj den prenumeration som du vill använda för Event Grid i prenumerationslistan.
På sidan Prenumeration väljer du Resursprovidrar under Inställningar på den vänstra menyn.
Sök efter Microsoft.EventGrid och bekräfta att statusen inte är registrerad.
Välj Microsoft.EventGrid i providerlistan.
Välj Registrera i kommandofältet.
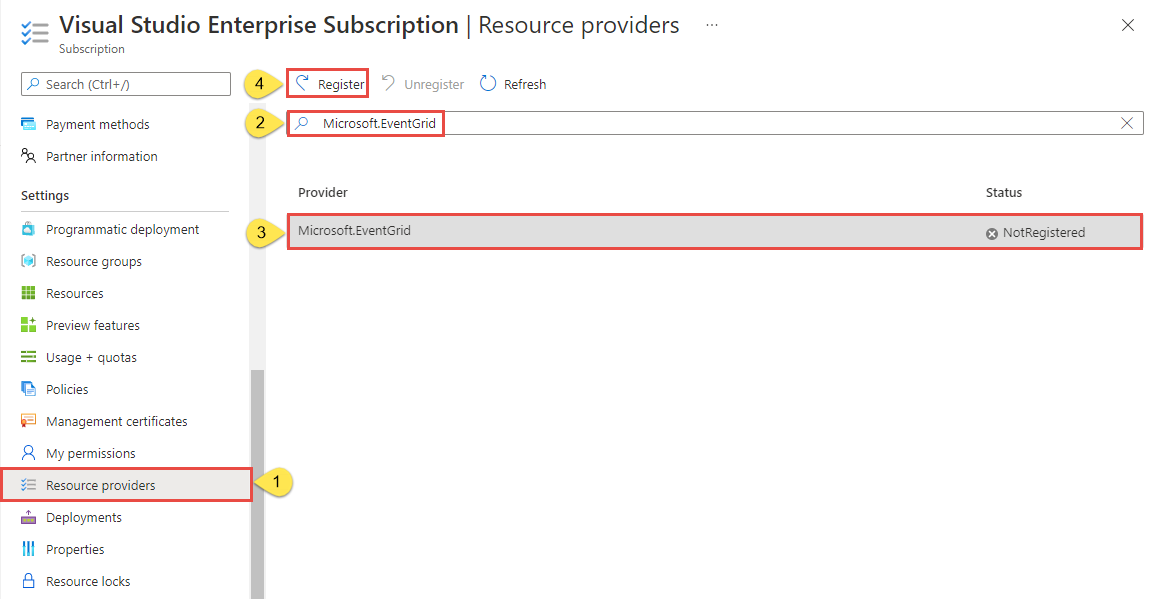
Uppdatera för att kontrollera att statusen för Microsoft.EventGrid har ändrats till Registrerad.
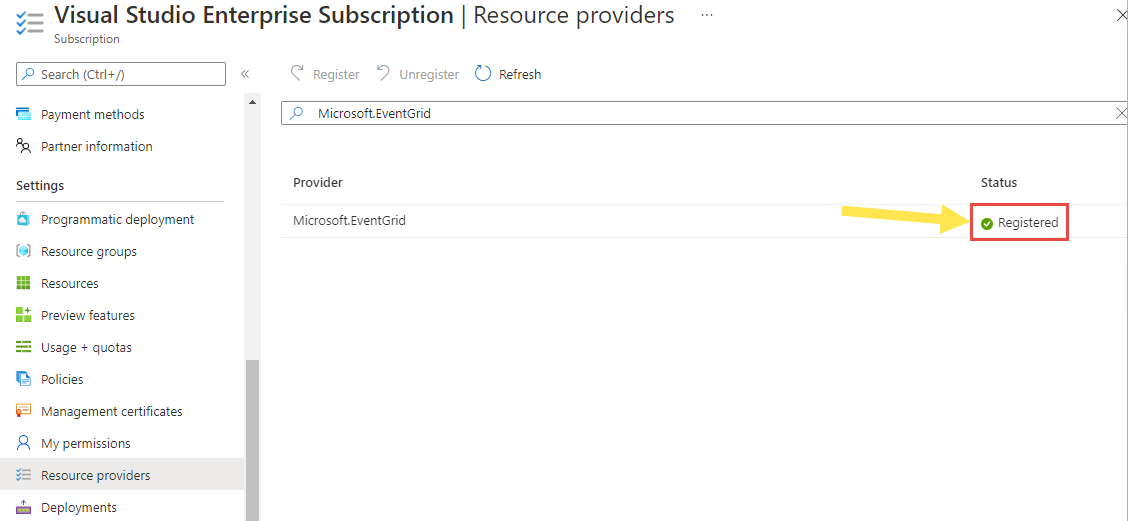
Prenumerera på Blob Storage
Du prenumererar på ett ämne därför att du vill ange för Event Grid vilka händelser du vill följa och vart du vill skicka händelserna.
Om du stängde sidan Lagringskonto går du till ditt Azure Storage-konto som du skapade tidigare. Välj Alla resurser på den vänstra menyn och välj ditt lagringskonto.
På sidan Lagringskonto väljer du Händelser på den vänstra menyn.
Välj Fler alternativ och Webhook. Du skickar händelser till visningsappen med hjälp av en webbkrok för slutpunkten.

Gör följande på sidan Skapa händelseprenumeration :
Ange ett namn för händelseprenumerationen.
Ange ett namn för systemämnet. Mer information om systemämnen finns i Översikt över systemämnen.

Välj Web Hook för Slutpunktstyp.

För Slutpunkt väljer du Välj en slutpunkt, anger webbadressen till webbappen och lägger till
api/updateswebbadressen till startsidan (till exempel:https://spegridsite.azurewebsites.net/api/updates) och väljer sedan Bekräfta markering.På sidan Skapa händelseprenumeration väljer du Skapa för att skapa händelseprenumerationen.

Visa ditt webbprogram igen och observera att en händelse för verifieringen av prenumerationen har skickats till den. Välj ögonikonen för att utöka informationen om händelsen. Händelserutnätet skickar valideringshändelsen så att slutpunkten kan bekräfta att den vill ta emot händelsedata. Webbappen inkluderar kod för att verifiera prenumerationen.

Nu ska vi utlösa en händelse och se hur Event Grid distribuerar meddelandet till slutpunkten.
Skicka en händelse till din slutpunkt
Du kan utlösa en händelse för Blob Storage-kontot genom att ladda upp en fil. Filen behöver inte innehålla något specifikt.
I Azure-portalen går du till ditt Blob Storage-konto och väljer Containrar på let-menyn.
Välj + Container. Ge containern ett namn och använd valfri åtkomstnivå och välj Skapa.

Välj din nya container.

Välj Ladda upp för att ladda upp en fil. På sidan Ladda upp blob bläddrar du och väljer en fil som du vill ladda upp för testning och väljer sedan Ladda upp på den sidan.
Bläddra till testfilen och ladda upp den.
Du har utlöst händelsen och Event Grid skickade meddelandet till den slutpunkt som du konfigurerade när du prenumererade. Meddelandet är i JSON-format och innehåller en matris med en eller flera händelser. I följande exempel innehåller JSON-meddelandet en matris med en händelse. Visa webbappen och observera att en blob skapad händelse togs emot.

Rensa resurser
Om du planerar att fortsätta arbeta med den här händelsen ska du inte rensa upp bland de resurser som skapades i den här artikeln. I annat fall tar du bort alla resurser som du har skapat i den här artikeln.
Välj resursgruppen och sedan Ta bort resursgrupp.
Nästa steg
Nu när du vet hur du skapar anpassade ämnen och prenumerationer på händelser kan du läsa mer om vad Event Grid kan hjälpa dig med:


