Snabbstart – Använd din smartphone som enhet för att skicka telemetri till ett IoT Central-program
I den här snabbstarten skapar du ett Azure IoT Central-program och ansluter din första enhet. För att komma igång snabbt installerar du en app på din smartphone för att fungera som enhet. Appen skickar telemetri, rapporterar egenskaper och svarar på kommandon:

I den här snabbstarten kommer du att göra följande:
- Skapa ett IoT Central-program.
- Registrera en ny enhet i programmet.
- Anslut en enhet till programmet och visa telemetrin som den skickar.
- Kontrollera enheten från ditt program.
Förutsättningar
Ett Azure-konto med en aktiv prenumeration. Skapa ett konto utan kostnad.
Du bör ha minst deltagaråtkomst i din Azure-prenumeration. Om du har skapat prenumerationen själv är du automatiskt administratör med tillräcklig åtkomst. Mer information finns i Vad är rollbaserad åtkomstkontroll i Azure?.
En Android- eller iOS-smartphone där du kan installera en kostnadsfri app från någon av de officiella appbutikerna.
Skapa ett program
IoT Central innehåller olika branschfokuserade programmallar som hjälper dig att komma igång. Den här snabbstarten använder den anpassade programmallen för att skapa ett program från grunden:
Gå till sidan Skapa IoT Central-program i Azure-portalen. Logga in med ditt Azure-konto om du uppmanas till det.
Ange följande information:
Fält beskrivning Prenumeration Den Azure-prenumeration som du vill använda. Resursgrupp Den resursgrupp som du vill använda. Du kan skapa en ny resursgrupp eller välja en befintlig. Resursnamn Ett giltigt Azure-resursnamn, till exempel my-contoso-app. Program-URL En URL-underdomän för ditt program, till exempel my-contoso-app. URL:en för ett IoT Central-program ser ut som https://my-contoso-app.azureiotcentral.com.Template Anpassat program Region Den Azure-region som du vill använda. Prisplan Standard 2 Välj Granska + skapa. Välj sedan Skapa.
När appen är klar kan du navigera till den från Azure-portalen:
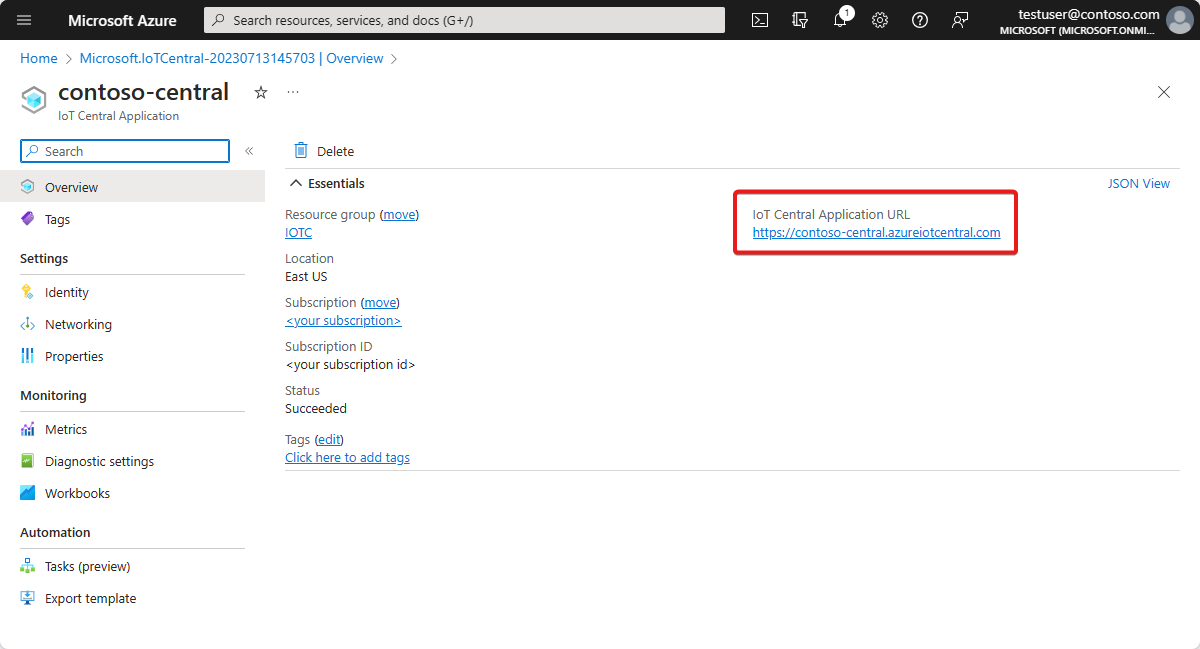
Mer information finns i Skapa ett Azure IoT Central-program.
Registrera en enhet
Om du vill ansluta en enhet till ditt IoT Central-program behöver du viss anslutningsinformation. Ett enkelt sätt att få den här anslutningsinformationen är att registrera din enhet.
Så här registrerar du enheten:
I IoT Central navigerar du till sidan Enheter och väljer Lägg till en enhet:
På sidan Skapa en ny enhet godkänner du standardinställningarna och väljer sedan Skapa.
I listan över enheter klickar du på enhetsnamnet:
På enhetssidan väljer du Anslut och sedan QR Code:
Håll den här sidan öppen. I nästa avsnitt skannar du den här QR-koden med hjälp av smartphone-appen för att ansluta den till IoT Central.
Dricks
QR-koden innehåller den information, till exempel det registrerade enhets-ID:t, som enheten behöver för att upprätta en anslutning till ditt IoT Central-program. Det sparar dig från behovet av att ange anslutningsinformationen manuellt.
Anslut enheten
För att komma igång snabbt använder den här artikeln IoT Plug and Play smartphone-appen som en IoT-enhet. Appen skickar telemetri som samlas in från smarttelefonens sensorer, svarar på kommandon som anropas från IoT Central och rapporterar egenskapsvärden till IoT Central.
Installera appen på din smartphone från någon av appbutikerna:
Så här ansluter du IoT Plug and Play-appen till ditt Iot Central-program:
Öppna IoT PnP-appen på din smartphone.
På välkomstsidan väljer du Skanna QR-kod. Rikta smarttelefonens kamera mot QR-koden. Vänta sedan några sekunder medan anslutningen upprättas.
På telemetrisidan i appen kan du se de data som appen skickar till IoT Central. På loggsidan kan du se enheten som ansluter och flera initieringsmeddelanden.
Så här visar du telemetrin från smartphone-appen i IoT Central:
Gå till sidan Enheter i IoT Central.
I listan över enheter klickar du på enhetsnamnet och väljer sedan Översikt:
Dricks
Smartphone-appen skickar bara data när skärmen är på.
Kontrollera enheten
Om du vill skicka ett kommando från IoT Central till enheten väljer du kommandovyn för enheten. Smartphone-appen kan svara på tre kommandon:
Om du vill göra lampan på din smartphone flash använder du LightOn-kommandot . Ange varaktigheten till tre sekunder, pulsintervallet till fem sekunder och antalet pulser till två. Välj Kör för att skicka kommandot till smartphone-appen. Lampan på din smartphone-app blinkar två gånger.
Om du vill se bekräftelsen från smartphone-appen väljer du kommandohistorik.
Rensa resurser
Om du inte planerar att slutföra ytterligare snabbstarter eller självstudier för IoT Central kan du ta bort ditt IoT Central-program:
- I ditt IoT Central-program går du till Programhantering>.
- Välj Ta bort och bekräfta sedan åtgärden.
Gå vidare
I den här snabbstarten skapade du ett IoT Central-program och en ansluten enhet som skickar telemetri. Sedan använde du en smartphone-app som IoT-enhet som ansluter till IoT Central. Här är det föreslagna nästa steget för att fortsätta lära dig mer om IoT Central:






