Självstudie: Skapa och distribuera en mall för analysprogram i butiken
Om du vill skapa lösningen från slutpunkt till slutpunkt använder du programmallen IoT Central-analys i butiken . Med den här mallen kan du ansluta till och övervaka en butiks miljö via olika sensorenheter. Dessa enheter genererar telemetri som du kan konvertera till affärsinsikter för att minska driftskostnaderna och skapa en bra upplevelse för dina kunder.
I den här självstudien lär du dig att:
- Använda Azure IoT Central-analys i butiken – utcheckningsmall för att skapa ett butiksprogram
- Anpassa programinställningarna
- Skapa och anpassa IoT-enhetsmallar
- Anslut enheter till ditt program
- Lägga till regler och åtgärder för att övervaka villkor
Om du inte har någon Azure-prenumeration skapar du ett kostnadsfritt konto innan du börjar.
Förutsättningar
För att slutföra den här självstudien måste du installera kommandoradsverktyget dmr-client på den lokala datorn:
dotnet tool install --global Microsoft.IoT.ModelsRepository.CommandLine --version 1.0.0-beta.9
Programmets arkitektur
För många återförsäljare är miljövillkoren ett viktigt sätt att skilja sina butiker från konkurrenternas butiker. De mest framgångsrika detaljhandlarna gör allt för att upprätthålla trevliga förhållanden i sina butiker för sina kunders komfort.
Programmallen levereras med en uppsättning enhetsmallar och använder en uppsättning simulerade enheter för att fylla i instrumentpanelen:

Som du ser i föregående diagram över programarkitektur kan du använda programmallen för att:
(1) Anslut olika IoT-sensorer till en IoT Central-programinstans.
En IoT-lösning börjar med en uppsättning sensorer som samlar in meningsfulla signaler inifrån en butiksmiljö. De olika ikonerna längst till vänster i arkitekturdiagrammet representerar sensorerna.
(2) Övervaka och hantera hälsotillståndet för sensornätverket och alla gatewayenheter i miljön.
Många IoT-sensorer kan mata in råa signaler direkt till molnet eller till en gatewayenhet nära dem. Gatewayenheten aggregerar data vid gränsen innan den skickar sammanfattningsinsikter till ett IoT Central-program. Gatewayenheten ansvarar också för att vidarebefordra kommando- och kontrollåtgärder till sensorenheterna när det är tillämpligt.
(3) Skapa anpassade regler som använder miljöförhållanden i ett lager för att utlösa aviseringar för butikschefer.
Azure IoT Central-programmet matar in data från de olika IoT-sensorerna och gatewayenheterna i butiksmiljön och genererar sedan en uppsättning meningsfulla insikter.
Azure IoT Central ger också en skräddarsydd upplevelse för butiksoperatörer som låter dem fjärrövervaka och hantera infrastrukturenheterna.
(4) Omvandla miljövillkoren i butikerna till insikter som butiksteamet kan använda för att förbättra kundupplevelsen.
Du kan konfigurera ett Azure IoT Central-program i en lösning för att exportera råa eller aggregerade insikter till en uppsättning PaaS-tjänster (Plattform som en tjänst). PaaS-tjänster kan utföra datamanipulering och berika dessa insikter innan de hamnar i ett affärsprogram.
(5) Exportera aggregerade insikter till befintliga eller nya företagsprogram för att tillhandahålla användbar och lämplig information till detaljhandelspersonalen.
IoT-data kan driva olika typer av affärsprogram som distribueras i en detaljhandelsmiljö. En butikschef eller anställd kan använda dessa program för att visualisera affärsinsikter och vidta meningsfulla åtgärder i realtid. Du lär dig hur du skapar en Power BI-instrumentpanel i realtid i självstudien Exportera data från Azure IoT Central och visualiserar insikter i Power BI .
Skapa ett program för analys i butik
Så här skapar du ditt IoT Central-program:
Gå till sidan Skapa IoT Central-program i Azure-portalen. Logga in med ditt Azure-konto om du uppmanas till det.
Ange följande information:
Fält beskrivning Prenumeration Den Azure-prenumeration som du vill använda. Resursgrupp Den resursgrupp som du vill använda. Du kan skapa en ny resursgrupp eller välja en befintlig. Resursnamn Ett giltigt Azure-resursnamn. Program-URL Url-underdomänen för ditt program. URL:en för ett IoT Central-program ser ut som https://yoursubdomain.azureiotcentral.com.Template Analys i butiken – Checkout Region Den Azure-region som du vill använda. Prisplan Den prisplan som du vill använda. Välj Granska + skapa. Välj sedan Skapa.
När appen är klar kan du navigera till den från Azure-portalen:
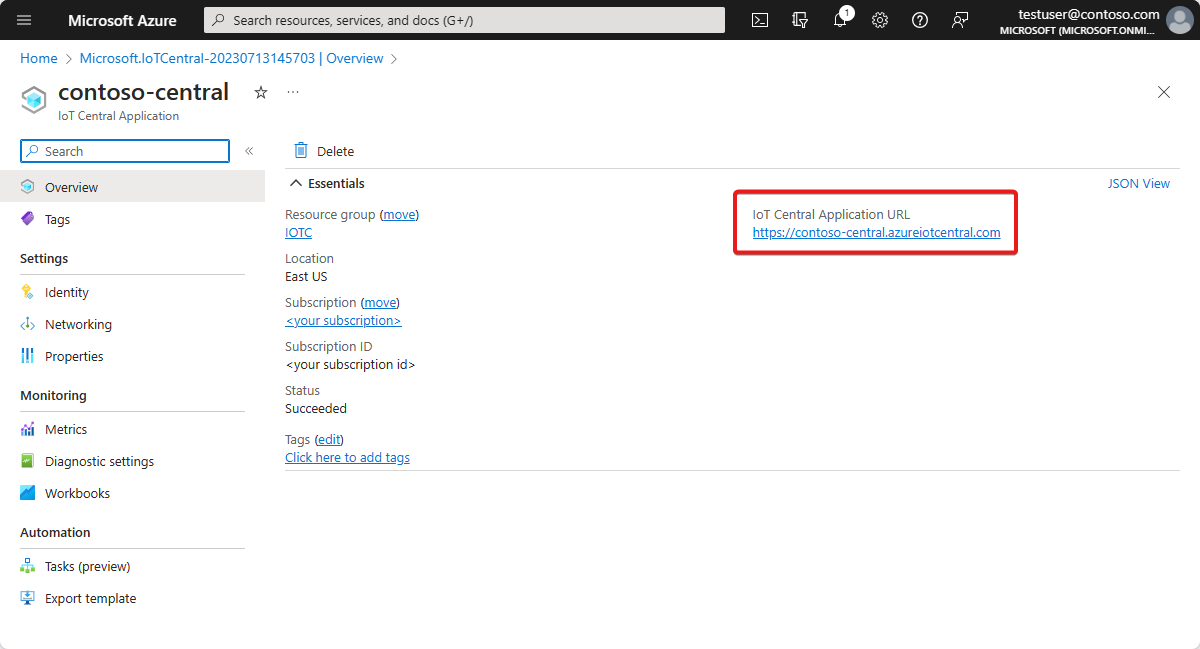
Mer information finns i Skapa ett Azure IoT Central-program.
Gå igenom programmet
I följande avsnitt beskrivs de viktigaste funktionerna i programmet.
Anpassa programinställningarna
Du kan ändra flera inställningar för att anpassa användarupplevelsen i ditt program. Med ett anpassat tema kan du ange programmets webbläsarfärger, webbläsarikonen och programlogotypen som visas i huvudrubriken.
Om du vill skapa ett anpassat tema använder du exempelbilderna för att anpassa programmet. Ladda ned de fyra Contoso-exempelbilderna från GitHub.
Så här skapar du ett anpassat tema:
I den vänstra rutan väljer du Anpassningsutseende>.
Om du vill ändra huvudrubrikens logotyp väljer du Ändra och sedan den contoso_wht_mast.png bild som ska laddas upp. Du kan också ange ett värde för Alt-text för logotyp.
Om du vill ändra webbläsarikonen väljer du Ändra och väljer sedan den contoso_favicon.png bild som ska visas på webbläsarflikarna.
Ersätt standardfärgerna i webbläsaren genom att lägga till HTML-hexadecimala färgkoder:
- För Rubrik anger du #008575.
- För Accent anger du #A1F3EA.
Välj Spara. När du har sparat ändringarna uppdaterar programmet webbläsarfärgerna, logotypen i huvudrubriken och webbläsarikonen.
Så här uppdaterar du programbilden som visas på programpanelen på sidan Mina appar på webbplatsen Mina appar i Azure IoT Central:
Välj Programhantering>.
Välj Ändra och välj sedan den contoso_main_lg.png bild som ska laddas upp som programbild.
Välj Spara.
Skapa enhetsmallarna
Med enhetsmallar kan du konfigurera och hantera enheter. Du kan skapa en anpassad mall, importera en befintlig mallfil eller importera en mall från listan över aktuella enhetsmallar. När du har skapat och anpassat en enhetsmall använder du den för att ansluta riktiga enheter till ditt program.
Du kan också använda en enhetsmall för att generera simulerade enheter för testning.
Programmallen Analys – utcheckning i butik har flera förinstallerade enhetsmallar. RuuviTag-enhetsmallen ingår inte i programmallen Analys i butik – utcheckning .
I det här avsnittet lägger du till en enhetsmall för RuuviTag-sensorer i ditt program. Så här gör du:
Om du vill ladda ned en kopia av RuuviTag-enhetsmallen från modelllagringsplatsen kör du följande kommando:
dmr-client export --dtmi "dtmi:rigado:RuuviTag;2" --repo https://raw.githubusercontent.com/Azure/iot-plugandplay-models/main > ruuvitag.jsonVälj Enhetsmallar i den vänstra rutan.
Välj + Ny för att skapa en ny enhetsmall.
Välj panelen IoT-enhet och välj sedan Nästa: Anpassa.
På sidan Anpassa anger du RuuviTag som enhetsmallnamn.
Välj Nästa: Granska.
Välj Skapa.
Välj panelen Importera en modell . Bläddra sedan efter och importera den ruuvitag.json fil som du laddade ned tidigare.
När importen är klar väljer du Publicera för att publicera enhetsmallen.
Välj Enhetsmallar i den vänstra rutan.
På sidan visas alla enhetsmallar i programmallen och ruuviTag-enhetsmallen som du nyss lade till.
Anpassa enhetsmallarna
Du kan anpassa enhetsmallarna i ditt program på tre sätt:
Anpassa de inbyggda gränssnitten på dina enheter genom att ändra enhetsfunktionerna.
Med en temperatursensor kan du till exempel ändra information som visningsnamn och måttenheter.
Anpassa dina enhetsmallar genom att lägga till molnegenskaper.
Molnegenskaper är anpassade data som ditt Azure IoT Central-program skapar, lagrar och associerar med dina enheter. Exempel på molnegenskaper är:
- Ett beräknat värde.
- Metadata, till exempel en plats som du vill associera med en uppsättning enheter.
Anpassa enhetsmallar genom att skapa anpassade vyer.
Vyer är ett sätt för operatörer att visualisera telemetri och metadata för dina enheter, till exempel enhetsmått och hälsa.
I det här avsnittet använder du de två första metoderna för att anpassa enhetsmallen för dina RuuviTag-sensorer.
Så här anpassar du de inbyggda gränssnitten för RuuviTag-enhetsmallen:
Välj Enhetsmallar i den vänstra rutan.
Välj RuuviTag.
Dölj den vänstra rutan. Sammanfattningsvyn för mallen visar enhetsfunktionerna.
Välj RuuviTag-modellen i menyn RuuviTag-enhetsmall.
I listan över funktioner bläddrar du efter telemetritypen RelativeHumidity . Det är radobjektet med det redigerbara visningsnamnets värde för RelativeHumidity.
I följande steg anpassar du telemetritypen RelativeHumidity för RuuviTag-sensorerna. Du kan också anpassa några av de andra telemetrityperna.
För telemetritypen RelativeHumidity gör du följande ändringar:
Uppdatera visningsnamnet från RelativeHumidity till ett anpassat värde, till exempel Luftfuktighet.
Ändra alternativet Semantisk typ från Relativ luftfuktighet till Fuktighet.
Du kan också ange schemavärden för telemetritypen fuktighet i den expanderade schemavyn. Genom att ange schemavärden kan du skapa detaljerade valideringskrav för de data som dina sensorer spårar. Du kan till exempel ange värden för lägsta och högsta driftintervall för ett angivet gränssnitt.
Välj Spara för att spara dina ändringar.
Så här lägger du till en molnegenskap i en enhetsmall i ditt program:
Välj Lägg till funktion.
Som Visningsnamn anger du Plats.
Det här värdet, som är ett eget namn för egenskapen, kopieras automatiskt till namnet. Du kan använda det kopierade värdet eller ändra det.
Som Kapacitetstyp väljer du Molnegenskap.
Välj Expandera.
I listrutan Schema väljer du Sträng.
Med det här alternativet kan du associera ett platsnamn med valfri enhet baserat på mallen. Du kan till exempel associera ett namngivet område i ett arkiv med varje enhet.
Ange Minsta längd till 2.
Ange Trim Whitespace till På.
Välj Spara för att spara din anpassade molnegenskap.
Välj Publicera.
Om du publicerar en enhetsmall blir uppdateringarna synliga för programoperatorer. När du har publicerat en mall använder du den för att generera simulerade enheter för testning eller för att ansluta verkliga enheter till ditt program. Om du redan har enheter anslutna till programmet skickar publiceringen av en anpassad mall ändringarna till enheterna.
Lägga till enheter
När du har skapat och anpassat enhetsmallarna är det dags att lägga till enheter. I den här självstudien använder du följande uppsättning simulerade enheter för att skapa programmet:
- En Rigado C500-gateway.
- Två RuuviTag-sensorer .
- En occupancy sensor. Den här simulerade sensorn ingår i programmallen, så du behöver inte skapa den.
Så här lägger du till en simulerad Rigado Cascade 500-gatewayenhet i ditt program:
Välj Enheter i det vänstra fönstret.
Välj C500 i listan över tillgängliga enhetsmallar och välj sedan Ny.
Ange C500-gatewayen som enhetsnamn och gateway-001 som enhets-ID.
Kontrollera att C500 är den valda enhetsmallen och ange sedan Simulera den här enheten till Ja.
Välj Skapa. Ditt program innehåller nu en simulerad Rigado Cascade 500-gatewayenhet.
Så här lägger du till en simulerad RuuviTag-sensorenhet i ditt program:
Välj Enheter i det vänstra fönstret.
Välj RuuviTag i listan över tillgängliga enhetsmallar och välj sedan Ny.
Ange RuuviTag 001 som enhetsnamn och ruuvitag-001 som enhets-ID.
Kontrollera att RuuviTag är den valda enhetsmallen och ange sedan Simulera den här enheten till Ja.
Välj Skapa. Ditt program innehåller nu en simulerad RuuviTag-sensorenhet.
Upprepa föregående steg för att lägga till en andra simulerad RuuviTag-sensorenhet i programmet. Ange RuuviTag 002 som enhetsnamn och ruuvitag-002 som enhets-ID.
Så här ansluter du de två RuuviTag-sensor- och occupancy-enheterna till gatewayenheten:
Välj Enheter i det vänstra fönstret.
I listan över enheter väljer du RuuviTag 001, RuuviTag 002 och Occupancy. Välj sedan Anslut till gateway i kommandofältet.
I fönstret Anslut till gateway väljer du C500 som enhetsmall och C500 – gateway som enhet. Välj sedan Bifoga.
Om du navigerar till C500 - gateway-enheten och väljer fliken Underordnade enheter ser du nu tre enheter som är anslutna till gatewayen.
Lägga till regler och åtgärder
Som en del av att använda sensorer i ditt Azure IoT Central-program för att övervaka villkor kan du skapa regler för att köra åtgärder när vissa villkor uppfylls.
En regel är associerad med en enhetsmall och en eller flera enheter, och den innehåller villkor som måste uppfyllas baserat på enhetens telemetri eller händelser. En regel har också en eller flera associerade åtgärder. Åtgärderna kan vara att skicka e-postaviseringar eller utlösa en webhook-åtgärd för att skicka data till andra tjänster. Programmallen Analys – utcheckning i butik innehåller vissa fördefinierade regler för enheterna i programmet.
I det här avsnittet skapar du en ny regel som kontrollerar den maximala relativa luftfuktighetsnivån baserat på RuuviTag-sensortelemetrin. Du lägger till en åtgärd i regeln så att om luftfuktigheten överskrider maxgränsen skickar programmet ett e-postmeddelande.
Så här skapar du en regel:
Välj Regler i den vänstra rutan.
Välj Ny.
Ange fuktighetsnivå som namnet på regeln.
För Enhetsmall väljer du enhetsmallen RuuviTag.
Regeln som du definierar gäller för alla sensorer, baserat på den mallen. Du kan också skapa ett filter som tillämpar regeln på endast en definierad delmängd av sensorerna.
För Telemetri väljer du RelativeHumidity. Det är den enhetsfunktion som du anpassade i ett tidigare steg.
För Operator väljer du Är större än.
För Värde anger du en typisk inomhusfuktighetsnivå i det övre intervallet för din miljö (till exempel 65).
Det här villkoret gäller när den relativa luftfuktigheten i en RuuviTag-sensor överskrider värdet. Du kan behöva justera värdet uppåt eller nedåt beroende på det normala fuktighetsintervallet i din miljö.
Så här lägger du till en åtgärd i regeln:
Välj E-postmeddelande.
För ett eget visningsnamn för åtgärden anger du Meddelande om hög luftfuktighet.
För Till anger du den e-postadress som är associerad med ditt konto.
Om du använder en annan e-postadress måste den du använder vara för en användare som har lagts till i programmet. Användaren måste också logga in och ut minst en gång.
Du kan också ange en anteckning som ska inkluderas i texten i e-postmeddelandet.
Välj Klar för att slutföra åtgärden.
Välj Spara för att spara och aktivera den nya regeln.
Inom några minuter bör det angivna e-postkontot börja ta emot meddelanden. Programmet skickar e-post varje gång en sensor anger att luftfuktighetsnivån överskred värdet i ditt tillstånd.
Rensa resurser
Om du inte planerar att slutföra ytterligare snabbstarter eller självstudier för IoT Central kan du ta bort ditt IoT Central-program:
- I ditt IoT Central-program går du till Programhantering>.
- Välj Ta bort och bekräfta sedan åtgärden.

