Snabbstart: Konfigurera IoT Hub Device Provisioning Service med Azure-portalen
I den här snabbstarten får du lära dig hur du konfigurerar Azure IoT Hub Device Provisioning Service i Azure-portalen. Device Provisioning Service möjliggör etablering av enheter med noll touch och just-in-time till valfri IoT-hubb. Device Provisioning Service gör det möjligt för kunder att etablera miljontals IoT-enheter på ett säkert och skalbart sätt, utan att kräva mänsklig inblandning. Azure IoT Hub Device Provisioning Service stöder IoT-enheter med TPM, symmetrisk nyckel och X.509-certifikatautentisering.
Innan du kan etablera dina enheter utför du först följande steg:
- Använda Azure-portalen för att skapa en IoT-hubb
- Använd Azure-portalen för att skapa en IoT Hub Device Provisioning Service-instans
- Länka IoT-hubben till enhetsetableringstjänstens instans
Förutsättningar
Om du inte har en Azure-prenumeration kan du skapa ett kostnadsfritt Azure-konto innan du börjar.
Skapa en IoT-hubb
I det här avsnittet beskrivs hur du använder Azure-portalen för att skapa en IoT-hubb.
Logga in på Azure-portalen.
På Startsidan för Azure väljer du knappen + Skapa en resurs .
På menyn Kategorier väljer du Sakernas Internet och sedan IoT Hub.
På fliken Grundläggande fyller du i fälten på följande sätt:
Viktigt!
Eftersom IoT-hubben kan identifieras offentligt som en DNS-slutpunkt bör du undvika att ange känslig eller personligt identifierbar information när du namnger den.
Property Värde Abonnemang Välj den prenumeration som ska användas för din hubb. Resursgrupp Välj en resursgrupp eller skapa en ny. Om du vill skapa en ny väljer du Skapa ny och fyller i det namn som du vill använda. IoT Hub-namn Ange ett namn för hubben. Det här namnet måste vara globalt unikt med en längd på mellan 3 och 50 alfanumeriska tecken. Namnet kan också innehålla strecktecknet ( '-').Region Välj den region som är närmast dig, där du vill att hubben ska finnas. Vissa funktioner, till exempel IoT Hub-enhetsströmmar, är endast tillgängliga i specifika regioner. För dessa begränsade funktioner måste du välja en av de regioner som stöds. Nivå Välj den nivå som du vill använda för hubben. Nivåval beror på hur många funktioner du vill ha och hur många meddelanden du skickar via din lösning per dag.
Den kostnadsfria nivån är avsedd för testning och utvärdering. På den kostnadsfria nivån kan 500 enheter anslutas till hubben och upp till 8 000 meddelanden per dag. Varje Azure-prenumeration kan skapa en IoT-hubb på den kostnadsfria nivån.
Om du vill jämföra de funktioner som är tillgängliga för varje nivå väljer du Jämför nivåer. Mer information finns i Välj rätt IoT Hub-nivå för din lösning.Daglig meddelandegräns Välj den maximala dagliga kvoten för meddelanden för din hubb. Vilka alternativ som är tillgängliga beror på vilken nivå du har valt för din hubb. Om du vill se tillgängliga alternativ för meddelanden och priser väljer du Visa alla alternativ och väljer det alternativ som bäst matchar hubbens behov. Mer information finns i IoT Hub-kvoter och begränsning. 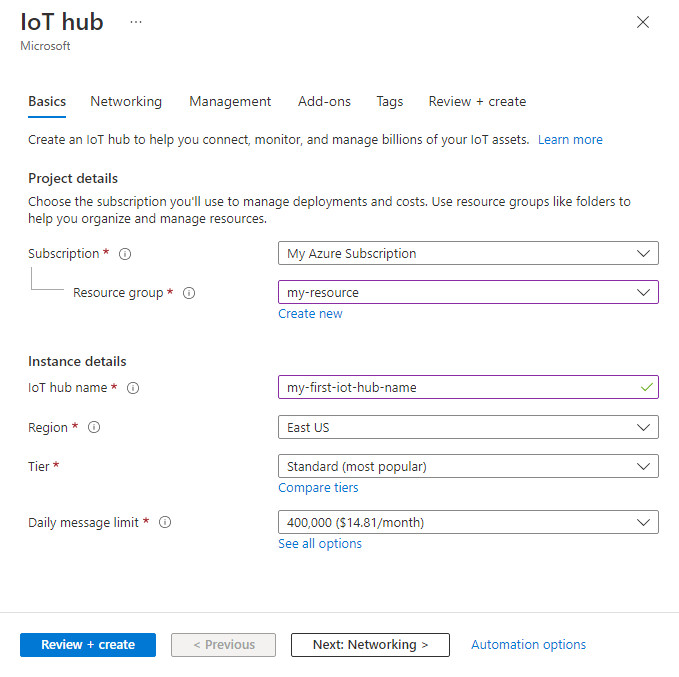
Kommentar
Priserna som visas är endast för exempeländamål.
Välj Nästa: Nätverk för att fortsätta skapa din hubb.
På fliken Nätverk fyller du i fälten på följande sätt:
Property Värde Anslutningskonfiguration Välj de slutpunkter som enheter kan använda för att ansluta till din IoT-hubb. Acceptera standardinställningen Offentlig åtkomst för det här exemplet. Du kan ändra den här inställningen när IoT-hubben har skapats. Mer information finns i Hantera åtkomst till offentligt nätverk för din IoT-hubb. Lägsta TLS-version Välj den lägsta TLS-version som ska stödjas av din IoT-hubb. När IoT-hubben har skapats kan det här värdet inte ändras. Acceptera standardinställningen 1.0 för det här exemplet. 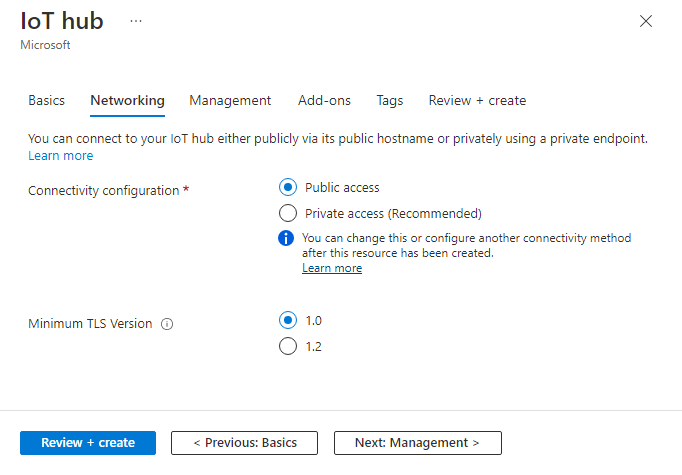
Välj Nästa: Hantering för att fortsätta skapa din hubb.
På fliken Hantering godkänner du standardinställningarna. Om du vill kan du ändra något av följande fält:
Property Värde Behörighetsmodell Den här egenskapen är en del av rollbaserad åtkomstkontroll och bestämmer hur du hanterar åtkomst till din IoT-hubb. Tillåt principer för delad åtkomst eller välj endast rollbaserad åtkomstkontroll. Mer information finns i Kontrollera åtkomsten till IoT Hub med hjälp av Microsoft Entra-ID. Tilldela mig Du kan behöva åtkomst till IoT Hub-data-API:er för att hantera element i en instans. Om du har åtkomst till rolltilldelningar väljer du rollen IoT Hub-datadeltagare för att ge dig själv fullständig åtkomst till data-API:erna.
Om du vill tilldela Azure-roller måste du haMicrosoft.Authorization/roleAssignments/writebehörigheter, till exempel administratör för användaråtkomst eller ägare.Partitioner från enhet till moln Den här egenskapen avser antalet meddelanden från enhet till moln för samtidiga läsare av meddelandena. De flesta IoT-hubbar behöver bara fyra partitioner. 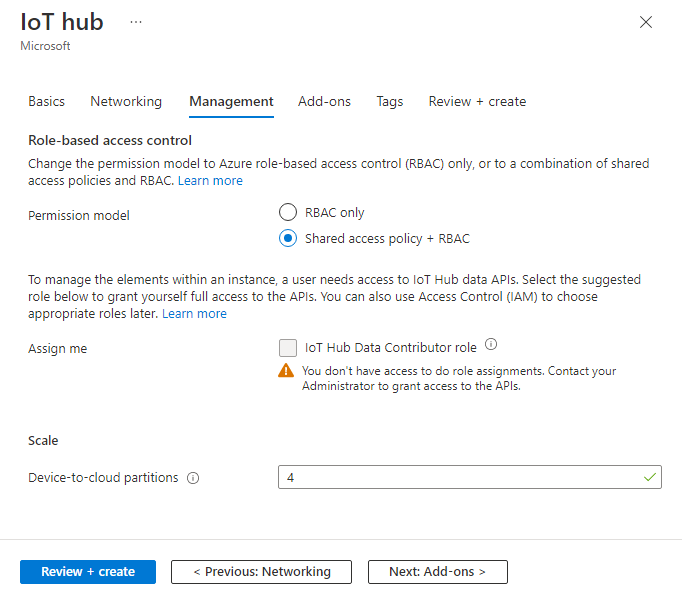
Välj Nästa: Tillägg för att fortsätta till nästa skärm.
På fliken Tillägg godkänner du standardinställningarna. Om du vill kan du ändra något av följande fält:
Property Värde Aktivera enhetsuppdatering för IoT Hub Aktivera Enhetsuppdatering för IoT Hub för att aktivera trådlösa uppdateringar för dina enheter. Om du väljer det här alternativet uppmanas du att ange information för att etablera en enhetsuppdatering för IoT Hub-konto och -instans. Mer information finns i Vad är enhetsuppdatering för IoT Hub? Aktivera Defender för IoT Aktivera Defender för IoT för att lägga till ett extra skyddslager till IoT och dina enheter. Det här alternativet är inte tillgängligt för hubbar på den kostnadsfria nivån. Läs mer om säkerhetsrekommendationer för IoT Hub i Defender för IoT. 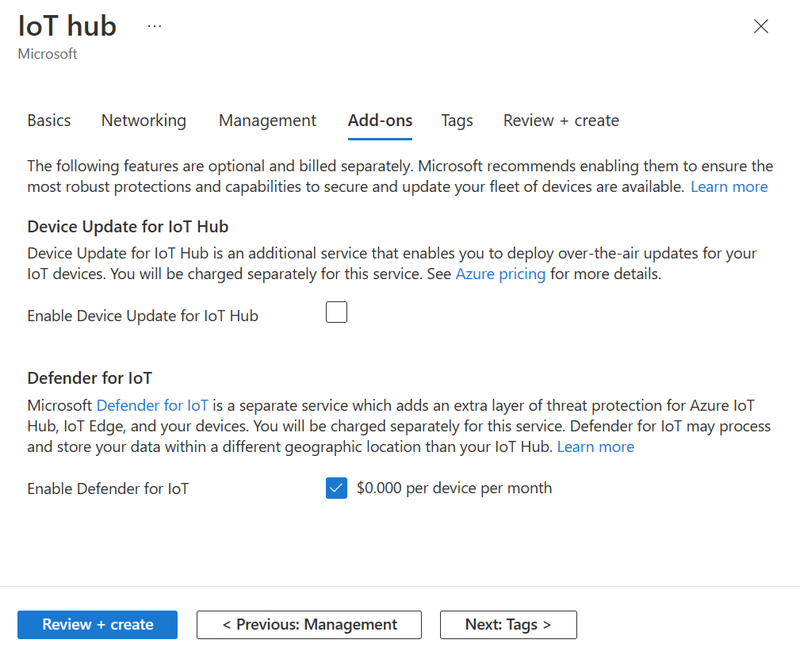
Kommentar
Priserna som visas är endast för exempeländamål.
Välj Nästa: Taggar för att fortsätta till nästa skärm.
Taggar är namn/värdepar. Du kan tilldela samma tagg till flera resurser och resursgrupper för att kategorisera resurser och konsolidera faktureringen. I det här dokumentet lägger du inte till några taggar. Mer information finns i Använda taggar för att organisera dina Azure-resurser.
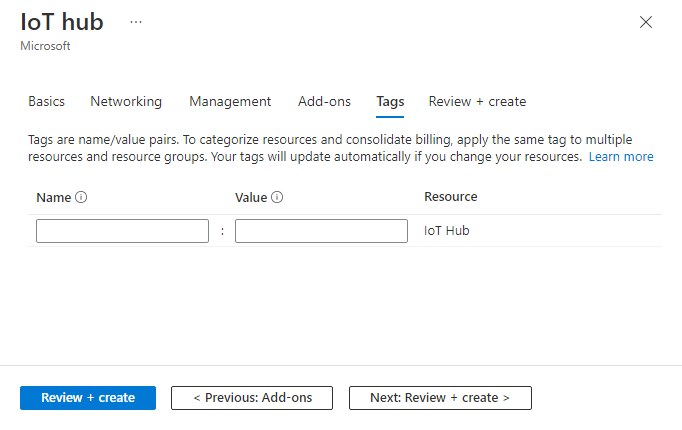
Välj Nästa: Granska + skapa för att granska dina val.
Välj Skapa för att starta distributionen av den nya hubben. Distributionen pågår några minuter medan hubben skapas. När distributionen är klar väljer du Gå till resurs för att öppna den nya hubben.
Skapa en ny IoT Hub Device Provisioning Service-instans
I Azure-portalen väljer du Skapa en resurs.
På menyn Kategorier väljer du Sakernas Internet och sedan IoT Hub Device Provisioning Service.
Ange följande information på fliken Grundläggande :
Property Värde Abonnemang Välj den prenumeration som ska användas för enhetsetableringstjänstens instans. Resursgrupp I det här fältet kan du skapa en ny resursgrupp eller välja en befintlig som ska innehålla den nya instansen. Välj samma resursgrupp som innehåller den IoT-hubb som du skapade i föregående steg. Genom att lägga till alla relaterade resurser i en grupp kan du hantera dem tillsammans. Namn Ange ett unikt namn för den nya instansen av enhetsetableringstjänsten. Om namnet som du anger är tillgängligt visas en grön bockmarkering. Region Välj en plats som är nära dina enheter. För återhämtning och tillförlitlighet rekommenderar vi att du distribuerar till en av de regioner som stöder tillgänglighetszoner. 
Välj Granska + skapa för att verifiera etableringstjänsten.
Välj Skapa för att starta distributionen av enhetsetableringstjänstens instans.
När distributionen har slutförts väljer du Gå till resurs för att visa instansen av enhetsetableringstjänsten.
Länka IoT-hubben och enhetsetableringstjänstens instans
I det här avsnittet lägger du till en konfiguration i enhetsetableringstjänstens instans. Den här konfigurationen anger den IoT-hubb som instansen etablerar IoT-enheter till.
Välj Länkade IoT-hubbar på menyn Inställningar i instansen av enhetsetableringstjänsten.
Markera Lägga till.
På panelen Lägg till länk till IoT Hub anger du följande information:
Property Värde Abonnemang Välj den prenumeration som innehåller den IoT-hubb som du vill länka till din nya instans av enhetsetableringstjänsten. IoT-hubb Välj IoT-hubben för att länka till den nya instansen av enhetsetableringssystemet. Åtkomstprincip Välj iothubowner (RegistryWrite, ServiceConnect, DeviceConnect) som autentiseringsuppgifter för att upprätta länken till IoT-hubben. 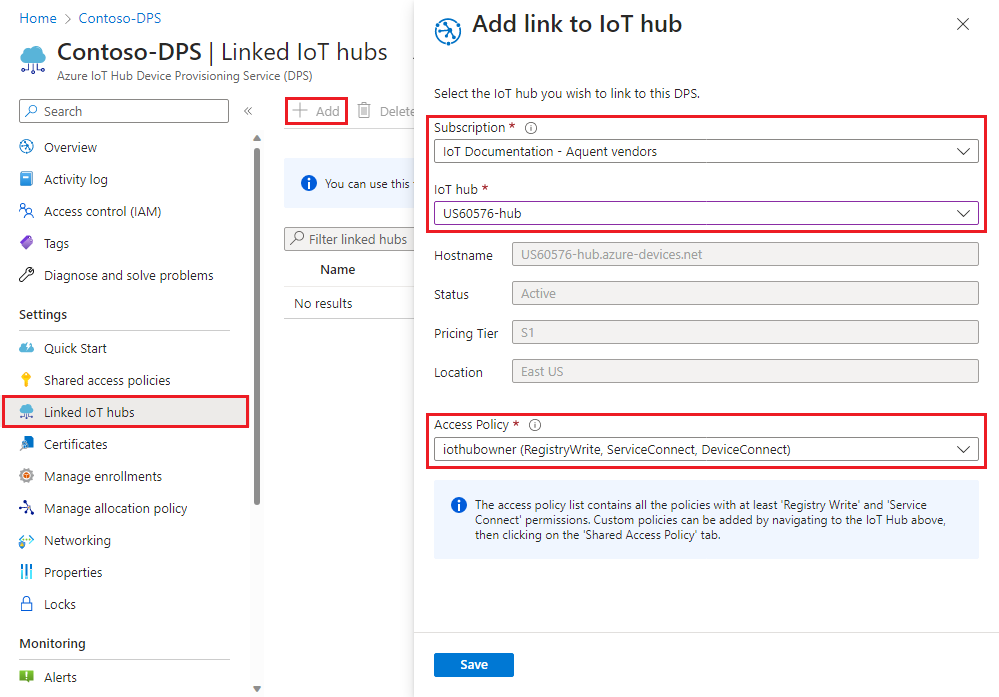
Välj Spara.
Välj uppdatera. Nu bör du se den valda hubben under listan över länkade IoT-hubbar.
Rensa resurser
I resten av snabbstarterna och självstudierna för Enhetsetableringstjänsten används de resurser som du skapade i den här snabbstarten. Men om du inte planerar att göra fler snabbstarter eller självstudier tar du bort dessa resurser.
Så här rensar du resurser i Azure-portalen:
I Azure-portalen går du till den resursgrupp som du använde i den här snabbstarten.
Om du vill ta bort resursgruppen och alla resurser den innehåller väljer du Ta bort resursgrupp.
Annars väljer du instansen av enhetsetableringstjänsten och din IoT-hubb i listan över resurser och väljer sedan Ta bort.
Nästa steg
I den här snabbstarten distribuerade du en IoT-hubb och en enhetsetableringstjänstinstans och länkade sedan de två resurserna. Om du vill lära dig hur du använder den här konfigurationen för att etablera en enhet fortsätter du till snabbstarten för att skapa en enhet.