Installera och använda Azure IoT Explorer
Azure IoT Explorer är ett grafiskt verktyg för att interagera med enheter som är anslutna till din IoT-hubb. Den här artikeln fokuserar på att använda verktyget för att testa dina IoT Plug and Play-enheter. När du har installerat verktyget på den lokala datorn kan du använda det för att ansluta till en hubb. Du kan använda verktyget för att visa telemetrin som enheterna skickar, arbeta med enhetsegenskaper och anropa kommandon.
Den här artikeln visar hur du gör följande:
- Installera och konfigurera Azure IoT Explorer-verktyget.
- Använd verktyget för att interagera med och testa dina IoT Plug and Play-enheter.
Mer allmän information om hur du använder verktyget finns i GitHub-läsningen.
Om du vill använda Azure IoT Explorer-verktyget behöver du:
- En Azure IoT-hubb. Det finns många sätt att lägga till en IoT-hubb i din Azure-prenumeration, till exempel Skapa en IoT-hubb med hjälp av Azure CLI. Du behöver IoT Hub-anslutningssträng för att köra Azure IoT Explorer-verktyget. Om du inte har någon Azure-prenumeration skapar du ett kostnadsfritt konto innan du börjar.
- En enhet som är registrerad i din IoT-hubb. Du kan använda IoT Explorer för att skapa och hantera enhetsregistreringar i din IoT Hub.
Installera Azure IoT Explorer
Gå till Versioner av Azure IoT Explorer och expandera listan över tillgångar för den senaste versionen. Ladda ned och installera den senaste versionen av programmet. Installationspaketet konfigurerar ett sätt för dig att starta programmet på din plattform. I Windows kan du till exempel starta programmet från Start-menyn.
Viktigt!
Uppdatera till version 0.13.x eller senare för att matcha modeller från valfri lagringsplats baserat på https://github.com/Azure/iot-plugandplay-models
Använda Azure IoT Explorer
För en enhet kan du antingen ansluta din egen enhet eller använda någon av de simulerade exempelenheterna. Några exempel på simulerade enheter som skrivits på olika språk finns i självstudien Anslut ett exempel på ett IoT Plug and Play-enhetsprogram till IoT Hub.
Anslut till hubben
Första gången du kör Azure IoT Explorer uppmanas du att ange IoT-hubbens anslutningssträng. När du har lagt till anslutningssträng väljer du Anslut. Du kan använda verktygets inställningar för att växla till en annan IoT-hubb genom att uppdatera anslutningssträng.
Modelldefinitionen för en IoT Plug and Play-enhet lagras på antingen den offentliga lagringsplatsen, den anslutna enheten eller i en lokal mapp. Som standard letar verktyget efter din modelldefinition på den offentliga lagringsplatsen och den anslutna enheten. Du kan lägga till och ta bort källor eller konfigurera prioriteten för källorna i Inställningar:
Så här lägger du till en källa:
- Gå till Start/IoT Plug and Play-Inställningar
- Välj Lägg till och välj din källa, från en lagringsplats eller lokal mapp.
Så här tar du bort en källa:
- Gå till Start/IoT Plug and Play-Inställningar
- Leta upp den källa som du vill ta bort.
- Välj X för att ta bort det.
Ändra källprioriteringarna:
Du kan dra och släppa en av modelldefinitionskällorna till en annan rangordning i listan.
Visa enheter
När verktyget har anslutit till din IoT-hubb visas listsidan Enheter som visar de enhetsidentiteter som registrerats med din IoT-hubb. Du kan välja valfri post i listan om du vill se mer information.
På sidan Enheter kan du:
- Välj Ny för att registrera en ny enhet med din hubb. Ange sedan ett enhets-ID. Använd standardinställningarna för att automatiskt generera autentiseringsnycklar och aktivera anslutningen till hubben.
- Välj en enhet och välj sedan Ta bort för att ta bort en enhetsidentitet. Granska enhetsinformationen innan du slutför den här åtgärden för att se till att du tar bort rätt enhetsidentitet.
Interagera med en enhet
På sidan Enheter väljer du ett värde i kolumnen Enhets-ID för att visa informationssidan för den registrerade enheten. För varje enhet finns det två avsnitt: Enhet och Digital Tvilling.
Enhet
Det här avsnittet innehåller flikarna Enhetsidentitet, Enhetstvilling, Telemetri, Direktmetod, Meddelande från moln till enhet, Modulidentitetsflikar.
- Du kan visa och uppdatera enhetsinformationen på fliken Enhetsidentitet.
- Du kan komma åt information om enhetstvillingar på fliken Enhetstvilling .
- Om en enhet är ansluten och aktivt skickar data kan du visa telemetrin på fliken Telemetri .
- Du kan anropa en direktmetod på enheten på fliken Direktmetod .
- Du kan skicka ett meddelande från moln till enhet på fliken Meddelanden från moln till enhet.
- Du kan komma åt modultvillinginformationen.
IoT Plug and Play-komponenter
Om enheten är ansluten till hubben med ett modell-ID visar verktyget fliken IoT Plug and Play-komponenter där du kan se modell-ID:t.
Om modell-ID:t är tillgängligt i någon av de konfigurerade källorna – offentlig lagringsplats eller lokal mapp visas listan över komponenter. Om du väljer en komponent visas de egenskaper, kommandon och telemetri som är tillgängliga.
På sidan Komponent kan du visa skrivskyddade egenskaper, uppdatera skrivbara egenskaper, anropa kommandon och se de telemetrimeddelanden som genereras av den här komponenten.

Egenskaper
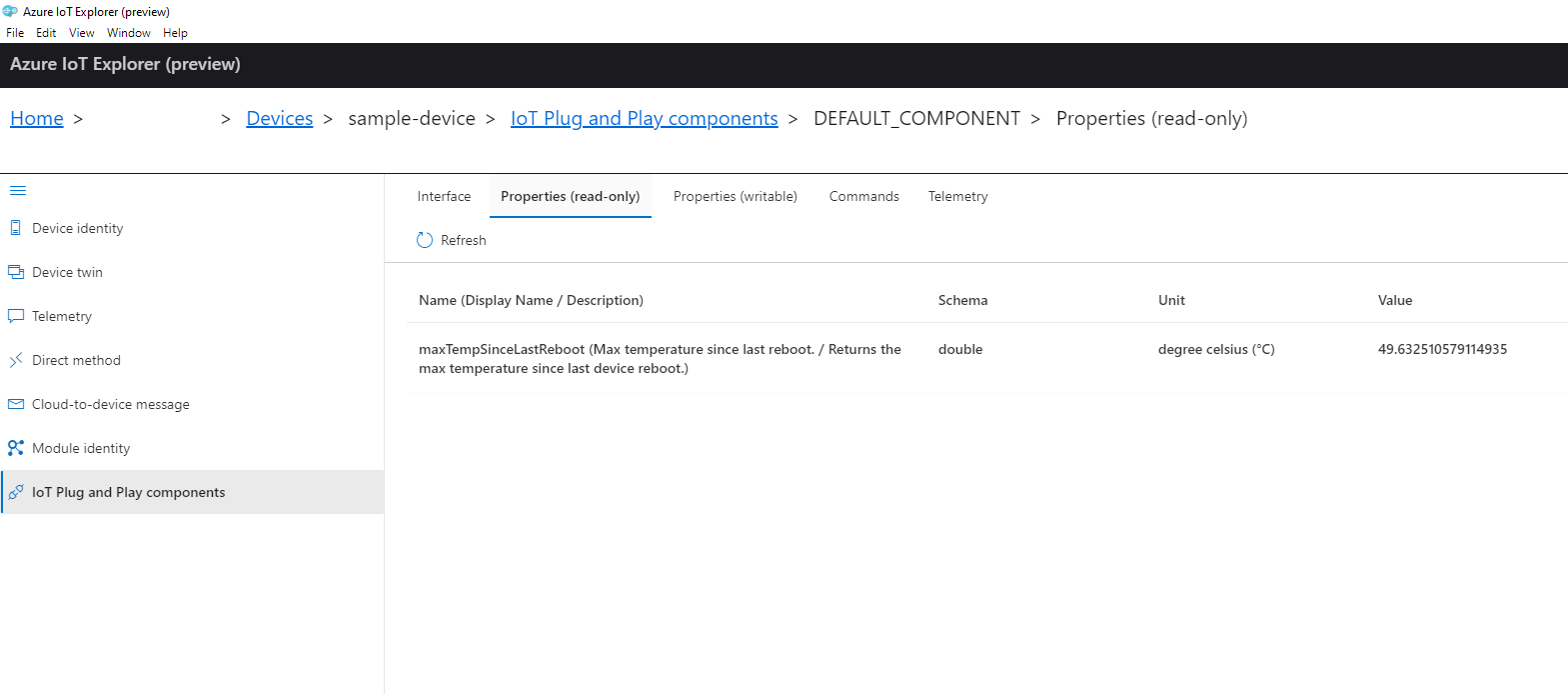
Du kan visa de skrivskyddade egenskaperna som definierats i ett gränssnitt på fliken Egenskaper (skrivskyddad). Du kan uppdatera de skrivbara egenskaperna som definierats i ett gränssnitt på fliken Egenskaper (skrivbar ):
- Gå till fliken Egenskaper (skrivbar).
- Välj den egenskap som du vill uppdatera.
- Ange det nya värdet för egenskapen.
- Förhandsgranska nyttolasten som ska skickas till enheten.
- Skicka ändringen.
När du har skickat en ändring kan du spåra uppdateringsstatusen: synkronisera, lyckas eller fel. När synkroniseringen är klar visas det nya värdet för din egenskap i kolumnen Rapporterat värde . Om du navigerar till andra sidor innan synkroniseringen slutförs meddelar verktyget dig fortfarande när uppdateringen är klar. Du kan också använda verktygets meddelandecenter för att se meddelandehistoriken.
Kommandon
Om du vill skicka ett kommando till en enhet går du till fliken Kommandon :
- I listan med kommandon expanderar du kommandot som du vill utlösa.
- Ange nödvändiga värden för kommandot.
- Förhandsgranska nyttolasten som ska skickas till enheten.
- Skicka kommandot.
Telemetri
Om du vill visa telemetrin för det valda gränssnittet går du till fliken Telemetri . Välj Starta om du vill börja ta emot telemetri.
Kända problem
En lista över IoT-funktioner som stöds av den senaste versionen av verktyget finns i Funktionslista.
Nästa steg
I den här instruktionsartikeln har du lärt dig hur du installerar och använder Azure IoT Explorer för att interagera med dina IoT Plug and Play-enheter. Ett föreslaget nästa steg är att lära dig hur du hanterar digitala IoT Plug and Play-tvillingar.