Hantera en virtuell datorpool för labb i Azure Lab Services
Lär dig hur du kan hantera poolen med virtuella labbdatorer i Azure Lab Services. Ändra labbkapaciteten för att lägga till eller ta bort virtuella labbdatorer, ansluta till ett labb eller hantera tillståndet för enskilda virtuella labbdatorer.
Den virtuella labbdatorpoolen representerar den uppsättning virtuella labbdatorer som är tillgängliga för labbanvändare att ansluta till. Skapandet av den virtuella labbdatorn startar när du publicerar en labbmall eller när du uppdaterar labbkapaciteten.
När du synkroniserar användarlistan för labb med en Microsoft Entra-grupp eller skapar ett labb i Teams eller Canvas, hanterar Azure Lab Services labb-VM-poolen automatiskt baserat på medlemskap.
Förutsättningar
- Ett Azure-konto med en aktiv prenumeration. Om du inte har någon Azure-prenumeration skapar du ett kostnadsfritt konto innan du börjar.
- Ett Azure-konto med behörighet att hantera ett labb, till exempel rollen Labbskapare, ägare, deltagare eller Lab Services-deltagare i Azure RBAC. Läs mer om inbyggda roller och tilldelningsomfång för Azure Lab Services.
- En Azure-labbplan. Om du inte har någon labbplan än följer du stegen i Snabbstart: Konfigurera resurser för att skapa labb.
Tillstånd för virtuell labbdator
En virtuell labbdator kan vara i något av följande tillstånd:
- Ej tilldelad. Den virtuella labbdatorn har ännu inte tilldelats till en labbanvändare. Den virtuella labbdatorn börjar inte automatiskt med labbschemat.
- Stoppad. Den virtuella labbdatorn är avstängd och inte tillgänglig för användning.
- Startar. Den virtuella labbdatorn startar. Den är ännu inte tillgänglig för användning.
- Körs. Den virtuella labbdatorn körs och är tillgänglig för användning.
- Stoppas. Den virtuella labbdatorn stoppas och är inte tillgänglig för användning.
Ändra labbkapacitet
När du synkroniserar användarlistan för labb med en Microsoft Entra-grupp eller skapar ett labb i Teams eller Canvas, hanterar Azure Lab Services labb-VM-poolen automatiskt baserat på medlemskap. När du lägger till eller tar bort en användare ökar eller minskar labbkapaciteten i enlighet med detta. Labbanvändare registreras och tilldelas också automatiskt till sin virtuella labbdator.
Om du hanterar användarlistan för labbuppgifter manuellt kan du ändra labbkapaciteten för att ändra antalet virtuella labbdatorer som är tillgängliga för labbanvändare.
Gå till sidan Virtuell datorpool för labbet.
Välj Labbkapacitet i verktygsfältet
I fönstret Lab-kapacitet uppdaterar du antalet virtuella labbdatorer.

Starta virtuella labbdatorer manuellt
Starta alla virtuella labbdatorer manuellt:
Gå till sidan Virtuell datorpool för labbet.
Välj knappen Starta alla överst på sidan.

Så här startar du enskilda virtuella labbdatorer:
Gå till sidan Virtuell datorpool för labbet.
I listan över virtuella labbdatorer väljer du tillståndskontroll för enskilda virtuella labbdatorer.
Växlingstexten ändras till Starta när den virtuella datorn startas och sedan Körs när den virtuella datorn har startats.
Alternativt väljer du flera virtuella datorer med hjälp av kontrollerna till vänster om kolumnen Namn och väljer sedan knappen Start överst på sidan.
Kommentar
När du startar en virtuell labbdator från sidan för den virtuella datorns pool påverkar den inte de tillgängliga kvottimmarna för labbanvändaren. Se till att stoppa alla virtuella labbdatorer manuellt eller använd ett schema för att undvika oväntade kostnader.
Stoppa virtuella labbdatorer manuellt
Så här stoppar du alla virtuella labbdatorer manuellt:
Gå till sidan Virtuell datorpool för labbet.
Välj knappen Stoppa alla för att stoppa alla virtuella labbdatorer.
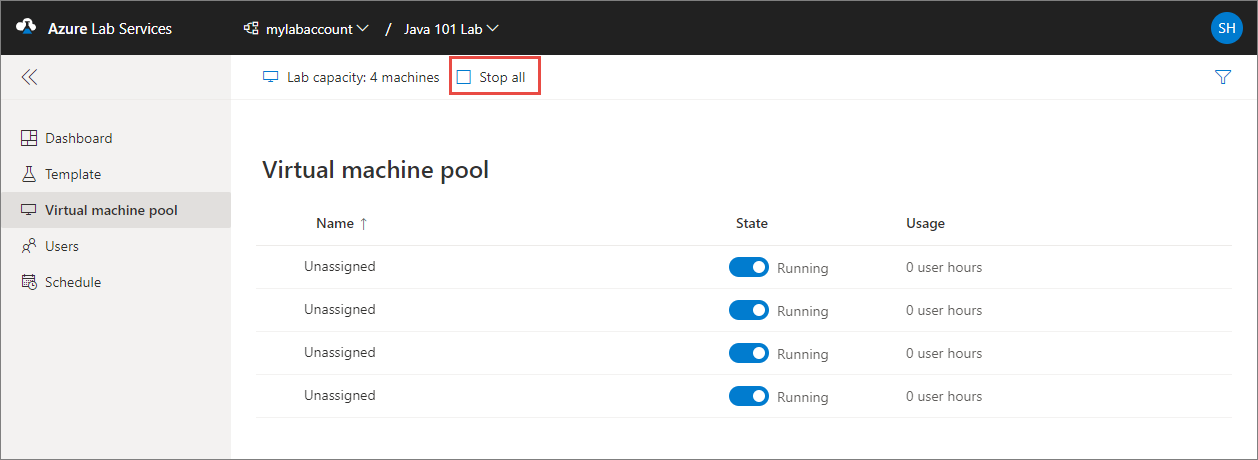
Så här startar du enskilda virtuella labbdatorer:
Gå till sidan Virtuell datorpool för labbet.
I listan över virtuella labbdatorer väljer du tillståndskontroll för enskilda virtuella labbdatorer.
Växlingstexten ändras till Stoppa när den virtuella datorn startas och stoppas sedan när den virtuella datorn har stängts av.
Alternativt väljer du flera virtuella datorer med hjälp av kontrollerna till vänster om kolumnen Namn och väljer sedan knappen Stoppa överst på sidan.
Återskapa virtuella labbdatorer
När du återskapar en virtuell labbdator stänger Azure Lab Services av den virtuella labbdatorn, tar bort den och återskapar en ny virtuell labbdator från den ursprungliga labbmallen. Du kan tänka dig en återimeringsåtgärd som en uppdatering av hela den virtuella datorn.
Varning
När du har återskapat en virtuell labbdator går alla data som du sparade på OS-disken (vanligtvis C:-enheten i Windows) och den tillfälliga disken (vanligtvis D: enheten i Windows) förlorad. Lär dig hur du kan lagra användardata utanför den virtuella labbdatorn.
Så här återskapar du en eller flera virtuella labbdatorer:
Gå till sidan Virtuell datorpool för labbet.
Välj en eller flera virtuella datorer i listan och välj sedan Återskapa i verktygsfältet.

I dialogrutan Återskapa virtuell dator och välj sedan Reimage för att starta åtgärden.
När omimeringsåtgärden är klar återskapas de virtuella labbdatorerna från labbmallen och tilldelas till labbanvändarna.
Distribuera om virtuella labbdatorer
När du distribuerar om en virtuell labbdator stänger Azure Lab Services av den virtuella labbdatorn, flyttar den virtuella labbdatorn till en ny nod i Azure-infrastrukturen och aktiverar den igen. Du kan se en omdistribueringsåtgärd som en uppdatering av den underliggande virtuella datorn för ditt labb.
Alla data som du sparade på OS-disken (vanligtvis C:-enheten på Windows) för den virtuella datorn är fortfarande tillgängliga efter omdistributionen. Alla data på den tillfälliga disken (vanligtvis D:-enheten i Windows) går förlorade efter en omdistributionsåtgärd.
Så här distribuerar du om en eller flera virtuella labbdatorer:
Gå till sidan Virtuell datorpool för labbet.
Välj en eller flera virtuella datorer i listan och välj sedan Distribuera om i verktygsfältet.

I dialogrutan Distribuera om virtuell dator väljer du Omdistribuera för att starta omdistributionen.
Ansluta till virtuella labbdatorer
Du kan ansluta till en labbanvändares virtuella dator, till exempel för att komma åt lokala filer på den virtuella labbdatorn och hjälpa labbanvändare att felsöka problem. Om du vill ansluta till en virtuell labbdator måste den köras.
Gå till sidan Virtuell datorpool för labbet.
Kontrollera att labbanvändaren inte är ansluten till den virtuella labbdatorn.
Hovra över den virtuella labbdatorn i listan och välj sedan knappen Anslut .
Mer information om vilket operativsystem du använder finns i Ansluta till en virtuell labbdator.
Exportera listan över virtuella labbdatorer
Gå till sidan Virtuell datorpool för labbet.
Välj ... (ellips) i verktygsfältet och välj sedan Exportera CSV.

Nästa steg
Mer information finns i följande artiklar: