Felsöka en virtuell labbdator med omdistribuering eller omimering
I den här artikeln får du lära dig hur du felsöker problem med att ansluta till din virtuella labbdator (VM) i Azure Lab Services. Som labbanvändare kan du utföra felsökningsåtgärder på den virtuella labbdatorn, utan stöd från labbskaparen eller en administratör.
Du kan utföra följande felsökningsåtgärder på den virtuella labbdatorn:
Distribuera om en virtuell labbdator: Azure Lab Services flyttar den virtuella datorn till en ny nod i Azure-infrastrukturen och aktiverar den sedan igen. Alla data på OS-disken är fortfarande tillgängliga efter en omdistributionsåtgärd.
Återskapa en virtuell labbdator: Azure Lab Services återskapar en ny virtuell labbdator från den ursprungliga mallen. Alla data i den virtuella labbdatorn går förlorade.
Distribuera om en virtuell labbdator
När du distribuerar om en virtuell labbdator stänger Azure Lab Services av den virtuella labbdatorn, flyttar den virtuella labbdatorn till en ny nod i Azure-infrastrukturen och aktiverar den igen. Du kan se en omdistribueringsåtgärd som en uppdatering av den underliggande virtuella datorn för ditt labb.
Alla data som du sparade på OS-disken (vanligtvis C:-enheten på Windows) för den virtuella datorn är fortfarande tillgängliga efter omdistributionen. Alla data på den tillfälliga disken (vanligtvis D:-enheten i Windows) går förlorade efter en omdistributionsåtgärd.
Du kan distribuera om en virtuell labbdator som har tilldelats dig. Om du har rollen Labbassistent eller Labbdeltagare kan du distribuera om valfri virtuell labbdator som du har behörighet för.
Så här distribuerar du om en virtuell labbdator som har tilldelats dig:
Gå till Webbplatsen för Azure Lab Services för att visa dina virtuella datorer.
För en specifik virtuell labbdator väljer du ...>Distribuera om.

I dialogrutan Distribuera om virtuell dator väljer du Omdistribuera för att starta omdistributionen.

Om du har behörighet för flera labb kan du distribuera om flera virtuella datorer för ett labb:
Gå till Webbplatsen för Azure Lab Services.
Välj ett labb och gå sedan till fliken Virtuell datorpool .
Välj en eller flera virtuella datorer i listan och välj sedan Distribuera om i verktygsfältet.

I dialogrutan Distribuera om virtuell dator väljer du Omdistribuera för att starta omdistributionen.
Du kan också distribuera om en virtuell labbdator med hjälp av REST-API:et, PowerShell eller .NET SDK.
Återskapa en virtuell labbdator
När du återskapar en virtuell labbdator stänger Azure Lab Services av den virtuella labbdatorn, tar bort den och återskapar en ny virtuell labbdator från den ursprungliga labbmallen. Du kan tänka dig en återimeringsåtgärd som en uppdatering av hela den virtuella datorn.
Du kan återskapa en virtuell labbdator som har tilldelats dig. Om du har rollen Labbassistent eller Labbdeltagare kan du återskapa valfri virtuell labbdator som du har behörighet för.
Varning
När du har återskapat en virtuell labbdator går alla data som du sparade på OS-disken (vanligtvis C:-enheten i Windows) och den tillfälliga disken (vanligtvis D: enheten i Windows) förlorad. Lär dig hur du kan lagra användardata utanför den virtuella labbdatorn.
Så här återskapar du en virtuell labbdator som har tilldelats dig:
Gå till Webbplatsen för Azure Lab Services för att visa dina virtuella datorer.
För en specifik virtuell labbdator väljer du ...>Återskapa.

I dialogrutan Återskapa virtuell dator väljer du Återskapa.

Om du har behörighet för flera labb kan du också återskapa flera virtuella datorer för ett labb:
Gå till Webbplatsen för Azure Lab Services.
Välj ett labb och gå sedan till fliken Virtuell datorpool .
Välj en eller flera virtuella datorer i listan och välj sedan Återskapa i verktygsfältet.
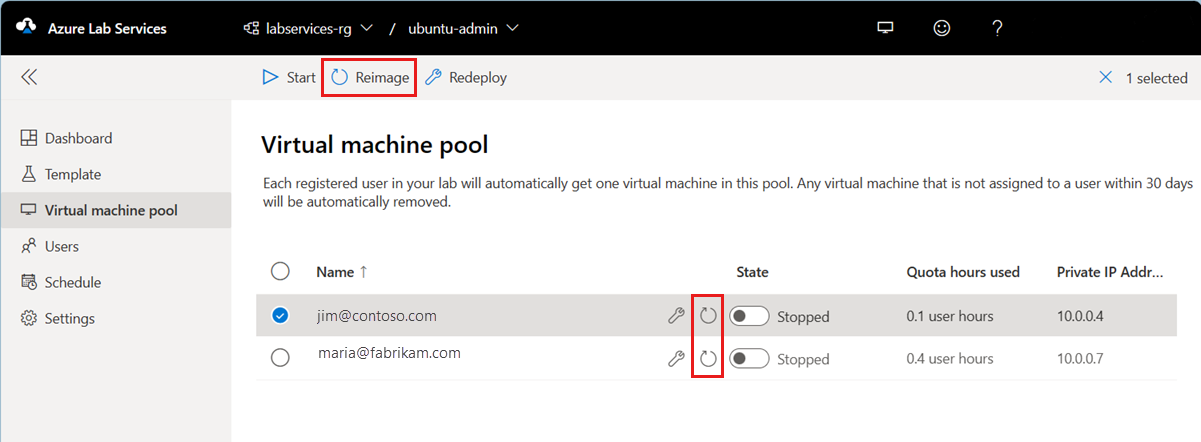
I dialogrutan Återskapa virtuell dator och välj sedan Återskapa.
Du kan också återskapa en virtuell labbdator med hjälp av REST-API:et, PowerShell eller .NET SDK.
Nästa steg
- Läs mer om strategier för felsökning av virtuella labbdatorer.
- Som student får du lära dig att komma åt labb.
- Som student ansluter du till en virtuell dator.