Snabbstart: Skapa automatiserade integreringsarbetsflöden med Azure Logic Apps med flera klientorganisationer och Visual Studio
Gäller för: Azure Logic Apps (förbrukning)
Den här snabbstarten visar hur du utformar, utvecklar och distribuerar automatiserade arbetsflöden som integrerar appar, data, system och tjänster mellan företag och organisationer med hjälp av Azure Logic Apps och Visual Studio med flera klientorganisationer. Även om du kan utföra dessa uppgifter i Azure-portalen kan du med Visual Studio lägga till dina logikappar i källkontrollen, publicera olika versioner och skapa Azure Resource Manager-mallar för olika distributionsmiljöer. Mer information om modellen med flera klienter jämfört med en klientorganisation finns i Single-tenant versus multitenant in Azure Logic Apps (En klientorganisation jämfört med flera klientorganisationer i Azure Logic Apps).
Om du är nybörjare på Azure Logic Apps och bara vill ha de grundläggande begreppen kan du prova snabbstarten för att skapa ett exempel på arbetsflödet för förbrukningslogikappen i Azure-portalen. Arbetsflödesdesignern fungerar på samma sätt i både Azure-portalen och Visual Studio.
I den här snabbstarten skapar du samma arbetsflöde för logikappen med Visual Studio som azure-portalens snabbstart. Du kan också lära dig att skapa ett exempel på logikapparbetsflöde i Visual Studio Code och skapa och hantera arbetsflöden för logikappar med hjälp av Azure CLI. Det här arbetsflödet för logikappen övervakar en webbplats RSS-flöde och skickar e-post för varje nytt objekt i flödet. Det färdiga arbetsflödet för logikappen ser ut som följande arbetsflöde på hög nivå:

Förutsättningar
Ett Azure-konto och prenumeration. Om du inte har någon prenumeration kan du registrera ett kostnadsfritt Azure-konto. Om du har en Azure Government-prenumeration följer du de här ytterligare stegen för att konfigurera Visual Studio för Azure Government Cloud.
Hämta och installera följande verktyg, om du inte redan har dem:
Visual Studio 2019 – Community Edition, som är kostnadsfri. Den här snabbstarten använder Visual Studio Community 2017.
Viktigt!
Om du använder Visual Studio 2019 eller 2017 kontrollerar du att du väljer arbetsbelastningen Azure-utveckling .
Azure Logic Apps-tillägget är inte tillgängligt för Visual Studio 2022.
Microsoft Azure SDK för .NET (2.9.1 eller senare). Läs mer om Azure SDK för .NET.
Motsvarande Azure Logic Apps-verktyg för Visual Studio-tillägget, som inte är tillgängligt för Visual Studio 2022:
Du kan ladda ned och installera Azure Logic Apps Tools direkt från Visual Studio Marketplace eller lära dig hur du installerar det här tillägget inifrån Visual Studio. Se till att starta om Visual Studio när installationen är klar.
Åtkomst till webben när du använder den inbäddade arbetsflödesdesignern
Designern behöver en Internetanslutning för att skapa resurser i Azure och för att läsa egenskaper och data från anslutningsappar i logikappens arbetsflöde.
Ett e-postkonto som stöds av Azure Logic Apps, till exempel Outlook za Microsoft 365, Outlook.com eller Gmail. För andra providrar läser du listan med anslutningsappar här. I det här exemplet används Office 365 Outlook. Om du använder en annan provider är övergripande stegen desamma, men ditt användargränssnitt kan skilja sig något.
Viktigt!
Om du vill använda Gmail-anslutningsappen kan endast G-Suite-företagskonton använda den här anslutningsappen utan begränsning i arbetsflöden för logikappar. Om du har ett Gmail-konsumentkonto kan du använda den här anslutningsappen med endast specifika Google-godkända tjänster, eller så kan du skapa en Google-klientapp som ska användas för autentisering med gmail-anslutningsappen. Mer information finns i Datasäkerhets- och sekretessprinciper för Google-anslutningsappar i Azure Logic Apps.
Om logikappens arbetsflöde behöver kommunicera via en brandvägg som begränsar trafik till specifika IP-adresser måste brandväggen tillåta åtkomst för både inkommande och utgående IP-adresser som används av Azure Logic Apps-tjänsten eller körningen i Azure-regionen där logikappresursen finns. Om logikappens arbetsflöde också använder hanterade anslutningsappar, till exempel Office 365 Outlook-anslutningsappen eller SQL-anslutningsappen, eller använder anpassade anslutningsappar, måste brandväggen även tillåta åtkomst för alla utgående IP-adresser för hanterade anslutningsappar i din logikappresurss Azure-region.
Konfigurera Visual Studio för Azure Government
Visual Studio 2019
Om du vill arbeta med Azure Government-prenumerationer i Azure Logic Apps måste du lägga till en identifieringsslutpunkt för Azure Government Cloud i Visual Studio. Men innan du loggar in på Visual Studio med ditt Azure Government-konto måste du byta namn på JSON-filen som genereras efter att du har lagt till identifieringsslutpunkten genom att följa dessa steg:
Stäng Visual Studio.
Leta upp den genererade JSON-filen med namnet
Azure U.S. Government-A3EC617673C6C70CC6B9472656832A26.Configurationpå den här platsen:%localappdata%\.IdentityService\AadConfigurationsByt namn på JSON-filen till
AadProvider.Configuration.json.Starta om Visual Studio.
Fortsätt med stegen för att logga in med ditt Azure Government-konto.
Om du vill återställa den här installationen tar du bort JSON-filen på följande plats och startar om Visual Studio:
%localappdata%\.IdentityService\AadConfigurations\AadProvider.Configuration.json
Visual Studio 2017
Du kan använda Tillägget Azure Environment Selector Visual Studio, som du kan ladda ned och installera från Visual Studio Marketplace.
Skapa ett projekt för en Azure-resursgrupp
Kom igång genom att skapa ett projekt för en Azure-resursgrupp. Läs mer om Azure-resursgrupper och resurser.
Starta Visual Studio. Logga in med ditt Azure-konto.
Gå till Arkiv-menyn och välj Nytt>Projekt. (Tangentbord: Ctrl + Skift + N)

Under Installerad väljer du Visual C# eller Visual Basic. Välj Moln>Azure-resursgrupp. Namnge projektet, t.ex.:

Kommentar
Resursgruppsnamn får endast innehålla bokstäver, siffror, punkter (
.), understreck (_), bindestreck (-) och parenteser ((,)), men kan inte sluta med punkter (.).Om Moln - eller Azure-resursgruppen inte visas kontrollerar du att du installerar Azure SDK för Visual Studio.
Om du använder Visual Studio 2019 följer du dessa steg:
I rutan Skapa ett nytt projekt väljer du Azure Resource Group-projektet för Visual C# eller Visual Basic. Välj Nästa.
Ange ett namn för den Azure-resursgrupp som du vill använda och annan projektinformation. Välj Skapa.
I malllistan väljer du logikappmallen . Välj OK.
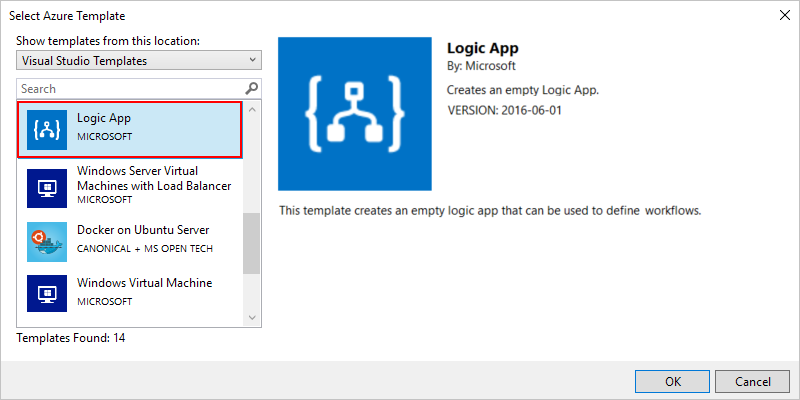
När Visual Studio har skapat ditt projekt öppnas Solution Explorer och visar din lösning. I din lösning lagrar LogicApp.json-filen inte bara logikappdefinitionen utan är också en Azure Resource Manager-mall som du kan använda för distribution.

Skapa tomt logikapparbetsflöde
När du har ditt Azure-resursgruppsprojekt skapar du logikappen med mallen Tom logikapp .
I Istraživač rešenja öppnar du snabbmenyn för LogicApp.json-filen. Välj Öppna med Logic App Designer. (Tangentbord: Ctrl + L)

Dricks
Om du inte har det här kommandot i Visual Studio 2019 kontrollerar du att du har de senaste uppdateringarna för Visual Studio.
Visual Studio uppmanar dig att ange din Azure-prenumeration och en Azure-resursgrupp för att skapa och distribuera resurser för logikappens arbetsflöde och anslutningar.
För Prenumeration väljer du din Azure-prenumeration. För Resursgrupp väljer du Skapa ny för att skapa en annan Azure-resursgrupp.

Inställning Exempelvärde beskrivning Användarkonto Fabrikam
sophia-owen@fabrikam.comDet konto som du använde när du loggade in i Visual Studio Abonnemang Pay-as-you-go
(sophia-owen@fabrikam.com)Namnet på din Azure-prenumeration och det associerade kontot Resursgrupp MyLogicApp-RG
(USA, västra)Azure-resursgruppen och platsen för lagring och distribution av logikappens resurser Plats Samma som resursgrupp Platstyp och plats för distribution av logikappresursen.
För den här snabbstarten behåller du platstypen inställd på Region och platsen är inställd på Samma som resursgrupp.
Obs! När du har skapat resursgruppsprojektet kan du ändra platstyp och plats, men olika platstyper påverkar logikappen på olika sätt.Arbetsflödesdesignern öppnar en sida som visar en introduktionsvideo och vanliga utlösare. Rulla nedåt förbi videon och utlösare till Mallar och välj Tom logikapp.

Skapa arbetsflödet
Lägg sedan till en RSS-utlösare som utlöses när ett nytt flödesobjekt visas. Varje arbetsflöde börjar med en utlösare som utlöses när specifika kriterier uppfylls. Varje gång utlösaren utlöses skapar Azure Logic Apps-motorn en arbetsflödesinstans för logikappen som kör arbetsflödet.
I arbetsflödesdesignern följer du de här allmänna stegen för att lägga till RSS-utlösaren med namnet När ett flödesobjekt publiceras.
Slutför skapandet av arbetsflödet genom att följa dessa allmänna steg för att lägga till Office 365 Outlook-åtgärden med namnet Skicka ett e-postmeddelande och gå sedan tillbaka till den här artikeln.
När du är klar ser arbetsflödet ut så här:

Spara din Visual Studio-lösning. (Tangentbord: Ctrl + S)
Distribuera logikappen till Azure
Innan du kan köra och testa arbetsflödet distribuerar du appen till Azure från Visual Studio.
Gå till Solution Explorer, öppna projektets snabbmeny och välj Distribuera>Nytt. Logga in med ditt Azure-konto om du uppmanas till det.

Behåll standardinställningarna för Azure-prenumeration, resursgrupp och andra inställningar för den här distributionen. Välj distribuera.

Om rutan Redigera parametrar visas anger du ett resursnamn för logikappen. Spara inställningarna.

När distributionen startar visas appens distributionsstatus i Visual Studios utdatafönster. Om statusen inte visas ska du öppna listan Show output from (Visa utdata från) och välja Azure-resursgruppen.

Om dina valda anslutningsappar behöver indata från dig öppnas ett PowerShell-fönster i bakgrunden och frågar efter nödvändiga lösenord eller hemliga nycklar. När du har angett den här informationen fortsätter distributionen.

När distributionen är klar är logikappen live i Azure-portalen och körs enligt det angivna schemat (varje minut). Om utlösaren hittar nya flödesobjekt utlöses utlösaren och skapar en arbetsflödesinstans som kör arbetsflödets åtgärder. Arbetsflödet skickar e-post för varje nytt objekt. Annars, om utlösaren inte hittar nya objekt, utlöses inte utlösaren och "hoppar över" instansierar arbetsflödet. Arbetsflödet väntar till nästa intervall innan du kontrollerar det.
Här är exempel på e-postmeddelanden som det här arbetsflödet skickar. Om du inte får e-post kan du titta i mappen Skräppost.

Grattis, du har skapat och distribuerat arbetsflödet för logikappen med Visual Studio. Information om hur du hanterar arbetsflödet för logikappen och granskar körningshistoriken finns i Hantera logikappar med Visual Studio.
Lägga till ny logikapp
När du har ett befintligt Azure-resursgruppsprojekt kan du lägga till en ny tom logikapp i projektet med hjälp av fönstret JSON-disposition.
Öppna filen i
<logic-app-name>.jsonIstraživač rešenja.På menyn Visa väljer du Annan Windows>JSON-disposition.
Om du vill lägga till en resurs i mallfilen väljer du Lägg till resurs överst i JSON-dispositionsfönstret. Eller i fönstret JSON-disposition öppnar du snabbmenyn resurser och väljer Lägg till ny resurs.

I dialogrutan Lägg till resurs går du till sökrutan, letar upp logikappen och väljer Logikapp. Ge logikappen namnet resurs och välj Lägg till.

Rensa resurser
När du är klar med logikappen tar du bort resursgruppen som innehåller din logikapp och relaterade resurser.
Logga in på Azure Portal med samma konto som användes för att skapa din logikapp.
På Menyn i Azure-portalen väljer du Resursgrupper eller söker efter och väljer Resursgrupper på valfri sida. Välj logikappens resursgrupp.
På sidan Översikt väljer du Ta bort resursgrupp. Ange resursgruppens namn som bekräftelse och välj Ta bort.
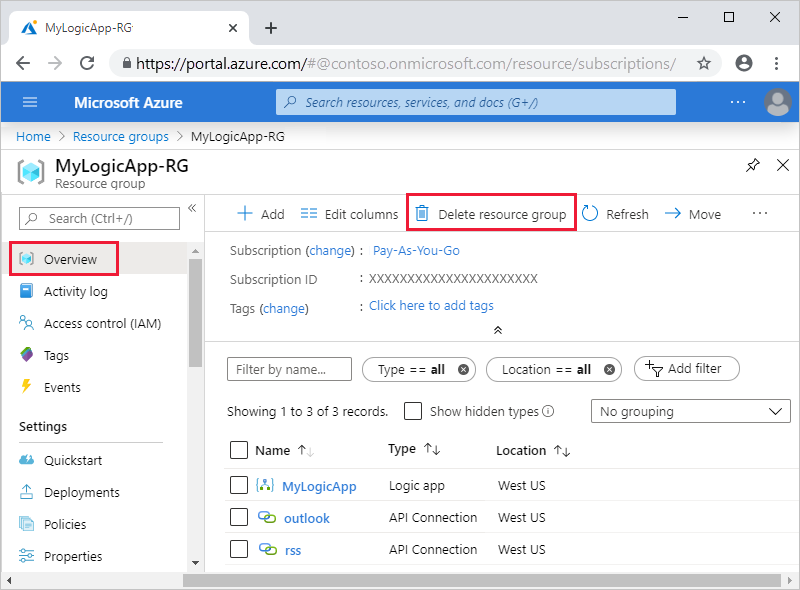
Ta bort Visual Studio-lösningen från den lokala datorn.
Nästa steg
I den här artikeln har du skapat, distribuerat och kört logikappens arbetsflöde med Visual Studio. Mer information om hur du hanterar och utför avancerad distribution för logikappar med Visual Studio finns i följande artikel: