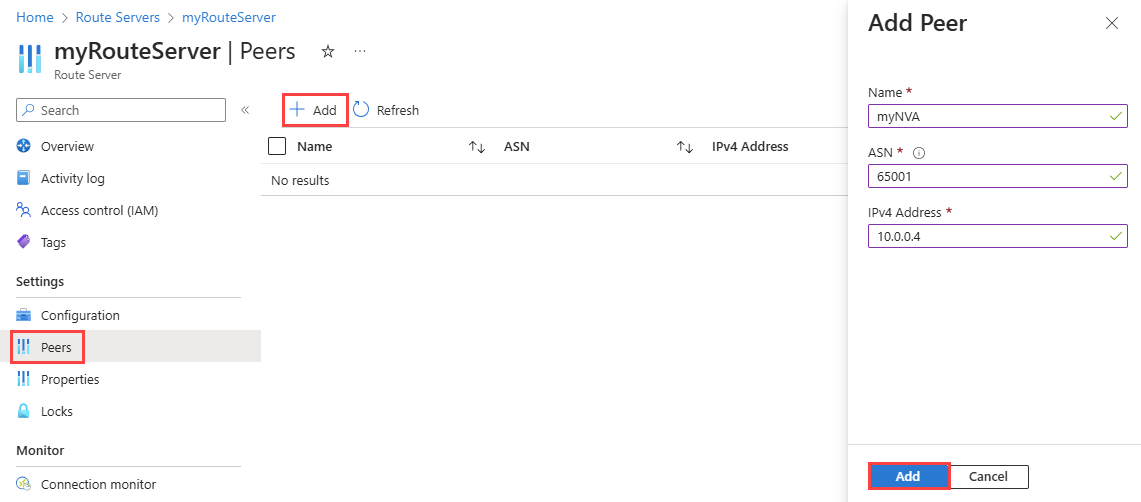Självstudie: Konfigurera BGP-peering mellan Azure Route Server och virtuell nätverksinstallation (NVA)
Den här självstudien visar hur du distribuerar en Azure Route Server och en virtuell Windows Server-nätverksinstallation (NVA) till ett virtuellt nätverk och upprättar en BGP-peeringanslutning mellan dem.
I den här självstudien lär du dig att:
- Skapa ett virtuellt nätverk
- Distribuera en Azure Route Server
- Distribuera en virtuell dator
- Konfigurera BGP på den virtuella datorn
- Konfigurera BGP-peering mellan routningsservern och NVA
- Kontrollera inlärda vägar
Om du inte har någon Azure-prenumeration skapar du ett kostnadsfritt konto innan du börjar.
Förutsättningar
- En aktiv Azure-prenumeration.
Logga in på Azure
Logga in på Azure-portalen.
Skapa ett virtuellt nätverk
Skapa ett virtuellt nätverk för att distribuera både routningsservern och NVA:n i det. Azure Route Server måste distribueras i ett dedikerat undernät med namnet RouteServerSubnet.
I sökrutan överst i portalen anger du det virtuella nätverket och väljer Virtuella nätverk i sökresultaten.
På sidan Virtuella nätverk väljer du + Skapa.
På fliken Grundläggande i Skapa virtuellt nätverk anger du eller väljer följande information:
Inställningar Värde Projektinformation Prenumeration Välj din Azure-prenumerationen. Resursgrupp Välj Skapa ny.
I Namn anger du myResourceGroup.
Välj OK.Instansinformation Name Ange myVirtualNetwork. Region Välj en Azure-region. I den här självstudien används USA, östra. Välj fliken IP-adresser eller knappen Nästa två gånger.
På fliken IP-adresser konfigurerar du IPv4-adressutrymme till 10.0.0.0/16 och konfigurerar sedan följande undernät:
Namn på undernät Adressintervall för undernätet mySubnet 10.0.0.0/24 RouteServerSubnet 10.0.1.0/24 Välj Granska + skapa och välj sedan Skapa när valideringen har godkänts.
Skapa en Azure Route Server
I det här avsnittet skapar du en Azure Route Server.
I sökrutan överst i portalen anger du routningsservern och väljer Routningsservrar i sökresultaten.
På sidan Routningsservrar väljer du + Skapa.
På fliken Grundinställningar på sidan Skapa en routningsserver anger du eller väljer följande information:
Inställningar Värde Projektinformation Prenumeration Välj din Azure-prenumeration som du använde för det virtuella nätverket. Resursgrupp Välj myResourceGroup. Instansinformation Name Ange myRouteServer. Region Välj region USA , östra. Routningsinställningar Välj standardalternativet ExpressRoute . Andra tillgängliga alternativ är: VPN och ASPath.
Du kan ändra ditt val senare från routningsserverkonfigurationen.Konfigurera virtuella nätverk Virtual Network Välj myVirtualNetwork. Undernät Välj RouteServerSubnet (10.0.1.0/24). Det här undernätet är ett dedikerat Route Server-undernät. Offentlig IP-adress Offentlig IP-adress Välj Skapa ny och acceptera standardnamnet myVirtualNetwork-ip eller ange ett annat. Den här standard-IP-adressen säkerställer anslutningen till serverdelstjänsten som hanterar routningsserverkonfigurationen. Välj Granska + skapa och välj sedan Skapa när valideringen har godkänts.
Kommentar
Distributionen av routningsservern kan ta upp till 30 minuter.
När distributionen är klar väljer du Gå till resurs för att gå till översiktssidan för myRouteServer.
Anteckna ASN- och Peer-IP-adresserna på översiktssidan. Du behöver den här informationen för att konfigurera NVA i nästa avsnitt.
Kommentar
- ASN för Azure Route Server är alltid 65515.
- Peer-IP-adresserna är de privata IP-adresserna för routningsservern i RouteServerSubnet.
Skapa en virtuell nätverksinstallation (NVA)
I det här avsnittet skapar du en Windows Server NVA som kommunicerar och utbyter vägar med routningsservern via en BGP-peeringanslutning.
Skapa en virtuell dator (VM)
I det här avsnittet skapar du en virtuell Windows Server-dator i det virtuella nätverk som du skapade tidigare för att fungera som en virtuell nätverksinstallation.
I sökrutan överst i portalen anger du den virtuella datorn och väljer Virtuella datorer i sökresultaten.
Välj Skapa och välj sedan Den virtuella Azure-datorn.
På fliken Grundläggande i Skapa en virtuell dator anger du eller väljer följande information:
Inställningar Värde Projektinformation Prenumeration Välj din Azure-prenumeration som du använde för det virtuella nätverket. Resursgrupp Välj myResourceGroup. Instansinformation Virtual machine name Ange myNVA. Region Välj (USA) USA, östra. Tillgängliga alternativ Välj Ingen infrastruktur krävs. Säkerhetstyp Välj en säkerhetstyp. I den här självstudien används Standard. Bild Välj en Windows Server-avbildning . I den här självstudien används Windows Server 2022 Datacenter: Azure Edition – x64 Gen2-avbildning . Storlek Välj en storlek eller lämna standardinställningen. Administratörskonto Username Ange ett användarnamn. Lösenord Ange ett lösenord. Bekräfta lösenord Ange lösenordet igen. Välj fliken Nätverk eller Nästa: Diskar > och sedan Nästa: Nätverk >.
På fliken Nätverk väljer du följande nätverksinställningar:
Inställningar Värde Virtuellt nätverk Välj myVirtualNetwork. Undernät Välj mySubnet (10.0.0.0/24). Offentlig IP-adress Lämna som standard. Nätverkssäkerhetsgrupp för nätverkskort Välj Grundläggande. Offentliga inkommande portar Välj Tillåt valda portar. Välj inkommande portar Välj RDP (3389). Varning
Det rekommenderas inte att du lämnar RDP-porten öppen för Internet. Begränsa åtkomsten till RDP-porten till en specifik IP-adress eller ett visst IP-adressintervall. För produktionsmiljöer rekommenderar vi att du blockerar Internetåtkomst till RDP-porten och använder Azure Bastion för att ansluta på ett säkert sätt till den virtuella datorn från Azure Portal.
Välj Granska + skapa och sedan Skapa när valideringen har godkänts.
Konfigurera BGP på den virtuella datorn
I det här avsnittet konfigurerar du BGP-inställningar på den virtuella datorn så att den fungerar som en NVA och kan utbyta vägar med routningsservern.
Gå till den virtuella datorn myNVA och välj Anslut.
På sidan Anslut väljer du Ladda ned RDP-fil under Intern RDP.
Öppna den hämtade filen.
Välj Anslut och ange sedan det användarnamn och lösenord som du skapade i föregående steg. Acceptera certifikatet om du uppmanas att göra det.
Kör PowerShell som administratör.
Kör följande cmdletar i PowerShell:
# Install required Windows features. Install-WindowsFeature RemoteAccess Install-WindowsFeature RSAT-RemoteAccess-PowerShell Install-WindowsFeature Routing Install-RemoteAccess -VpnType RoutingOnly # Configure BGP & Router ID on the Windows Server Add-BgpRouter -BgpIdentifier 10.0.0.4 -LocalASN 65001 # Configure Azure Route Server as a BGP Peer. Add-BgpPeer -LocalIPAddress 10.0.0.4 -PeerIPAddress 10.0.1.4 -PeerASN 65515 -Name RS_IP1 Add-BgpPeer -LocalIPAddress 10.0.0.4 -PeerIPAddress 10.0.1.5 -PeerASN 65515 -Name RS_IP2 # Originate and announce BGP routes. Add-BgpCustomRoute -network 172.16.1.0/24 Add-BgpCustomRoute -network 172.16.2.0/24
Konfigurera routningsserverpeering
Gå till den routningsserver som du skapade i föregående steg.
Välj Peer-datorer under Inställningar. Välj sedan + Lägg till för att lägga till en ny peer.
På sidan Lägg till peer anger du följande information:
Inställning Värde Name Ange myNVA. Använd det här namnet för att identifiera peer-filen. Det behöver inte vara samma namn på den virtuella dator som du konfigurerade som en NVA. ASN Ange 65001. Det här är ASN för NVA. Du konfigurerade det i föregående avsnitt. IPv4-adress Ange 10.0.0.4. Det här är nva:ns privata IP-adress. Välj Lägg till för att spara konfigurationen.
När du lägger till NVA som peer visar sidan Peers myNVA som peer:
Kommentar
- Azure Route Server stöder BGP-peering med NVA:er som distribueras i samma virtuella nätverk eller ett direkt peer-kopplat virtuellt nätverk. Det går inte att konfigurera BGP-peering mellan en lokal NVA och Azure Route Server.
Kontrollera inlärda vägar
Använd cmdleten Get-AzRouteServerPeerLearnedRoute för att kontrollera de vägar som vägservern har lärt sig.
Get-AzRouteServerPeerLearnedRoute -ResourceGroupName 'myResourceGroup' -RouteServerName 'myRouteServer' -PeerName 'myNVA'
Utdata bör se ut som i följande exempel. Utdata visar de två inlärda vägarna från NVA:
LocalAddress Network NextHop SourcePeer Origin AsPath Weight
------------ ------- ------- ---------- ------ ------ ------
10.0.1.5 172.16.1.0/24 10.0.0.4 10.0.0.4 EBgp 65001 32768
10.0.1.5 172.16.2.0/24 10.0.0.4 10.0.0.4 EBgp 65001 32768
10.0.1.4 172.16.1.0/24 10.0.0.4 10.0.0.4 EBgp 65001 32768
10.0.1.4 172.16.2.0/24 10.0.0.4 10.0.0.4 EBgp 65001 32768
Rensa resurser
När du inte längre behöver det kan du ta bort alla resurser som skapats i den här självstudien genom att ta bort resursgruppen myResourceGroup :
Skriv myResourceGroup i sökrutan högst upp i portalen. Välj myResourceGroup i sökresultaten.
Välj Ta bort resursgrupp.
I Ta bort en resursgrupp väljer du Använd framtvingad borttagning för valda vm-datorer och vm-skalningsuppsättningar.
Ange myResourceGroup och välj sedan Ta bort.
Välj Ta bort för att bekräfta borttagningen av resursgruppen och alla dess resurser.