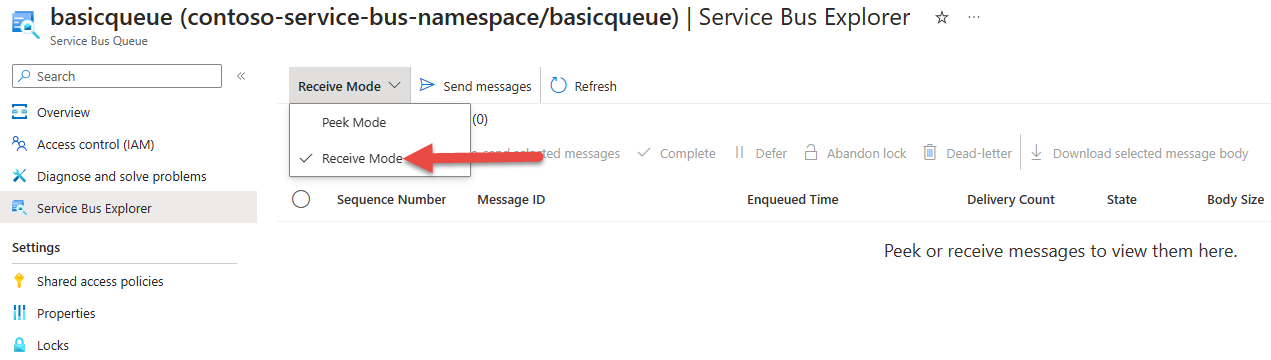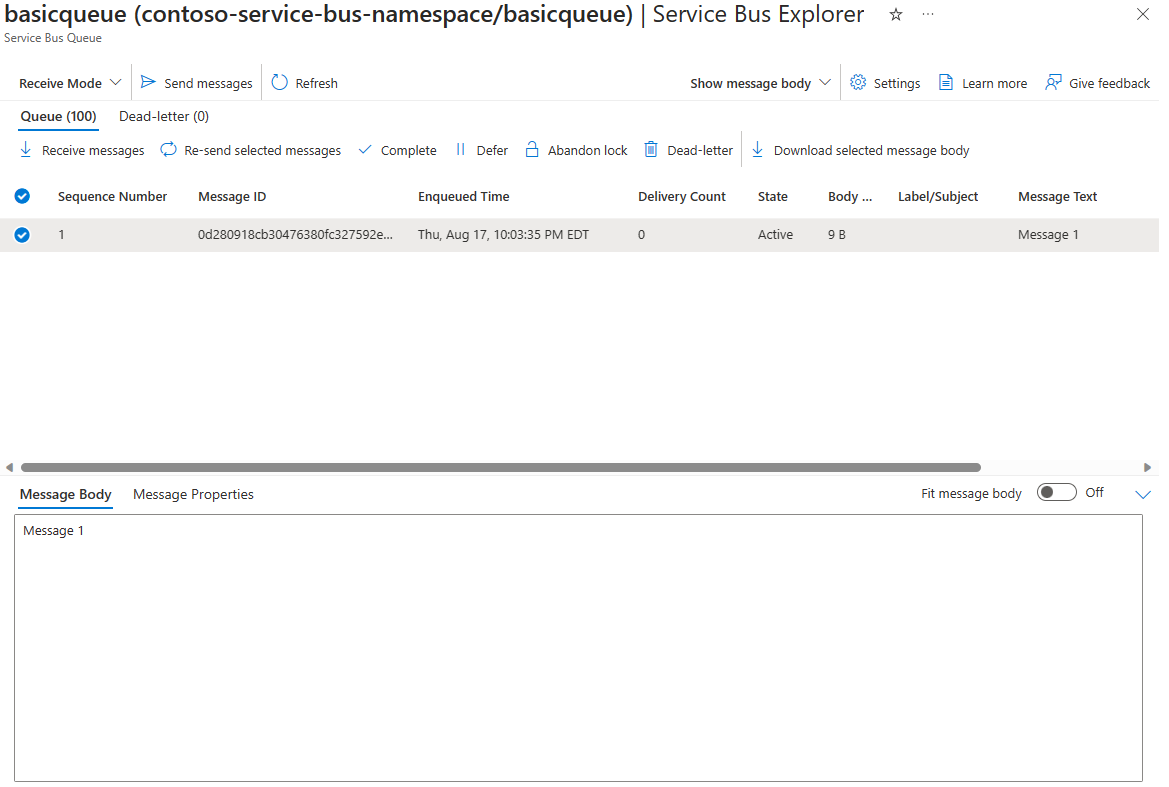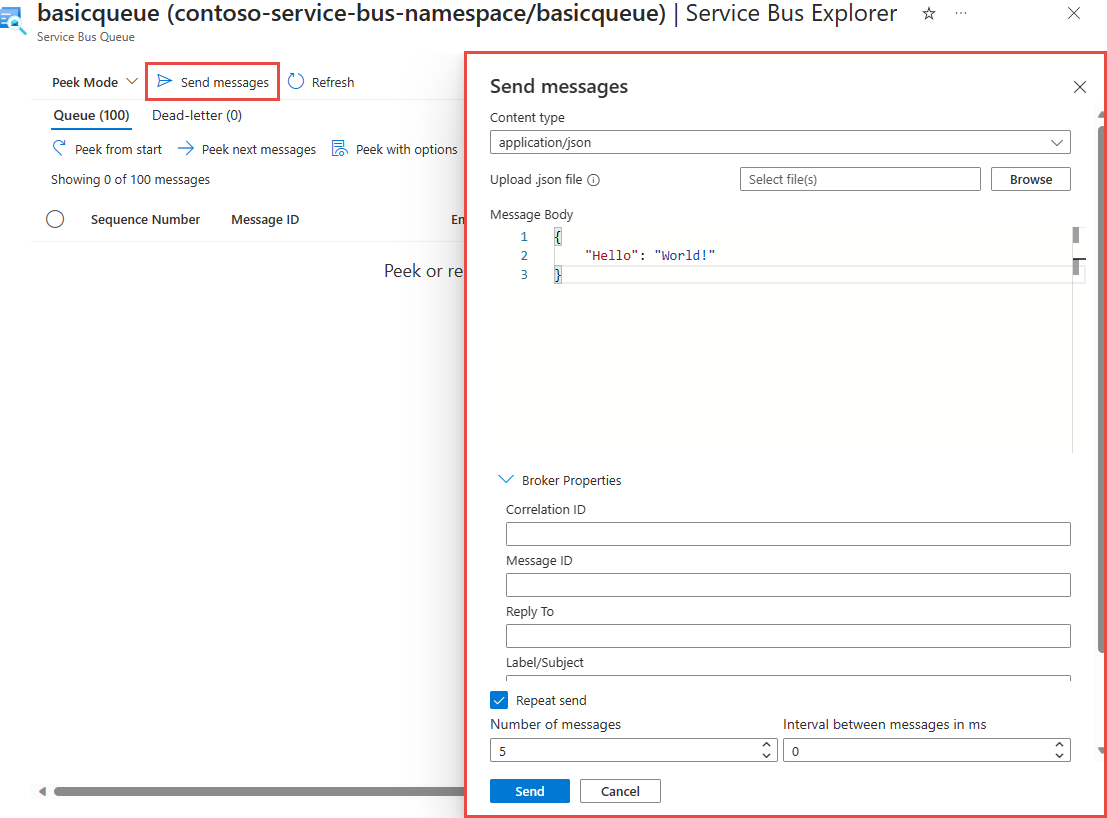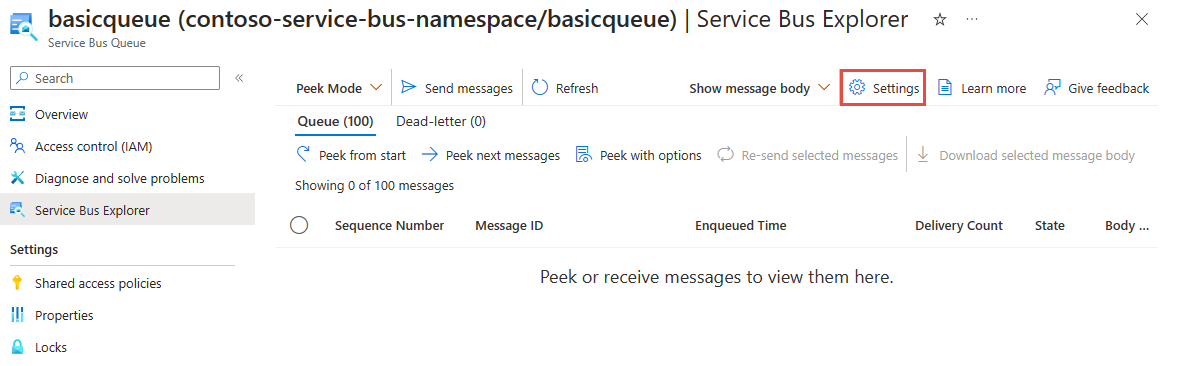Använda Service Bus Explorer för att köra dataåtgärder på Service Bus
Med Azure Service Bus kan avsändar- och mottagarklientprogram frikoppla sin affärslogik med hjälp av välbekant punkt-till-punkt-semantik (kö) och publiceringsprenumeration (ämnesprenumeration).
Kommentar
Den här artikeln belyser funktionerna i Azure Service Bus Explorer som ingår i Azure Portal.
Den communityägda öppen källkod Service Bus Explorer är ett fristående program och skiljer sig från det här.
Åtgärder som körs på ett Azure Service Bus-namnområde är av två typer.
- Hanteringsåtgärder – Skapa, uppdatera, ta bort Service Bus-namnrymd, köer, ämnen och prenumerationer.
- Dataåtgärder – Skicka till och ta emot meddelanden från köer, ämnen och prenumerationer.
Viktigt!
- Service Bus Explorer stöder inte hanteringsåtgärder och sessioner.
- Vi rekommenderar att du inte använder Service Bus Explorer för större meddelanden, eftersom det kan leda till tidsgränser, beroende på meddelandestorleken, nätverksfördröjningen mellan klienten och Service Bus-tjänsten osv. I stället rekommenderar vi att du använder din egen klient för att arbeta med större meddelanden, där du kan ange egna tidsgränsvärden.
Förutsättningar
Om du vill använda Service Bus Explorer-verktyget måste du utföra följande uppgifter:
Skapa en kö för att skicka och ta emot meddelanden från eller ett ämne med en prenumeration för att testa funktionerna. Mer information om hur du skapar köer, ämnen och prenumerationer finns i följande artiklar:
Kommentar
Se till att du är medlem i någon av dessa roller i namnområdet eller de entiteter som du vill köra åtgärder för att skicka eller ta emot (inklusive granskning och rensning) på:
- Service Bus-dataägare; Tillåter både sändnings- och mottagningsåtgärder.
- Service Bus Data Sender; Tillåter sändningsåtgärder.
- Service Bus-datamottagare; Tillåter mottagningsåtgärder.
Använda Service Bus Explorer
Om du vill använda Service Bus Explorer navigerar du till Service Bus-namnområdet där du vill utföra dataåtgärder.
Om du vill köra åtgärder mot en kö väljer du Köer på navigeringsmenyn . Om du vill köra åtgärder mot ett ämne (och dess relaterade prenumerationer) väljer du Ämnen.
När du har valt Köer eller Ämnen väljer du den specifika kön eller det specifika ämnet.
Välj Service Bus Explorer på den vänstra navigeringsmenyn
Kommentar
När du tittar på eller tar emot från en prenumeration väljer du först den specifika prenumerationen i listrutans väljare.

Kommentar
När du navigerar till Service Bus-utforskaren för en entitet i ett namnområde som har den offentliga åtkomsten inaktiverad visas följande meddelande även om du kommer åt det från en virtuell dator som finns i samma virtuella nätverk som den privata slutpunkten. Du kan ignorera det.
"Namnområdet har inaktiverad åtkomst till offentligt nätverk. Dataåtgärder som Peek, Send eller Receive mot denna Service Bus-entit fungerar inte förrän du växlar till alla nätverk eller tillåterlistning av klient-IP i valda nätverk."
Granska ett meddelande
Med funktionen peek kan du använda Service Bus Explorer för att visa de 100 främsta meddelandena i en kö, prenumeration eller kö med obeställbara meddelanden.
Om du vill granska meddelanden väljer du Visningsläge i listrutan Service Bus Explorer.
Kontrollera måtten för att se om det finns aktiva meddelanden eller meddelanden med obeställbara bokstäver för att granska och välj antingen Kö/prenumeration eller DeadLetter-underfråga .
Välj knappen Granska från start.
När granskningsåtgärden är klar visas upp till 100 meddelanden i rutnätet enligt följande bild. Om du vill visa information om ett visst meddelande väljer du det från rutnätet. Du kan välja att visa brödtexten eller meddelandeegenskaperna.
Växla till fliken Meddelandeegenskaper i det nedre fönstret för att se metadata.
Kommentar
Eftersom peek inte är en destruktiv åtgärd tas meddelandet inte bort från entiteten.
Kommentar
Av prestandaskäl hämtas inte meddelandetexten som standard när du tittar på meddelanden från en kö eller prenumeration som har den maximala meddelandestorleken över 1 MB. I stället kan du läsa in meddelandetexten för ett visst meddelande genom att klicka på knappen Läs in meddelandetext . Om meddelandetexten är över 1 MB trunkeras den inte innan den visas.

Granska ett meddelande med avancerade alternativ
Med funktionen granska med alternativ kan du använda Service Bus Explorer för att visa de viktigaste meddelandena i en kö, prenumeration eller kön med obeställbara meddelanden, ange antalet meddelanden som ska granskas och sekvensnumret för att starta granskningsåtgärden.
Om du vill granska meddelanden med avancerade alternativ väljer du Granska läge i listrutan Service Bus Explorer.
Kontrollera måtten för att se om det finns aktiva meddelanden eller meddelanden med obeställbara bokstäver för att granska och välj antingen Kö/prenumeration eller DeadLetter-underfråga .
Välj knappen Granska med alternativ. Ange det antal meddelanden som ska visas och sekvensnumret som du vill börja titta från och välj knappen Granska .
När granskningsåtgärden är klar visas meddelandena i rutnätet enligt följande bild. Om du vill visa information om ett visst meddelande väljer du det från rutnätet. Du kan välja att visa brödtexten eller meddelandeegenskaperna.
Växla till fliken Meddelandeegenskaper i det nedre fönstret för att se metadata.
Kommentar
Eftersom peek inte är en destruktiv åtgärd tas meddelandet inte bort från kön.
Ta emot ett meddelande
Funktionen ta emot i Service Bus Explorer tillåter att meddelanden tas emot från en kö eller prenumeration.
Om du vill ta emot meddelanden väljer du Ta emot läge i listrutan Service Bus Explorer.
Kontrollera måtten för att se om det finns aktiva meddelanden eller meddelanden med obeställbara meddelanden att ta emot och välj antingen Kö/Prenumeration eller DeadLetter.
Välj knappen Ta emot meddelanden och ange mottagningsläget, antalet meddelanden som ska ta emot och den maximala tiden att vänta på ett meddelande och välj Ta emot.
Viktigt!
Observera att läget ReceiveAndDelete är en destruktiv mottagning, dvs. meddelandet tas bort från kön när det visas i Service Bus Explorer-verktyget.
Om du vill bläddra bland meddelanden utan att ta bort dem från kön kan du använda funktionen Peek eller använda PeekLock-mottagningsläget.
När mottagningsåtgärden är klar visas meddelandena i rutnätet enligt följande bild. Om du vill visa information om ett visst meddelande väljer du det i rutnätet.
Kommentar
Av prestandaskäl tas endast ett meddelande emot i taget när meddelanden tas emot från en kö eller prenumeration som har den maximala meddelandestorleken över 1 MB. Om meddelandetexten är över 1 MB trunkeras den innan den visas.
När ett meddelande har tagits emot i PeekLock-läge finns det olika åtgärder som du kan vidta för det.
Kommentar
Du kan bara vidta dessa åtgärder så länge du har ett lås på meddelandet.
Slutför ett meddelande
I rutnätet väljer du de mottagna meddelanden som du vill slutföra.
Välj knappen Slutför.
Viktigt!
Observera att slutförandet av ett meddelande är ett destruktivt mottagande, dvs. meddelandet tas bort från kön när Slutför har valts i Service Bus Explorer-verktyget.
Skjut upp ett meddelande
I rutnätet väljer du ett eller flera mottagna meddelanden som du vill skjuta upp.
Välj knappen Skjut upp.
Överge lås
I rutnätet väljer du ett eller flera mottagna meddelanden som du vill avbryta låset för.
Välj knappen Avbryt lås .
När låset har avbrutits är meddelandet tillgängligt för mottagningsåtgärder igen.
Obeställbara bokstäver
I rutnätet väljer du ett eller flera mottagna meddelanden som du vill ta emot utan bokstav.
Välj knappen Obeställbara bokstäver.
När ett meddelande är obeställt är det tillgängligt från underfrågan Obeställbara bokstäver .
Rensa meddelanden
Om du vill rensa meddelanden väljer du knappen Rensa meddelanden i Service Bus Explorer.
När du anger "rensning" för att bekräfta åtgärden rensas meddelanden från respektive Service Bus-entitet.
Skicka ett meddelande till en kö eller ett ämne
Om du vill skicka ett meddelande till en kö eller ett ämne väljer du knappen Skicka meddelanden i Service Bus Explorer.
Välj innehållstyp som antingen Text/Oformaterad, Program/XML eller Program/Json.
För Meddelandetext lägger du till meddelandeinnehållet. Kontrollera att den matchar den tidigare uppsättningen innehållstyp .
Ange egenskaper för Broker (valfritt). Dessa egenskaper omfattar korrelations-ID, meddelande-ID, ReplyTo, etikett/ämne, TTL (Time to Live) och schemalagd kötid (för schemalagda meddelanden).
Ange anpassade egenskaper (valfritt). Dessa egenskaper kan vara alla användaregenskaper som anges mot en ordlistenyckel.
Kontrollera Upprepa skicka för att skicka samma meddelande flera gånger. Om inget meddelande-ID har angetts fylls det automatiskt i med sekventiella värden.
När meddelandet har skrivits väljer du knappen Skicka .
När sändningsåtgärden har slutförts sker någon av följande ändringar:
- Om du skickar till en kö ökas räknaren för mått för aktiva meddelanden .
- Om du skickar till ett ämne ökas räknaren för mått för aktiva meddelanden i de prenumerationer där meddelandet dirigerades till.
Skicka ett meddelande igen
När du har tittat på eller tagit emot ett meddelande kan du skicka det igen, vilket skickar en kopia av meddelandet till samma entitet, samtidigt som vi kan uppdatera dess innehåll och egenskaper. Originalet finns kvar och tas inte bort även när en ny borttagning kommer från deadletter-kön.
I rutnätet väljer du ett eller flera meddelanden som du vill skicka igen.
Välj knappen Skicka markerade meddelanden igen.
Du kan också välja alla meddelanden som du vill uppdatera informationen för och göra önskade ändringar för.
Välj knappen Skicka för att skicka meddelanden till entiteten.
Kommentar
- Åtgärden skickar en kopia av det ursprungliga meddelandet. Det tar inte bort det ursprungliga meddelandet som du skicka på nytt.
- Om du skickar ett meddelande igen i en kö med obeställbara meddelanden för en prenumeration skickas en kopia av meddelandet till ämnet. Därför får alla prenumerationer en kopia av meddelandet.
Växla autentiseringstyp
När du arbetar med Service Bus Explorer är det möjligt att använda antingen åtkomstnyckel eller Microsoft Entra-ID-autentisering .
Nästa steg
- Läs mer om Service Bus-köer och -ämnen
- Läs mer om att skapa Service Bus-köer via Azure Portal
- Läs mer om att skapa Service Bus-ämnen och -prenumerationer via Azure Portal