Snabbstart: Skapa, tilldela och köra en lagringsuppgift
I den här snabbstarten får du lära dig hur du använder Azure-portalen för att skapa en lagringsuppgift och tilldela den till ett Azure Storage-konto. Sedan granskar du resultatet av körningen. Lagringsuppgiften tillämpar en tidsbaserad oföränderlighetsprincip för alla Microsoft Word-dokument som finns i lagringskontot.
Viktigt!
Azure Storage Actions är för närvarande i förhandsversion och är tillgängligt för dessa regioner. Juridiska villkor för Azure-funktioner i betaversion, förhandsversion eller som av någon annan anledning inte har gjorts allmänt tillgängliga ännu finns i kompletterande användningsvillkor för Microsoft Azure-förhandsversioner.
Förutsättningar
En Azure-prenumeration. Se Skapa ett konto kostnadsfritt.
Ett Azure-lagringskonto. Se Skapa ett lagringskonto. När du skapar kontot måste du aktivera oföränderlighetsstöd på versionsnivå och att du inte aktiverar funktionen för hierarkiskt namnområde.
Under den allmänt tillgängliga förhandsversionen kan du endast rikta in dig på lagringskonton som finns i samma region som lagringsuppgifterna.
Rollen Lagringsblobdataägare tilldelas till din användaridentitet i kontexten för lagringskontot eller resursgruppen.
En anpassad roll som tilldelats din användaridentitet i kontexten för resursgruppen som innehåller de RBAC-åtgärder som krävs för att tilldela en uppgift till ett lagringskonto. Se Behörigheter som krävs för att tilldela en uppgift.
En blobcontainer med ett eller flera Microsoft Word-dokument som lagras i containern.
Skapa en uppgift
Sök efter lagringsuppgifter i Azure-portalen.
Under Tjänster väljer du Lagringsuppgifter – Azure Storage Actions.
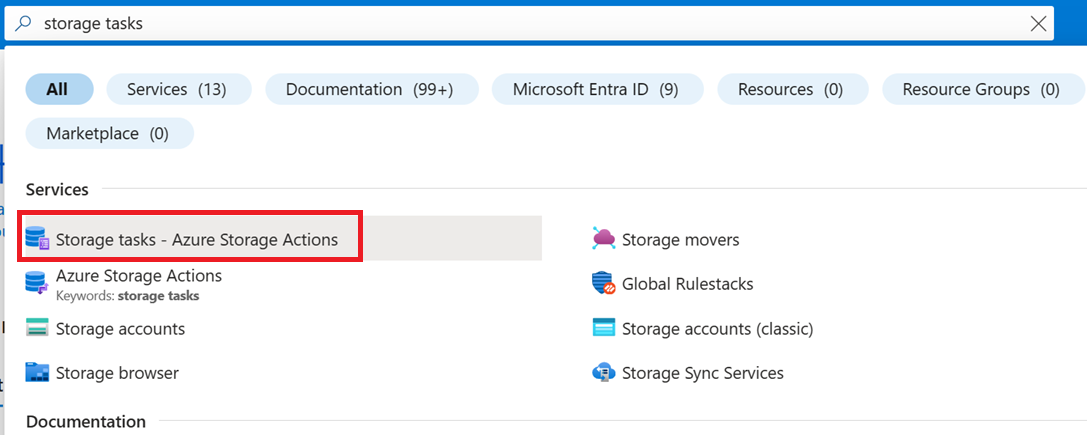
På Azure Storage Actions | På sidan Lagringsuppgifter väljer du Skapa.

På sidan Grundläggande information under Projektinformation kontrollerar du att rätt prenumeration har valts. Välj sedan samma resursgrupp som innehåller ditt nya lagringskonto.

Under Instansinformation anger du mystoragetask som lagringsaktivitetsnamn och väljer alla regioner som stöds av förhandsversionen av den här tjänsten.

Välj Nästa för att öppna sidan Villkor .
Lägga till satser i ett villkor
Du kan ange villkoren för en lagringsaktivitet genom att göra val i avsnittet Om på fliken Visual Builder . Varje lagringsaktivitet har minst ett villkor med en sats i det villkoret.
I listrutan Välj en egenskap i avsnittet Om väljer du Blobnamn.
För Operator för det villkoret väljer du Slutar med och i rutan Ange en sträng anger du .docx.

Det här villkoret tillåter endast åtgärder i Word-dokument.
Lägga till åtgärder
Du kan ange de åtgärder som en lagringsuppgift utför genom att göra val i avsnittet Sedan på fliken Visual Builder . Varje lagringsaktivitet har minst en åtgärd att utföra när en blob eller container uppfyller det angivna villkoret.
I listrutan Välj en åtgärd i avsnittet Sedan väljer du Ange princip för blobens oföränderlighet.
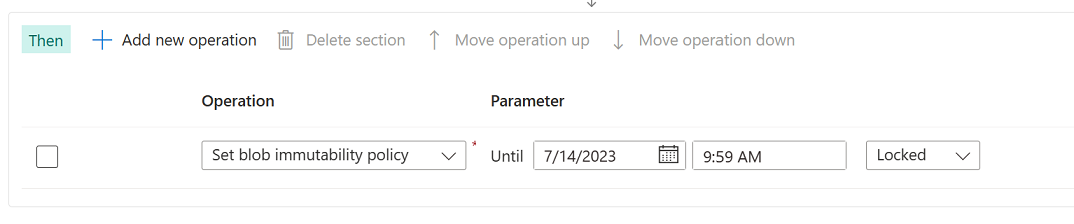
Den här åtgärden tillämpar en tidsbaserad oföränderlighetsprincip på Microsoft Word-dokument.
Välj Lägg till ny åtgärd och välj sedan Ange blobtaggar i listrutan Välj en åtgärd.
I rutan Ange ett taggnamn anger du ImmutabilityUpdatedBy och i rutan Ange ett taggvärde anger du StorageTaskQuickstart.

Den här åtgärden lägger till en blobindextagg i varje Word-dokument i containern.
Välj Nästa för att öppna sidan Tilldelningar .
Lägga till en tilldelning
En tilldelning av lagringsaktivitet anger ett lagringskonto. När du har aktiverat lagringsaktiviteten tillämpas villkoren och åtgärderna för din uppgift på lagringskontot. Tilldelningen innehåller också konfigurationsegenskaper som hjälper dig att rikta in dig på specifika blobar, eller ange när och hur ofta aktiviteten körs. Du kan lägga till en tilldelning för varje konto som du vill rikta in dig på.
Välj Lägg till tilldelning.
Fönstret Lägg till tilldelning visas.
I avsnittet Välj omfång väljer du din prenumeration och ditt lagringskonto och namnger tilldelningen mystoragetaskassignment.

I avsnittet Rolltilldelning går du till listrutan Roll och väljer lagringsblobdataägaren för att tilldela rollen till lagringsuppgiftens systemtilldelade hanterade identitet.
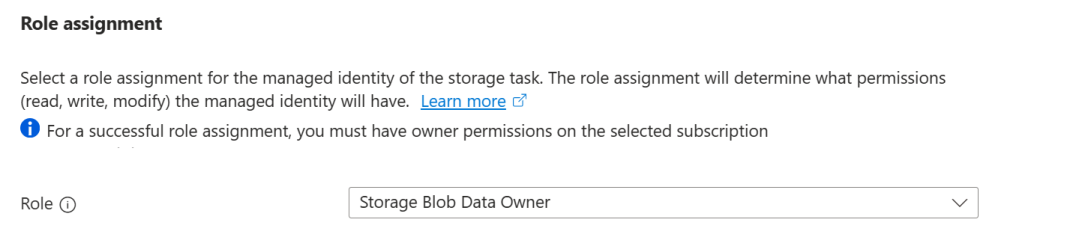
I avsnittet Filterobjekt kontrollerar du att alternativet Blob-prefix är markerat. I rutan Blob-prefix anger du sedan prefixet för den container som du använder för att slutföra den här snabbstarten
/följt av tecknet. Om testcontainern till exempel hetermycontaineranger dumycontainer/.
Filter hjälper dig att begränsa körningsomfånget. Om du vill att aktiviteten ska utvärdera alla containrar och blobar i ett konto kan du välja alternativet Filtrera inte i stället.
I avsnittet Utlösarinformation väljer du Enkel körning (endast en gång) och sedan den container där du vill lagra körningsrapporterna.

Markera Lägga till.
På fliken Taggar väljer du Nästa.
På fliken Granska + skapa väljer du Granska + skapa.
När uppgiften har distribuerats visas sidan Distributionen är klar .
Välj Gå till resurs för att öppna sidan Översikt för lagringsaktiviteten.
Aktivera aktivitetstilldelningen
Lagringsaktivitetstilldelningar är inaktiverade som standard. Aktivera tilldelningar från sidan Tilldelningar .
Välj Tilldelningar, välj tilldelningen mystoragetaskassignment och välj sedan Aktivera.

Aktivitetstilldelningen placeras i kö för att köras.
Välj Uppdatera regelbundet för att visa en uppdaterad status.
Tills aktiviteten körs och sedan slutförs visas strängen Pågår under kolumnen Status för senaste körning . När uppgiften har slutförts visas strängen Slutförd i kolumnen.

Visa resultatet av aktivitetskörningen
När aktiviteten har körts kan du visa resultatet av körningen.
När sidan Tilldelningar fortfarande är öppen väljer du Visa aktivitetskörningar.
Fönstret Körningsuppgifter visas, och i fönstret visas ett radobjekt som beskriver rapporten.
Välj länken Visa rapport för att ladda ned en rapport.

Rapporten visas som en kommaavgränsad lista över containern, bloben och åtgärden som utförs tillsammans med en status. Du kan också visa dessa kommaavgränsade rapporter i containern som du angav när du konfigurerade tilldelningen.