Skapa återställningspunkter för virtuella datorer med Hjälp av Azure-portalen
Du kan skapa återställningspunkter för virtuella datorer via Azure-portalen. Du kan skydda dina data och skydda mot längre stilleståndstider genom att skapa återställningspunkter för virtuella datorer med jämna mellanrum. Den här artikeln visar hur du skapar återställningspunkter för virtuella datorer med hjälp av Azure-portalen. Du kan också skapa återställningspunkter för virtuella datorer med hjälp av Azure CLI eller med hjälp av PowerShell.
I den här självstudien lär du dig att:
Förutsättningar
- Läs mer om supportkraven och begränsningarna innan du skapar en återställningspunkt.
Steg 1: Skapa en samling med återställningspunkter för virtuella datorer
Använd följande steg för att skapa en samling återställningspunkter för virtuella datorer:
Logga in på Azure-portalen.
I rutan Sök anger du Återställningspunktsamlingar.

Välj + Skapa för att skapa en ny samling återställningspunkter.

Ange informationen och välj den virtuella dator som du vill skapa en samling återställningspunkter för.
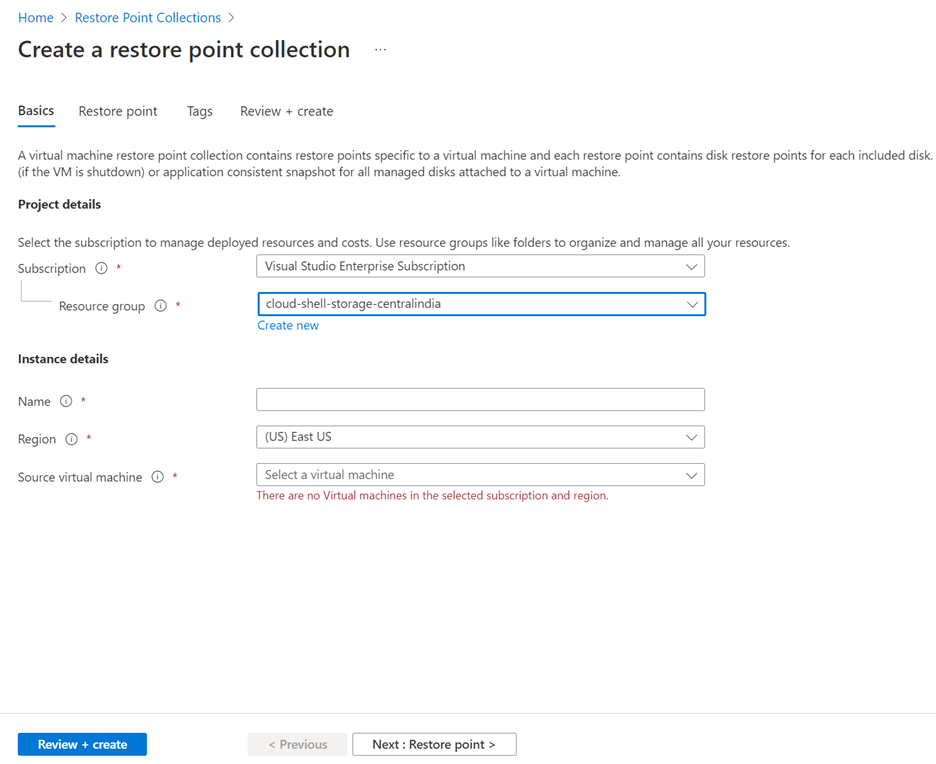
Välj Nästa: Återställningspunkt för att skapa din första återställningspunkt eller välj Granska + Skapa för att skapa en tom återställningspunktsamling.

Steg 2: Skapa en återställningspunkt för virtuell dator
Använd följande steg för att skapa en återställningspunkt för virtuella datorer:
Gå till samlingen med återställningspunkter där du vill skapa återställningspunkter och välj + Skapa en återställningspunkt för att skapa en ny återställningspunkt för den virtuella datorn.

Ange ett namn för återställningspunkten och annan nödvändig information och välj Nästa: Diskar >.

Välj de diskar som ska ingå i återställningspunkten.

Välj Granska + skapa för att verifiera inställningarna. När verifieringen är klar väljer du Skapa för att skapa återställningspunkten.

Steg 3: Spåra status för skapandet av återställningspunkten för den virtuella datorn
Välj meddelandet för att spåra förloppet för skapandet av återställningspunkten.

Återställa en virtuell dator från en återställningspunkt
Om du vill återställa en virtuell dator från en återställningspunkt för den virtuella datorn återställer du först enskilda diskar från varje diskåterställningspunkt. Du kan också använda ARM-mallen för att återställa en virtuell dator tillsammans med alla diskar.
Välj Skapa en disk från en återställningspunkt för att återställa en disk från en diskåterställningspunkt. Gör detta för alla diskar som du vill återställa.

Ange informationen i dialogrutan Skapa en hanterad disk för att skapa diskar från återställningspunkterna. När diskarna har skapats skapar du en ny virtuell dator och kopplar dessa återställde diskar till den nyligen skapade virtuella datorn.

Nästa steg
Läs mer om alternativ för säkerhetskopiering och återställning för virtuella datorer i Azure.