Självstudie: Aktivera haveriberedskap för virtuella Windows-datorer
Gäller för: ✔️ Flexibla skalningsuppsättningar för virtuella Windows-datorer ✔️
Den här självstudien visar hur du konfigurerar haveriberedskap för virtuella Azure-datorer som kör Windows. I den här artikeln lär du dig att:
- Aktivera haveriberedskap för en virtuell Windows-dator
- Kör ett haveriberedskapstest för att kontrollera att det fungerar som förväntat
- Sluta replikera den virtuella datorn efter detaljnivån
När du aktiverar replikering för en virtuell dator installeras Site Recovery Mobility-tjänsttillägget på den virtuella datorn och registreras med Azure Site Recovery. Under replikeringen skickas vm-diskskrivningar till ett cachelagringskonto i källregionen. Data skickas därifrån till målregionen och återställningspunkter genereras från data. När du redundansväxlar en virtuell dator under haveriberedskap används en återställningspunkt för att skapa en virtuell dator i målregionen.
Om du inte har någon Azure-prenumeration skapar du ett kostnadsfritt konto innan du börjar.
Förutsättningar
Kontrollera att azure-prenumerationen gör att du kan skapa en virtuell dator i målregionen. Om du precis har skapat ditt kostnadsfria Azure-konto är du administratör för prenumerationen och har de behörigheter du behöver.
Om du inte är prenumerationsadministratör kan du kontakta administratören för att tilldela dig:
- Antingen den inbyggda rollen Virtuell datordeltagare eller specifika behörigheter för att:
- Skapa en virtuell dator i det valda virtuella nätverket.
- Skriv till ett Azure Storage-konto.
- Skriv till en Azure-hanterad disk.
- Den inbyggda rollen Site Recovery-deltagare för att hantera Site Recovery-åtgärder i valvet.
- Antingen den inbyggda rollen Virtuell datordeltagare eller specifika behörigheter för att:
Vi rekommenderar att du använder en virtuell Windows-dator som kör Windows Server 2012 eller senare. Den virtuella datordisken ska inte krypteras i den här självstudien.
Om utgående anslutningar för virtuella datorer använder en URL-baserad proxy kontrollerar du att den kan komma åt dessa URL:er. Det går inte att använda en autentiserad proxy.
Namn Offentligt moln Molntjänster för myndigheter Detaljer Storage *.blob.core.windows.net*.blob.core.usgovcloudapi.netSkriv data från den virtuella datorn till cachelagringskontot i källregionen. Microsoft Entra ID login.microsoftonline.comlogin.microsoftonline.usAuktorisera och autentisera till Url:er för Site Recovery-tjänsten. Replikering *.hypervrecoverymanager.windowsazure.com*.hypervrecoverymanager.windowsazure.comVm-kommunikation med Site Recovery-tjänsten. Service Bus *.servicebus.windows.net*.servicebus.usgovcloudapi.netVirtuella datorer skriver till Site Recovery-övervaknings- och diagnostikdata. Om du använder nätverkssäkerhetsgrupper (NSG:er) för att begränsa nätverkstrafiken för virtuella datorer skapar du NSG-regler som tillåter utgående anslutning (HTTPS 443) för den virtuella datorn med hjälp av dessa tjänsttaggar (grupper med IP-adresser). Prova reglerna för en test-NSG först.
Tag Tillåt Lagringstagg Tillåter att data skrivs från den virtuella datorn till cachelagringskontot. Microsoft Entra ID-tagg Tillåter åtkomst till alla IP-adresser som motsvarar Microsoft Entra-ID. EventsHub-tagg Tillåter åtkomst till Site Recovery-övervakning. AzureSiteRecovery-tagg Tillåter åtkomst till Site Recovery-tjänsten i valfri region. GuestAndHybridManagement Använd om du vill uppgradera Site Recovery Mobility-agenten automatiskt som körs på virtuella datorer som är aktiverade för replikering. Installera de senaste Windows-uppdateringarna på virtuella Windows-datorer för att se till att de virtuella datorerna har de senaste rotcertifikaten.
Skapa en virtuell dator och aktivera haveriberedskap
Du kan också aktivera haveriberedskap när du skapar en virtuell dator.
På fliken Hantering väljer du Aktivera haveriberedskap.
I Sekundär region väljer du den målregion som du vill replikera en virtuell dator till för haveriberedskap.
I Sekundär prenumeration väljer du den målprenumeration där den virtuella måldatorn ska skapas. Den virtuella måldatorn skapas när du redundansväxlar den virtuella källdatorn från källregionen till målregionen.
I Recovery Services-valvet väljer du det valv som du vill använda för replikeringen. Om du inte har något valv väljer du Skapa nytt. Välj en resursgrupp där valvet ska placeras och ett valvnamn.
I Site Recovery-principen lämnar du standardprincipen eller väljer Skapa ny för att ange anpassade värden.
- Återställningspunkter skapas från ögonblicksbilder av virtuella datordiskar som tas vid en viss tidpunkt. När du redundansväxlar en virtuell dator använder du en återställningspunkt för att återställa den virtuella datorn i målregionen.
- En kraschkonsekvent återställningspunkt skapas var femte minut. Den här inställningen går inte att ändra. En kraschkonsekvent ögonblicksbild samlar in data som fanns på disken när ögonblicksbilden togs. Den innehåller inte något i minnet.
- Som standard behåller Site Recovery kraschkonsekventa återställningspunkter i 24 timmar. Du kan ange ett anpassat värde mellan 0 och 72 timmar.
- En appkonsekvent ögonblicksbild tas var fjärde timme. En appkonsekvent ögonblicksbild
- Som standard lagrar Site Recovery återställningspunkter i 24 timmar.
I Tillgänglighetsalternativ anger du om den virtuella datorn ska distribueras som fristående, i en tillgänglighetszon eller i en tillgänglighetsuppsättning.

Slutför skapandet av den virtuella datorn.
Kommentar
När du aktiverar replikering när du skapar en virtuell Windows-dator replikeras endast OS-disken. Datadiskar måste initieras av dig, varefter Azure Site Recovery replikerar dem automatiskt.
Aktivera haveriberedskap för en befintlig virtuell dator
Om du vill aktivera haveriberedskap på en befintlig virtuell dator i stället för för en ny virtuell dator använder du den här proceduren.
Öppna sidan egenskaper för virtuella datorer i Azure-portalen.
I Åtgärder väljer du Haveriberedskap.

Om den virtuella datorn distribueras i en tillgänglighetszon i Basics kan du välja haveriberedskap mellan tillgänglighetszoner.
I Målregion väljer du den region som du vill replikera den virtuella datorn till. Käll- och målregionerna måste finnas i samma Microsoft Entra-klientorganisation.

Välj Nästa: Avancerade inställningar.
I Avancerade inställningar kan du granska inställningar och ändra värden till anpassade inställningar. Som standard speglar Site Recovery källinställningarna för att skapa målresurser.
- Målprenumeration. Prenumerationen där den virtuella måldatorn skapas efter redundansväxlingen.
- Resursgrupp för virtuell måldator. Den resursgrupp där den virtuella måldatorn skapas efter redundansväxlingen.
- Virtuellt målnätverk. Det virtuella Azure-nätverk där den virtuella måldatorn finns när den skapas efter redundansväxlingen.
- Måltillgänglighet. När den virtuella måldatorn skapas som en enda instans, i en tillgänglighetsuppsättning eller en tillgänglighetszon.
- Närhetsplacering. Om tillämpligt väljer du den närhetsplaceringsgrupp där den virtuella måldatorn finns efter redundansväxlingen.
- Lagringsinställningar– Cachelagringskonto. Recovery använder ett lagringskonto i källregionen som ett tillfälligt datalager. Ändringar av den virtuella källdatorn cachelagras i det här kontot innan de replikeras till målplatsen.
- Som standard skapas ett cachelagringskonto per valv och återanvänds.
- Du kan välja ett annat lagringskonto om du vill anpassa cachekontot för den virtuella datorn.
- Lagringsinställningar– Replikhanterad disk. Som standard skapar Site Recovery replikhanterade diskar i målregionen.
- Som standard speglar den hanterade måldisken den virtuella källdatorns hanterade diskar med samma lagringstyp (standard HDD/SSD eller Premium SSD).
- Du kan anpassa lagringstypen efter behov.
- Replikeringsinställningar. Visar valvet där den virtuella datorn finns och replikeringsprincipen som används för den virtuella datorn. Som standard sparas återställningspunkter som skapats av Site Recovery för den virtuella datorn i 24 timmar.
- Tilläggsinställningar. Anger att Site Recovery hanterar uppdateringar av Site Recovery Mobility Service-tillägget som är installerat på virtuella datorer som du replikerar.
- Det angivna Azure Automation-kontot hanterar uppdateringsprocessen.
- Du kan anpassa automationskontot.

Välj Granska + Starta replikering.
Välj Starta replikering. Distributionen startar och Site Recovery börjar skapa målresurser. Du kan övervaka replikeringsstatusen i meddelandena.

Kontrollera vm-status
När replikeringsjobbet är klart kan du kontrollera replikeringsstatusen för den virtuella datorn.
Öppna egenskapssidan för den virtuella datorn.
I Åtgärder väljer du Haveriberedskap.
Expandera avsnittet Essentials för att granska standardvärdena för valv, replikeringsprincip och målinställningar.
I Hälsa och status får du information om replikeringstillståndet för den virtuella datorn, agentversionen, redundansberedskap och de senaste återställningspunkterna.

I infrastrukturvyn får du en visuell översikt över virtuella käll- och måldatorer, hanterade diskar och cachelagringskontot.
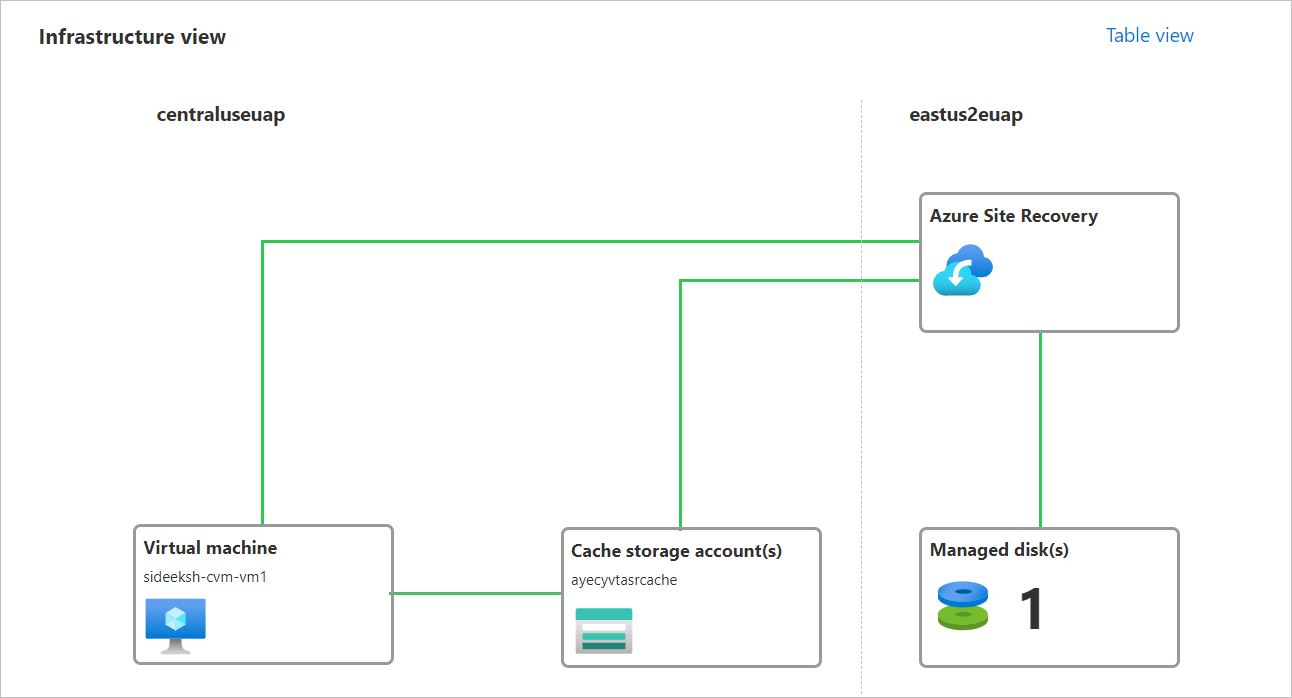
Köra ett detaljtest
Kör ett detaljtest för att se till att haveriberedskap fungerar som förväntat. När du kör ett redundanstest skapas en kopia av den virtuella datorn, utan påverkan på pågående replikering eller på produktionsmiljön.
På sidan Haveriberedskap för den virtuella datorn väljer du Testa redundans.
I Testa redundans lämnar du standardinställningen Senaste bearbetade (låg RPO) för återställningspunkten.
Det här alternativet ger det lägsta målet för återställningspunkter (RPO) och vanligtvis den snabbaste uppstarten av den virtuella måldatorn. Den bearbetar först alla data som har skickats till Site Recovery-tjänsten för att skapa en återställningspunkt för varje virtuell dator innan de redväxar till den. Den här återställningspunkten har alla data replikerade till Site Recovery när redundansväxlingen utlöstes.
Välj det virtuella nätverk där den virtuella datorn ska finnas efter redundansväxlingen.

Redundanstestet börjar. Du kan övervaka förloppet i meddelanden.

När redundanstestet har slutförts är den virtuella datorn i tillståndet Rensa redundanstest på sidan Essentials.
Rensa resurser
Den virtuella datorn rensas automatiskt av Site Recovery efter detaljnivån.
Om du vill påbörja automatisk rensning väljer du Rensa redundanstest.

I Rensning av redundanstest skriver du in eventuella anteckningar som du vill registrera för redundansväxlingen och väljer sedan Testningen är klar. Ta bort den virtuella datorn för redundanstest. Välj sedan OK.

Borttagningsprocessen börjar. Du kan övervaka förloppet i meddelanden.

Sluta replikera den virtuella datorn
När du har slutfört ett haveriberedskapstest rekommenderar vi att du fortsätter att prova en fullständig redundansväxling. Om du inte vill göra en fullständig redundansväxling kan du inaktivera replikering. Det här gör följande:
- Tar bort den virtuella datorn från Site Recovery-listan över replikerade datorer.
- Stoppar Site Recovery-faktureringen för den virtuella datorn.
- Rensar automatiskt källreplikeringsinställningarna.
Stoppa replikering på följande sätt:
På sidan Haveriberedskap för den virtuella datorn väljer du Inaktivera replikering.
I Inaktivera replikering väljer du orsakerna till att du vill inaktivera replikeringen. Välj sedan OK.
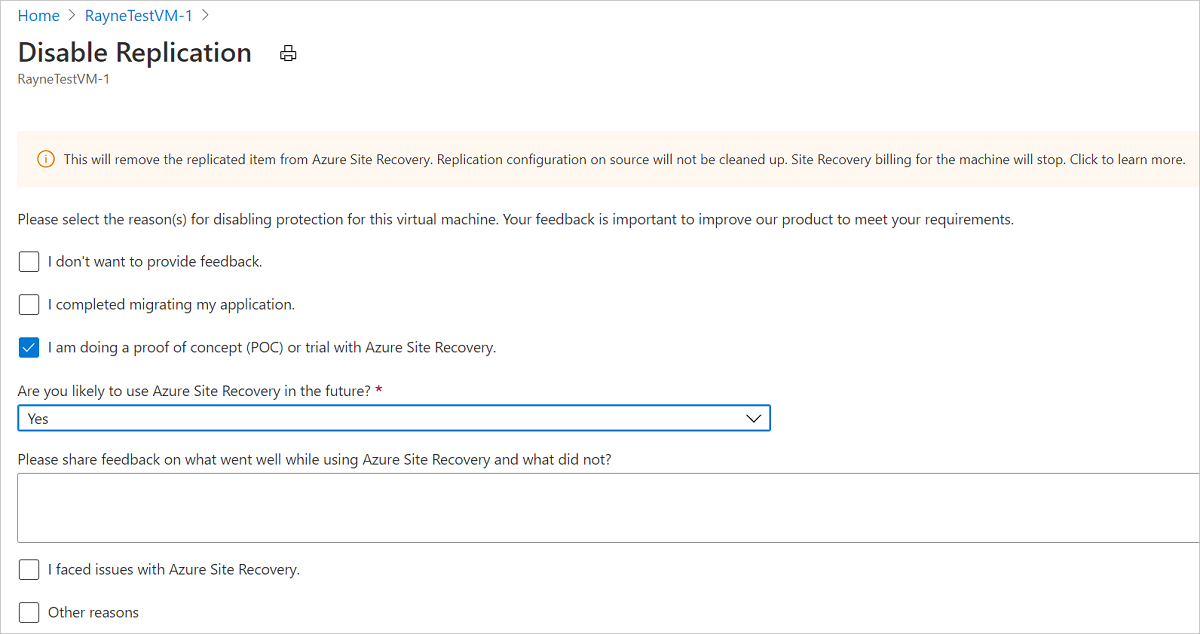
Site Recovery-tillägget som installerades på den virtuella datorn under replikeringen tas inte bort automatiskt. Om du inaktiverar replikering för den virtuella datorn och inte vill replikera den igen vid ett senare tillfälle kan du ta bort Site Recovery-tillägget manuellt på följande sätt:
Gå till tilläggen för VM-inställningar>>.
På sidan Tillägg väljer du varje post för Microsoft.Azure.RecoveryServices för Linux.
På egenskapssidan för tillägget väljer du Avinstallera.

Nästa steg
I den här självstudien konfigurerade du haveriberedskap för en virtuell Azure-dator och körde ett haveriberedskapstest. Nu kan du utföra en fullständig redundansväxling för den virtuella datorn.