Snabbstart: Ansluta VMware vCenter Server till Azure Arc med hjälpskriptet
Om du vill börja använda Azure Arc-aktiverade VMware vSphere-funktioner måste du ansluta VMware vCenter Server-instansen till Azure Arc. Den här snabbstarten visar hur du ansluter VMware vCenter Server-instansen till Azure Arc med hjälp av ett hjälpskript.
Först distribuerar skriptet en virtuell installation med namnet Azure Arc-resursbrygga i din vCenter-miljö. Sedan installeras ett VMware-klustertillägg för att tillhandahålla en kontinuerlig anslutning mellan vCenter Server och Azure Arc.
Viktigt!
Den här artikeln beskriver ett sätt att ansluta en allmän vCenter Server till Azure Arc. Om du försöker aktivera ett privat AVS-moln (Arc for Azure VMware Solution) följer du den här guiden i stället – Distribuera Arc-aktiverad VMware vSphere för azure VMware Solution privat moln. Med Arc for AVS-registreringsprocessen måste du tillhandahålla färre indata och Arc-funktionerna integreras bättre i AVS privata molnportalupplevelse.
Förutsättningar
Azure
En Azure-prenumeration
En resursgrupp i prenumerationen där du har rollen Ägare, Deltagare eller Azure Arc VMware Private Clouds Onboarding för registrering.
Azure Arc-resursbrygga
- Ip-adressen för Azure Arc-resursbryggan behöver åtkomst till url:erna som anges här.
vCenter Server
vCenter Server version 7 eller 8.
Ett virtuellt nätverk som kan ge internetåtkomst, direkt eller via en proxyserver. Det måste också vara möjligt för virtuella datorer i det här nätverket att kommunicera med vCenter-servern på TCP-porten (vanligtvis 443).
Minst tre kostnadsfria statiska IP-adresser i nätverket ovan.
En resurspool eller ett kluster med en minsta kapacitet på 16 GB RAM-minne och fyra vCPU:er.
Ett datalager med minst 200 GB ledigt diskutrymme tillgängligt via resurspoolen eller klustret.
Kommentar
Azure Arc-aktiverad VMware vSphere stöder vCenter Server-instanser med högst 9 500 virtuella datorer (VM). Om din vCenter Server-instans har fler än 9 500 virtuella datorer rekommenderar vi inte att du använder Azure Arc-aktiverad VMware vSphere med den just nu.
vSphere-konto
Du behöver ett vSphere-konto som kan:
- Läs alla inventeringar.
- Distribuera och uppdatera virtuella datorer till alla resurspooler (eller kluster), nätverk och VM-mallar som du vill använda med Azure Arc.
Viktigt!
Som en del av det Azure Arc-aktiverade VMware-registreringsskriptet uppmanas du att ange ett vSphere-konto för att distribuera den virtuella Azure Arc-bryggan på ESXi-värden. Det här kontot lagras lokalt i den virtuella Azure Arc-resursbryggan och krypteras som en Kubernetes-hemlighet i vila. Med vSphere-kontot kan Azure Arc-aktiverade VMware interagera med VMware vSphere. Om din organisation använder rutinmässig rotation av autentiseringsuppgifter måste du uppdatera autentiseringsuppgifterna i Azure Arc-aktiverade VMware för att upprätthålla anslutningen mellan Azure Arc-aktiverad VMware och VMware vSphere.
Arbetsstation
Du behöver en Windows- eller Linux-dator som kan komma åt både din vCenter Server-instans och Internet, direkt eller via en proxy. Arbetsstationen måste också ha utgående nätverksanslutning till ESXi-värden som stöder datalagringen. Datalagringsanslutning krävs för att ladda upp Arc-resursbryggningsbilden till datalagringen som en del av registreringen.
Förbereda vCenter Server
Skapa en resurspool med en reservation på minst 16 GB RAM-minne och fyra vCPU:er. Den bör också ha åtkomst till ett datalager med minst 100 GB ledigt diskutrymme.
Kontrollera att vSphere-kontona har rätt behörigheter.
Ladda ned onboarding-skriptet
Gå till Azure-portalen.
Sök efter Azure Arc och välj det.
På sidan Översikt väljer du Lägg till under Lägg till din infrastruktur kostnadsfritt eller flyttar till fliken Infrastruktur .
I avsnittet Plattform väljer du Lägg till under VMware vCenter.
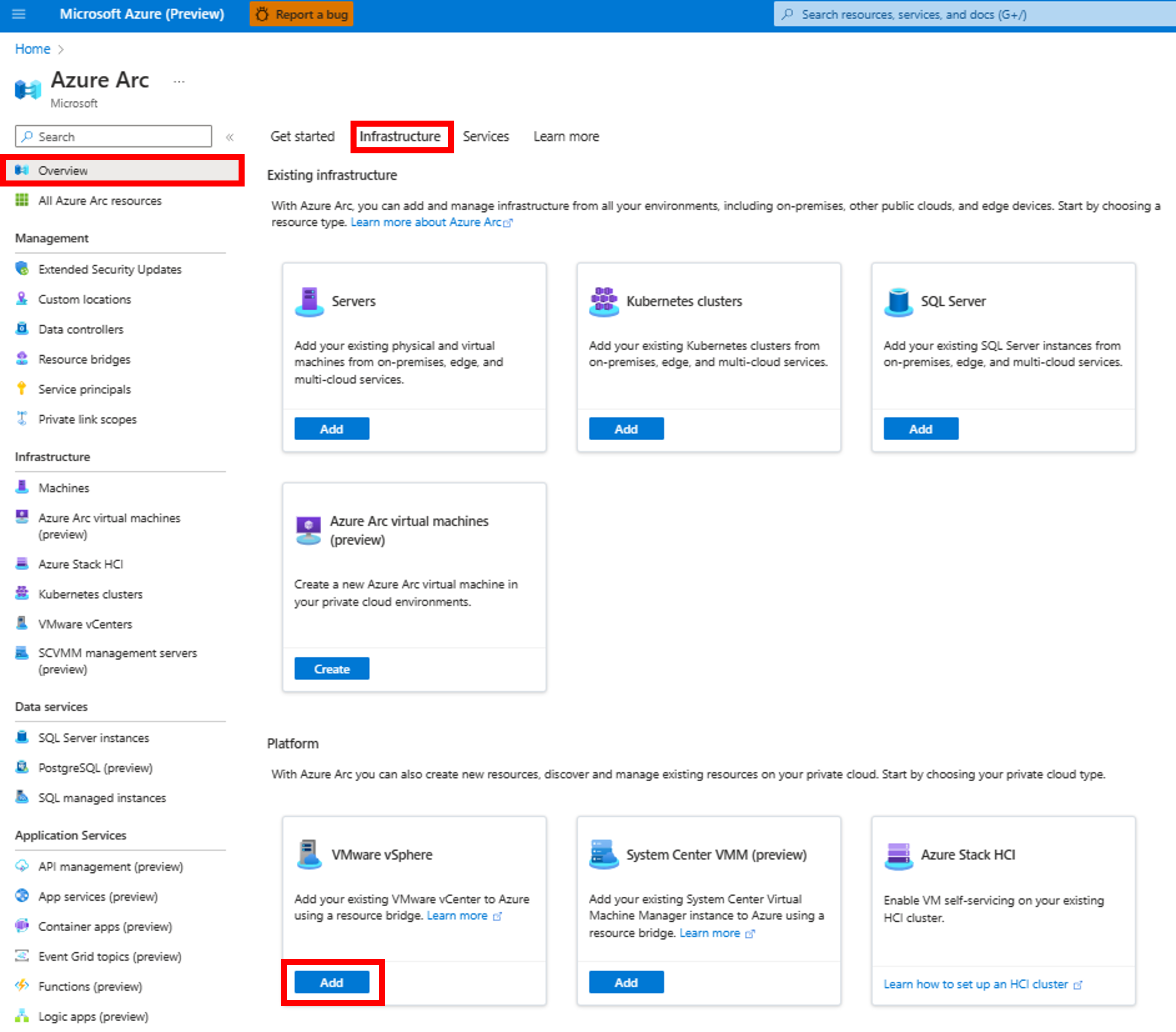
Välj Skapa en ny resursbrygga och välj sedan Nästa.
Ange ett valfritt namn för Azure Arc-resursbryggan. Till exempel: contoso-nyc-resourcebridge.
Välj en prenumeration och resursgrupp där resursbryggningen ska skapas.
Under Region väljer du en Azure-plats där resursmetadata ska lagras. För närvarande är regionerna USA, östra, Europa, västra, Australien, östra och Kanada, centrala.
Ange ett namn för Anpassad plats. Det här namnet visas när du distribuerar virtuella datorer. Namnge det för datacentret eller den fysiska platsen för ditt datacenter. Till exempel: contoso-nyc-dc.
Lämna Använd samma prenumeration och resursgrupp som din resursbrygga vald.
Ange ett namn för din vCenter Server-instans i Azure. Till exempel: contoso-nyc-vcenter.
Du kan välja att aktivera Kubernetes Service på VMware [förhandsversion]. Om du väljer att göra det kontrollerar du att du uppdaterar namnområdet för din anpassade plats till "standard" i registreringsskriptet: $customLocationNamespace = ("standard". ToLower() -replace '[^a-z0-9-]', ''). Mer information om den här uppdateringen finns i kända problem från AKS på VMware (förhandsversion)
Välj Nästa: Ladda ned och kör skript.
Om din prenumeration inte är registrerad hos alla nödvändiga resursprovidrar visas knappen Registrera . Välj knappen innan du fortsätter till nästa steg.
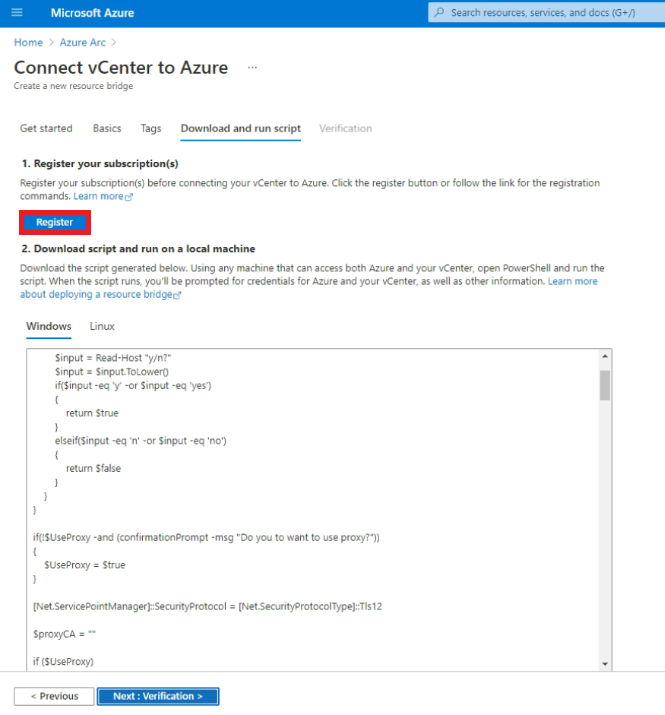
Baserat på operativsystemet på din arbetsstation laddar du ned PowerShell- eller Bash-skriptet och kopierar det till arbetsstationen.
Om du vill se status för din registrering när du har kört skriptet på din arbetsstation väljer du Nästa: Verifiering. Om du stänger den här sidan påverkas inte registreringen.
Kör skriptet
Använd följande instruktioner för att köra skriptet, beroende på vilket operativsystem datorn använder.
Windows
Öppna ett PowerShell-fönster som administratör och gå till mappen där du har laddat ned PowerShell-skriptet.
Kommentar
På Windows-arbetsstationer måste skriptet köras i PowerShell-fönstret och inte i PowerShell Integrated Script Editor (ISE) eftersom PowerShell ISE inte visar inkommande frågor från Azure CLI-kommandon. Om skriptet körs på PowerShell ISE kan det se ut som om skriptet har fastnat medan det väntar på indata.
Kör följande kommando för att tillåta att skriptet körs eftersom det är ett osignerat skript. (Om du stänger sessionen innan du slutför alla steg kör du det här kommandot igen för den nya sessionen.)
Set-ExecutionPolicy -Scope Process -ExecutionPolicy BypassKör skriptet:
./resource-bridge-onboarding-script.ps1
Linux
Öppna terminalen och gå till mappen där du har laddat ned Bash-skriptet.
Kör skriptet med hjälp av följande kommando:
bash resource-bridge-onboarding-script.sh
Indata för skriptet
En typisk registrering som använder skriptet tar 30 till 60 minuter. Under processen uppmanas du att ange följande information:
| Krav | Detaljer |
|---|---|
| Azure-inloggning | När du uppmanas att göra det går du till inloggningssidan för enheten, anger auktoriseringskoden som visas i terminalen och loggar in på Azure. |
| vCenter FQDN/Adress | Ange det fullständigt kvalificerade domännamnet för vCenter Server-instansen (eller en IP-adress). Till exempel: 10.160.0.1 eller nyc-vcenter.contoso.com. |
| vCenter-användarnamn | Ange användarnamnet för vSphere-kontot. De behörigheter som krävs för kontot visas i förhandskraven. |
| vCenter-lösenord | Ange lösenordet för vSphere-kontot. |
| Val av datacenter | Välj namnet på datacentret (som visas i vSphere-klienten) där den virtuella Azure Arc-resursbryggan ska distribueras. |
| Val av nätverk | Välj namnet på det virtuella nätverk eller segment som den virtuella Azure Arc-resursbryggan måste vara ansluten till. Det här nätverket bör göra det möjligt för enheten att kommunicera med vCenter Server och Azure-slutpunkterna (eller Internet). |
| Statisk IP-adress | Arc Resource Bridge kräver statisk IP-adresstilldelning och DHCP stöds inte. 1. Statiskt IP-adressprefix: Nätverksadress i CIDR-notation. Till exempel: 192.168.0.0/24. 2. Statisk gateway: Gatewayadress. Exempel: 192.168.0.0. 3. DNS-servrar: IP-adresser för DNS-servrar som används av en virtuell Azure Arc-resursbrygga för DNS-matchning. Den virtuella Azure Arc-resursbryggan måste kunna matcha externa platser, till exempel mcr.microsoft.com och vCenter-servern. 4. IP-adress för startintervall: Minsta storlek på två tillgängliga IP-adresser krävs. En IP-adress är för den virtuella Azure Arc-resursbryggan och den andra är reserverad för uppgraderingsscenarier. Ange start-IP-adressen för det intervallet. Kontrollera att IP-adressen för startintervallet har internetåtkomst. 5. Ip-adress för slutintervall: Sista IP-adressen för det IP-intervall som begärdes i föregående fält. Kontrollera att IP-adressen för slutintervallet har internetåtkomst. |
| IP-adress för kontrollplan | Azure Arc-resursbryggan kör ett Kubernetes-kluster, och dess kontrollplan kräver alltid en statisk IP-adress. Ange en IP-adress som uppfyller följande krav: - IP-adressen måste ha internetåtkomst. – IP-adressen måste finnas inom det undernät som definieras av IP-adressprefixet. – Om du använder alternativet statisk IP-adress för IP-adressen för resursbrygga virtuella datorer måste kontrollplanets IP-adress ligga utanför DET IP-adressintervall som angetts för den virtuella datorn (IP-adress för startintervall – IP-slutintervall). |
| Resurspool | Välj namnet på resurspoolen som den virtuella Azure Arc-resursbryggan ska distribueras till. |
| Datalager | Välj namnet på det datalager som ska användas för den virtuella Azure Arc-resursbryggan. |
| Mapp | Välj namnet på den virtuella vSphere-datorn och mallmappen där Azure Arc-resursbryggans virtuella dator ska distribueras. |
| Inställningar för enhetsproxy | Ange y om det finns en proxy i enhetens nätverk. Annars anger du n. Du måste fylla i följande rutor när du har konfigurerat en proxy: 1. Http: Adressen till HTTP-proxyservern. 2. Https: Adressen till HTTPS-proxyservern. 3. NoProxy: Adresser som ska undantas från proxyn. 4. CertificateFilePath: För SSL-baserade proxyservrar är sökvägen till certifikatet som ska användas. |
När kommandot har körts är konfigurationen klar. Nu kan du använda funktionerna i Azure Arc-aktiverade VMware vSphere.
Viktigt!
Efter installationen av Azure Arc Resource Bridge rekommenderar vi att du behåller en kopia av config.yaml-filerna för resursbryggan på en plats som underlättar enkel hämtning. Dessa filer kan behövas senare för att köra kommandon för att utföra hanteringsåtgärder (t.ex. az arcappliance upgrade) på resursbryggan. Du hittar de tre .yaml-filerna (konfigurationsfiler) i samma mapp där du körde skriptet.
Återställning från misslyckade distributioner
Om distributionen av Azure Arc-resursbryggan misslyckas läser du felsökningsdokumentet för Azure Arc-resursbryggan. Det kan finnas många orsaker till varför Distributionen av Azure Arc-resursbryggan misslyckas, men ett av dem är KVA-timeoutfel. Mer information om KVA-timeoutfelet och hur du felsöker det finns i KVA-timeoutfel.
Om du vill rensa installationen och försöka distribuera igen använder du följande kommandon.
Kommandot Försök igen – Windows
Kör kommandot med -Force för att rensa installationen och registrera igen.
./resource-bridge-onboarding-script.ps1 -Force
Återförsökskommando – Linux
Kör kommandot med --force för att rensa installationen och registrera igen.
bash resource-bridge-onboarding-script.sh --force
Nästa steg
Feedback
Kommer snart: Under hela 2024 kommer vi att fasa ut GitHub-problem som feedbackmekanism för innehåll och ersätta det med ett nytt feedbacksystem. Mer information finns i: https://aka.ms/ContentUserFeedback.
Skicka och visa feedback för