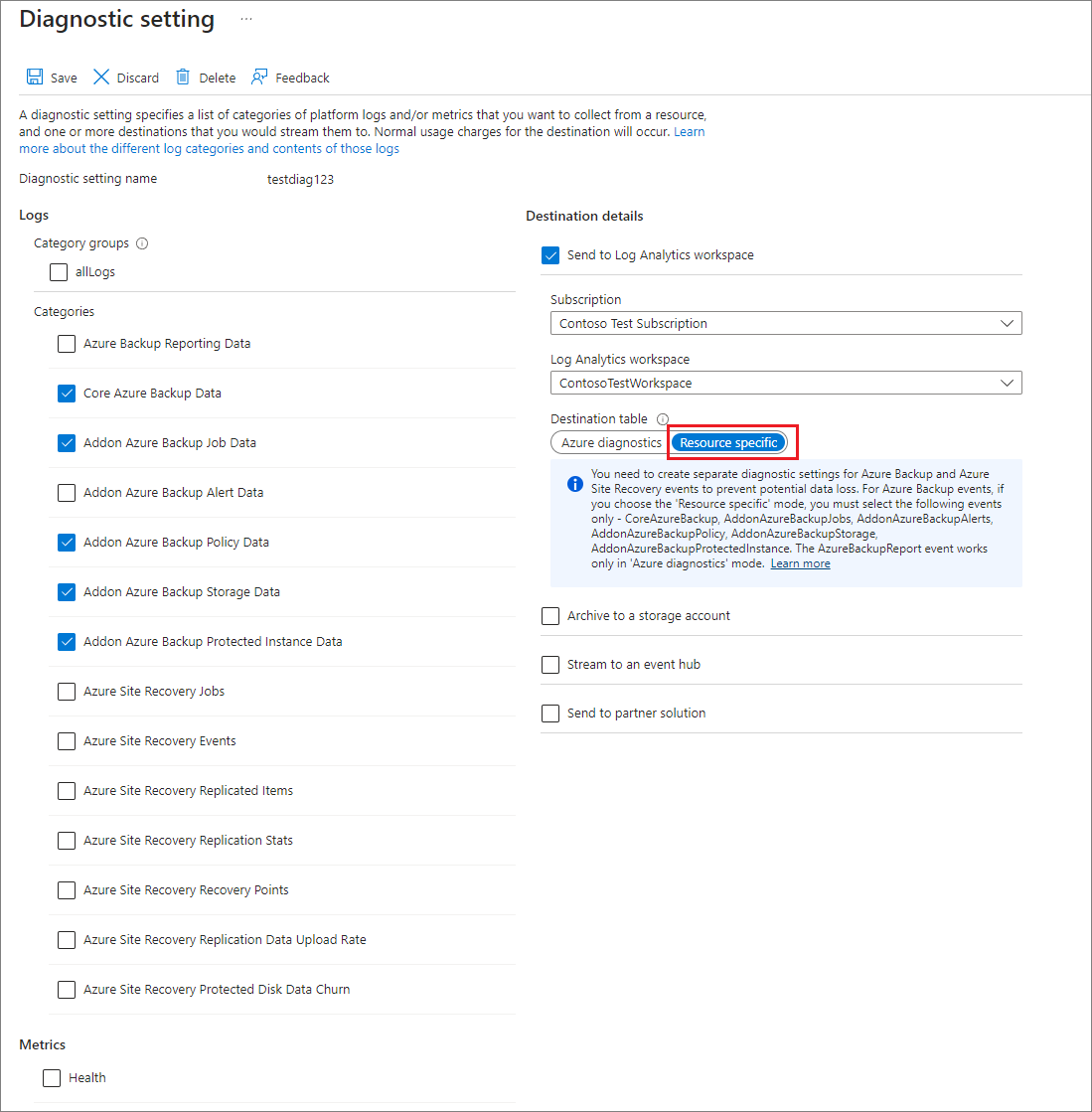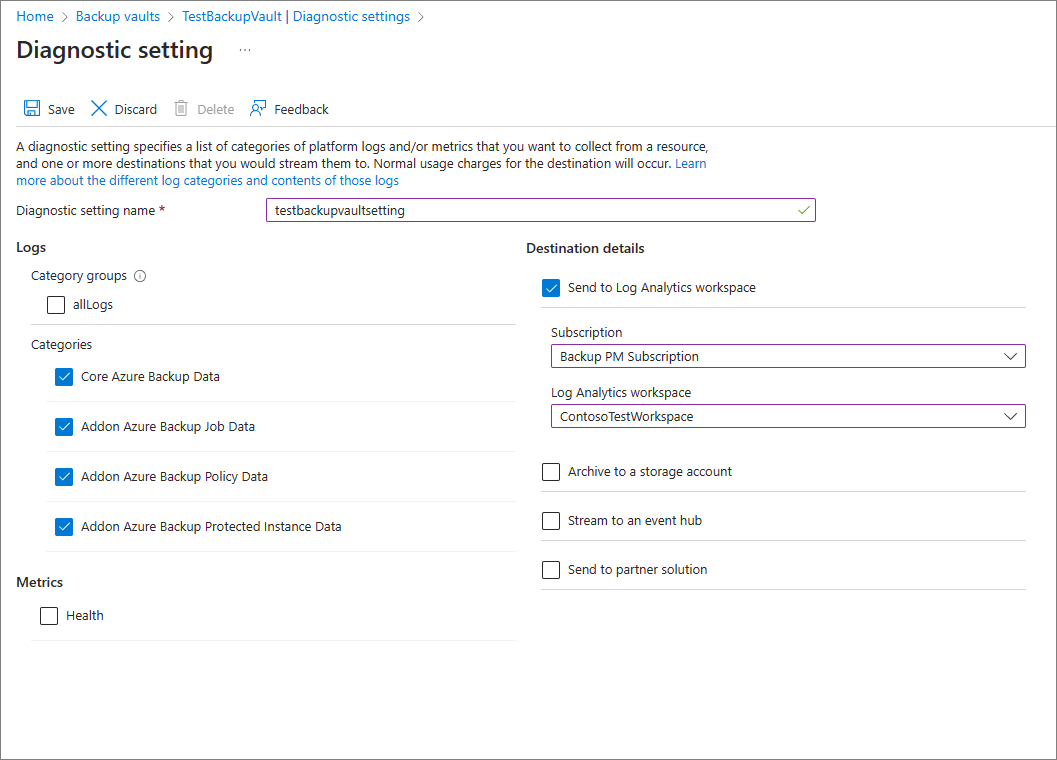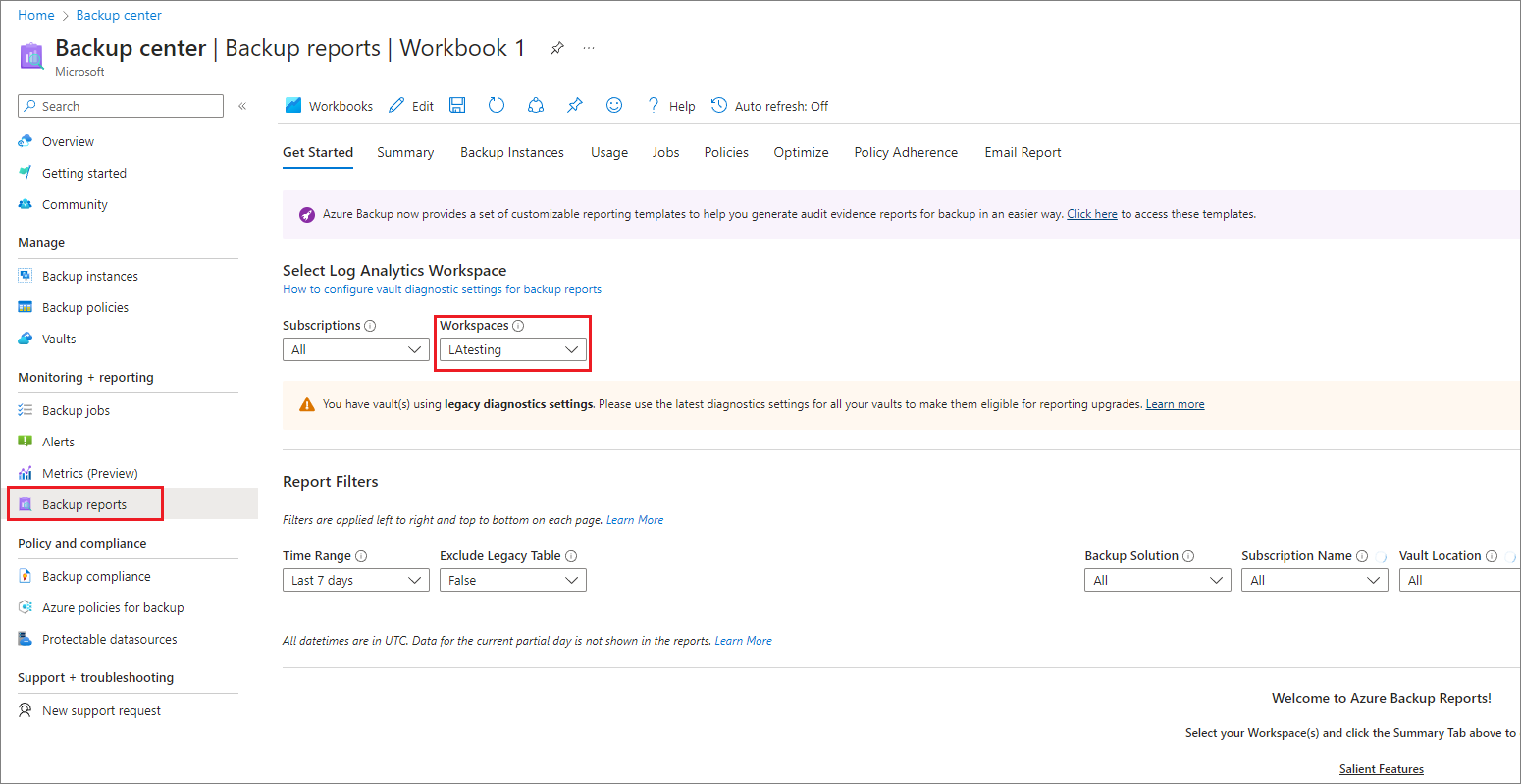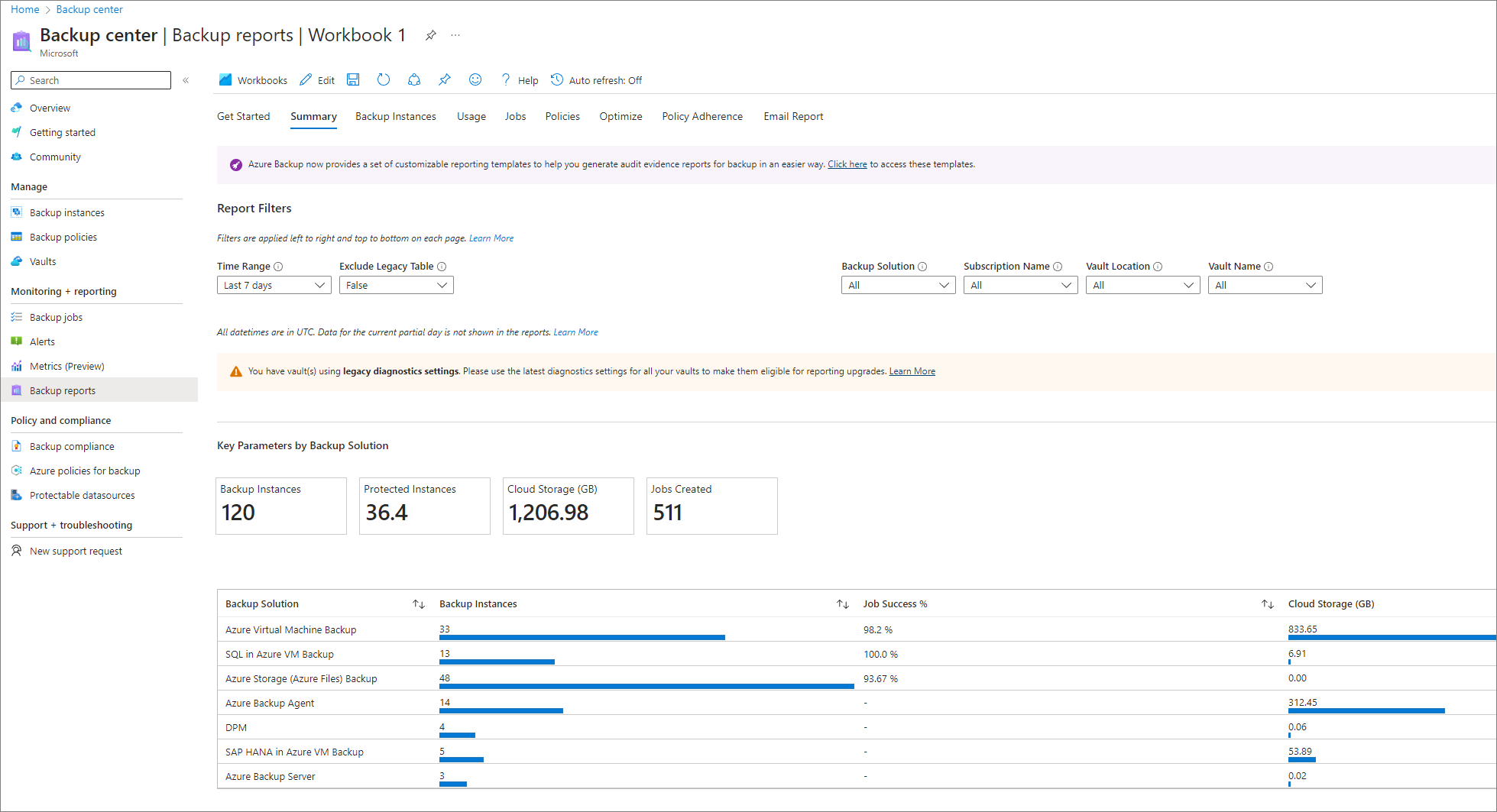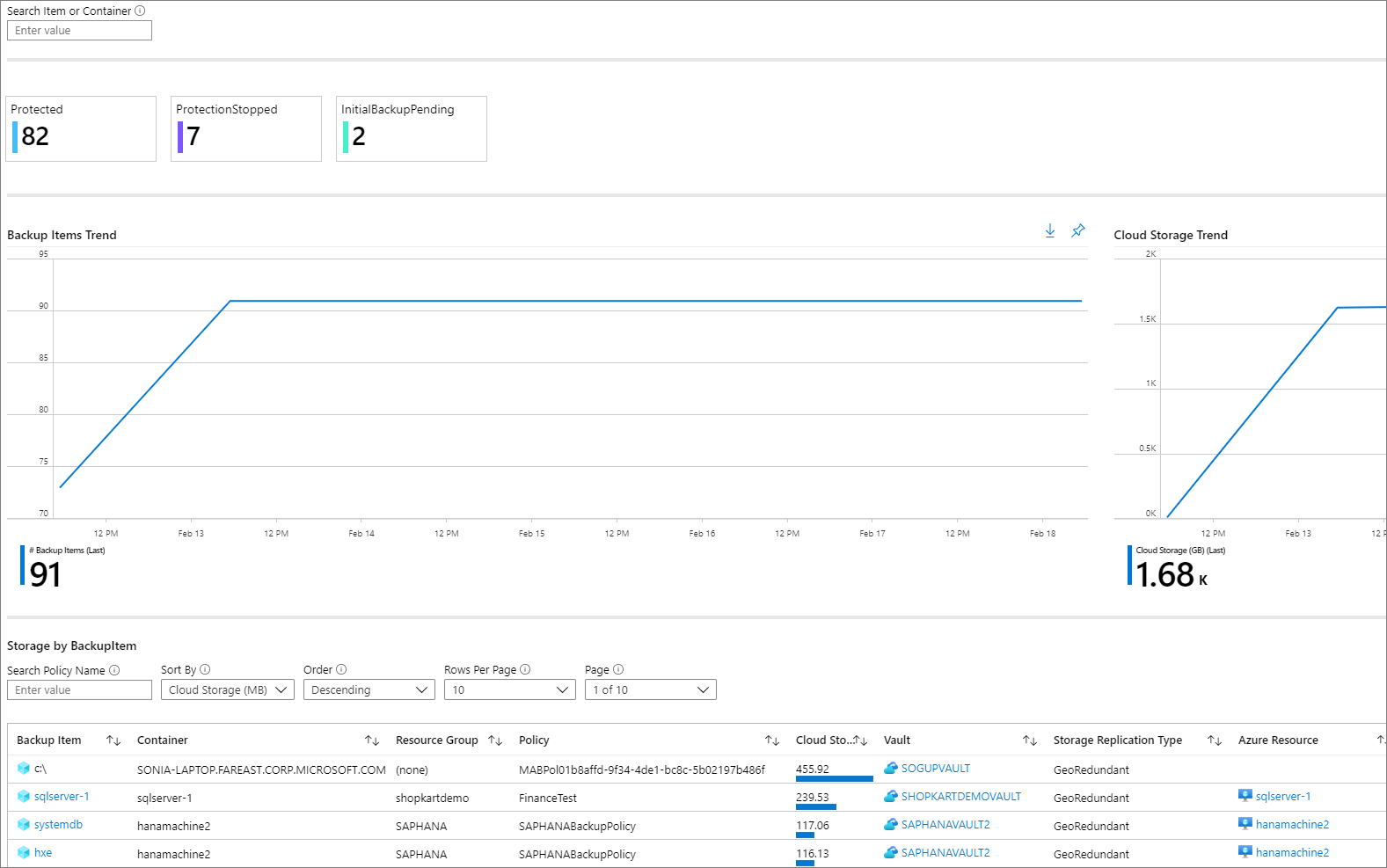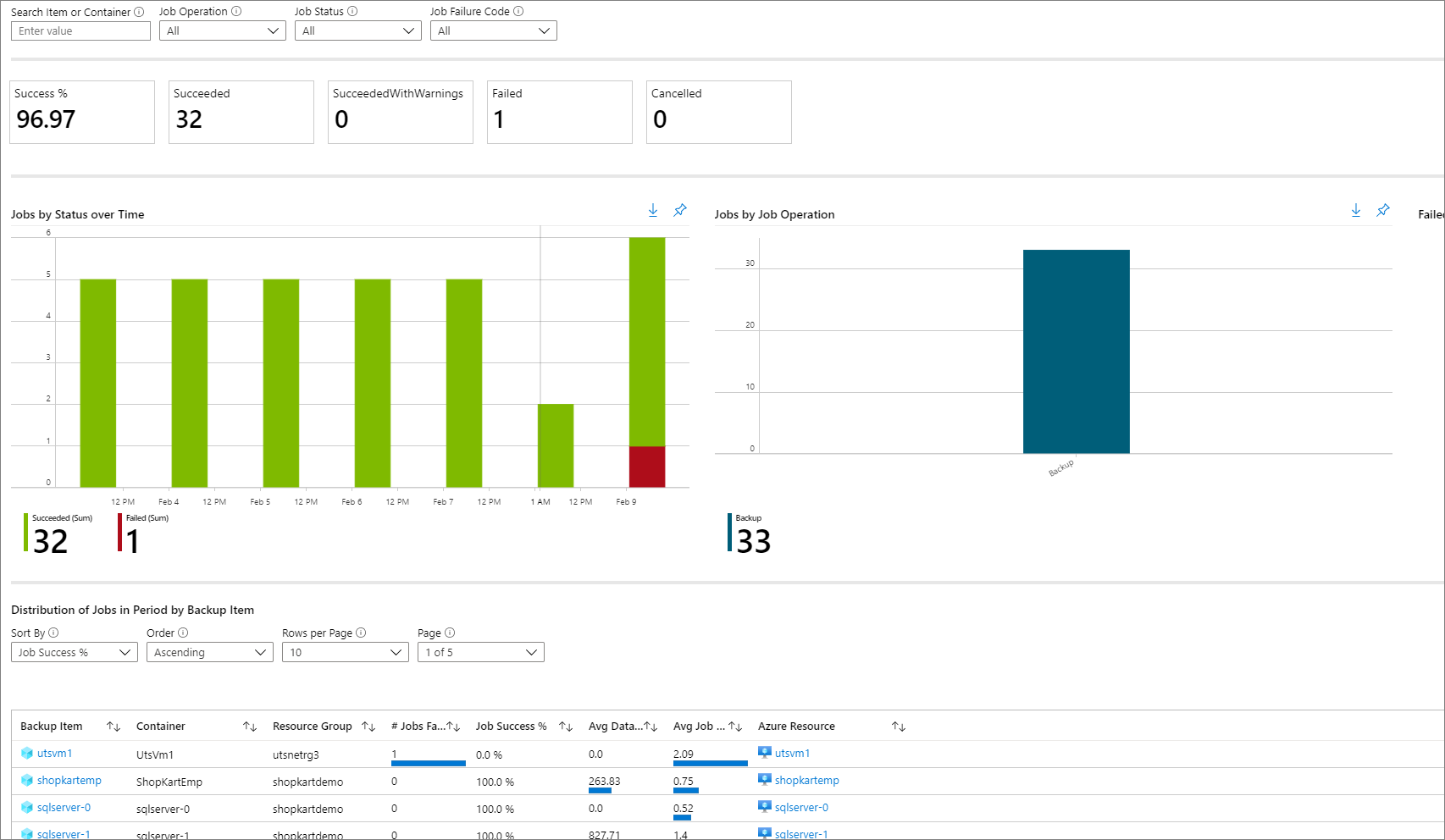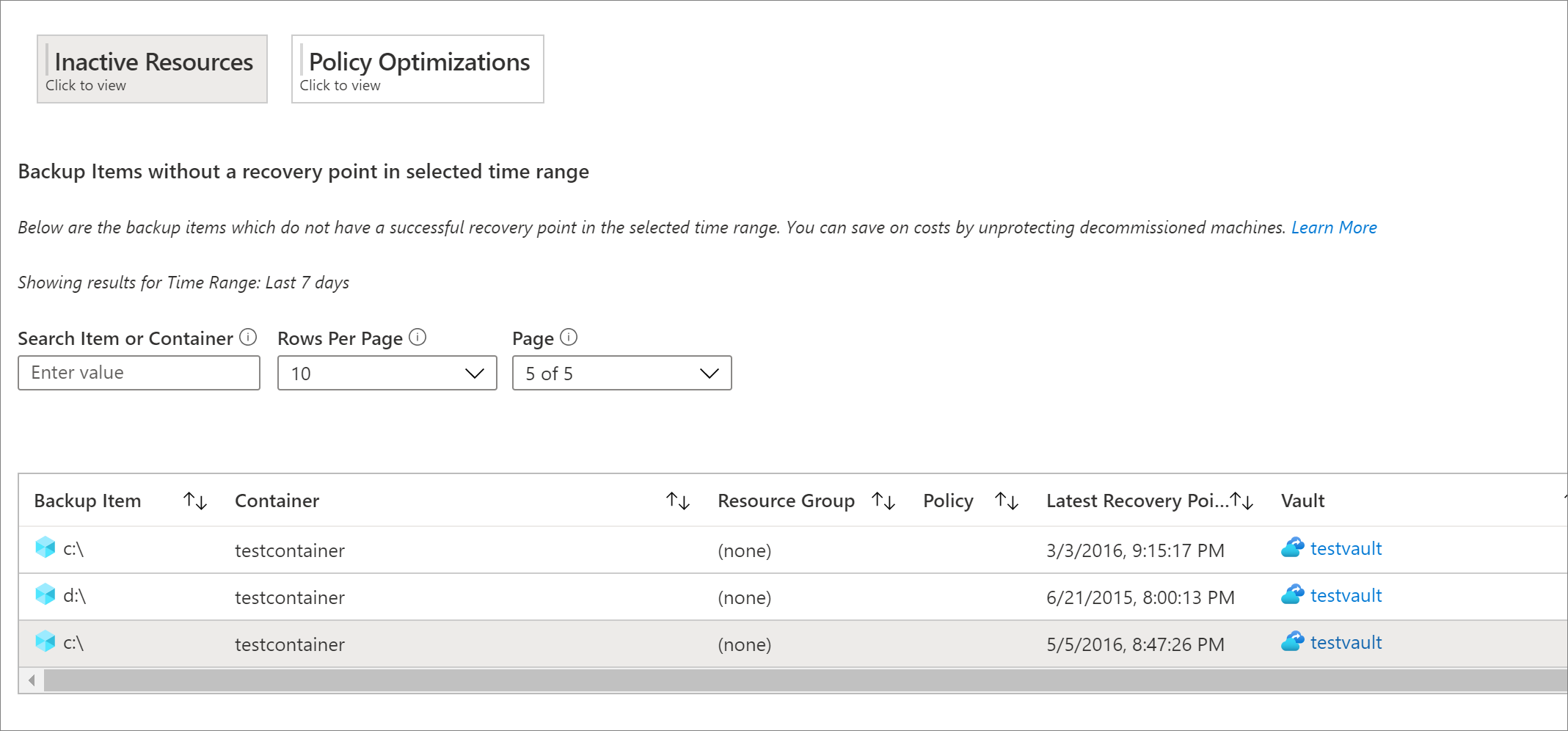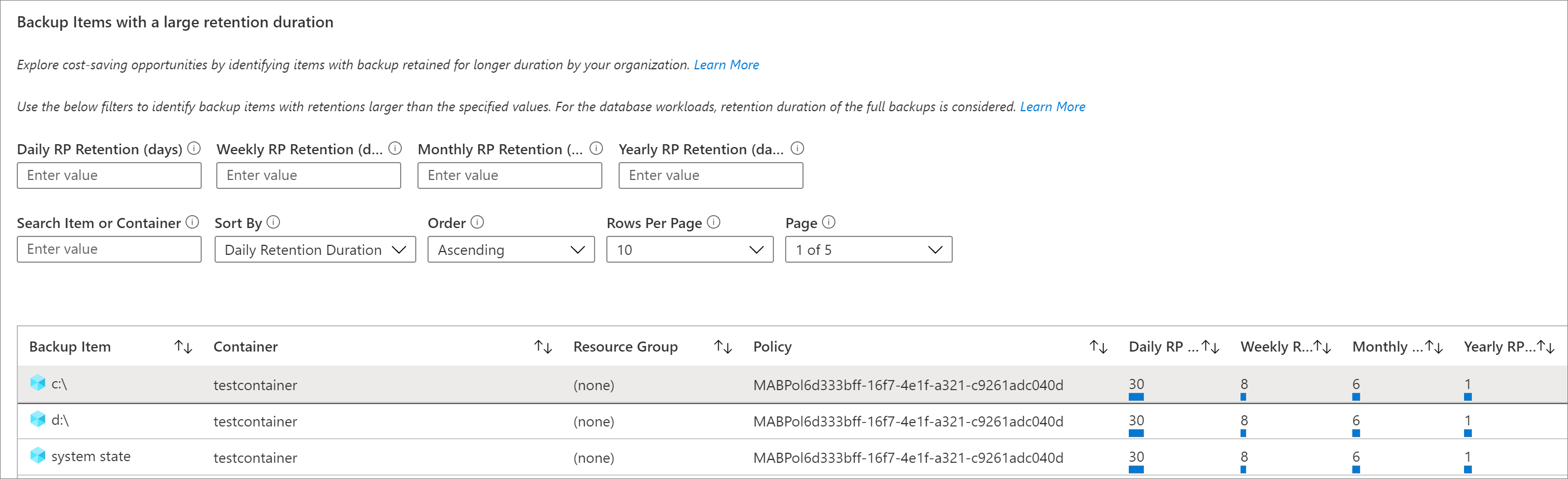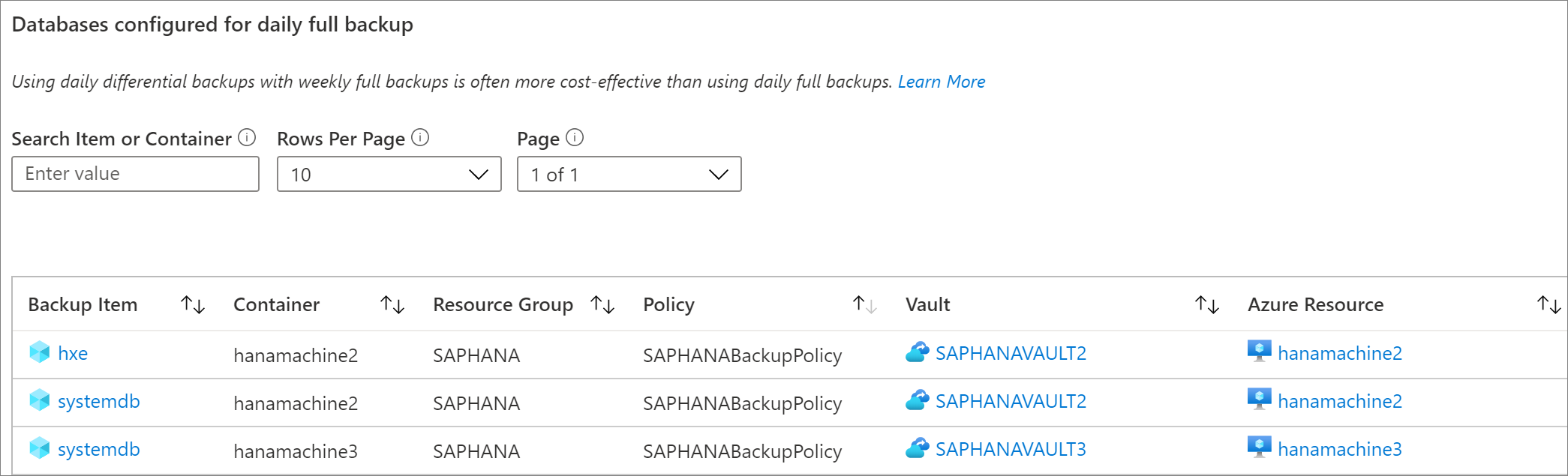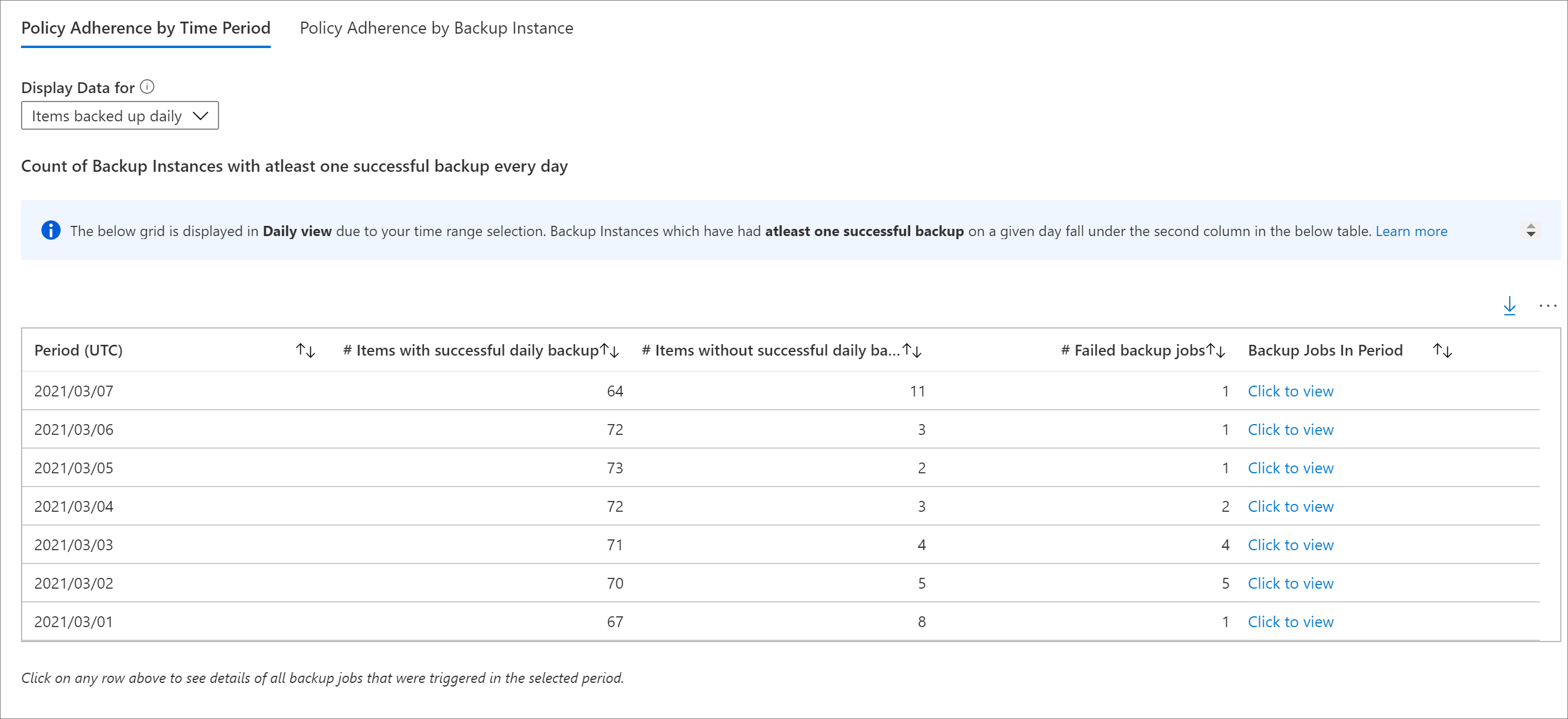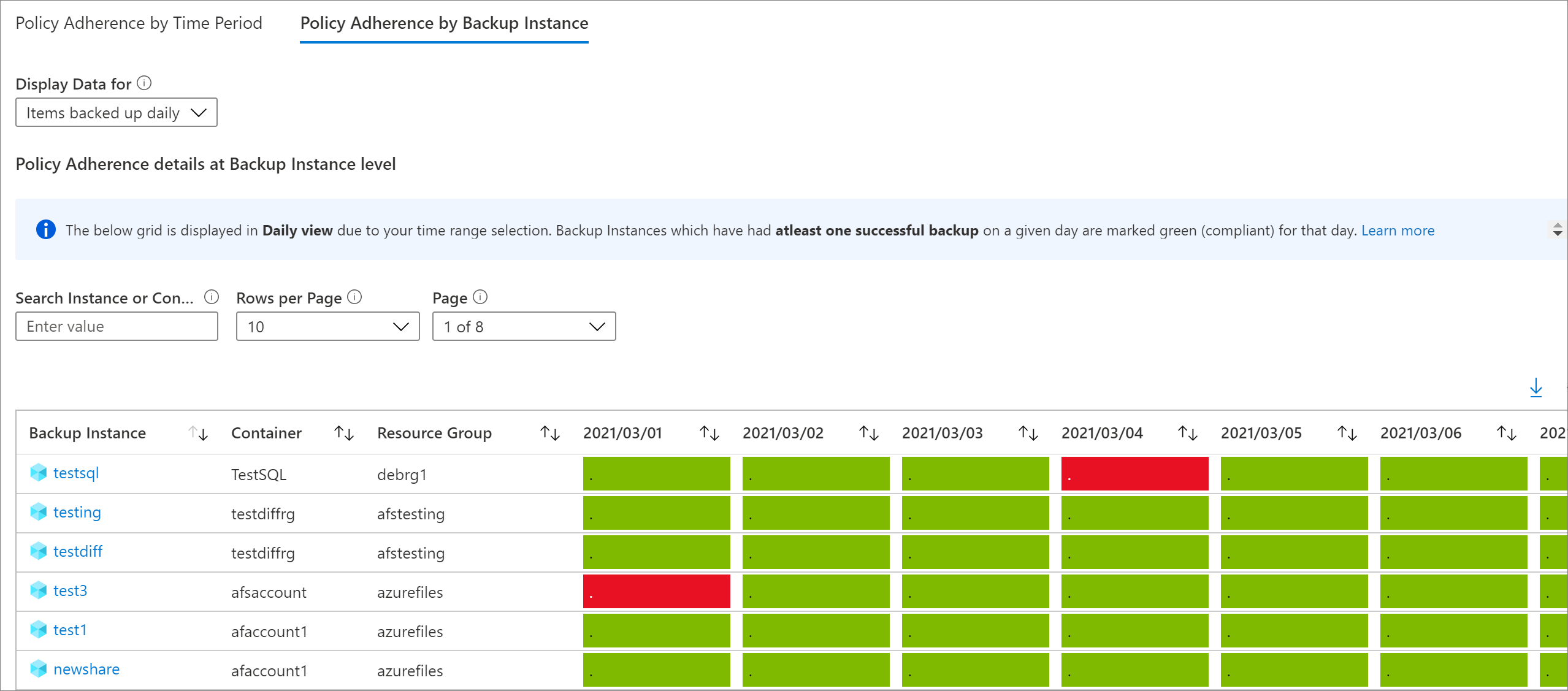Konfigurera Azure Backup-rapporter
I den här artikeln beskrivs hur du konfigurerar och visar Azure Backup-rapporter.
Ett vanligt krav för säkerhetskopieringsadministratörer är att få insikter om säkerhetskopior baserat på data som sträcker sig över en lång tidsperiod. Användningsfall för en sådan lösning är:
- Allokering och prognostisering av förbrukad molnlagring.
- Granskning av säkerhetskopior och återställningar.
- Identifiera viktiga trender på olika nivåer av kornighet.
Azure Backup tillhandahåller en rapporteringslösning som använder Azure Monitor-loggar och Azure-arbetsböcker. De här resurserna hjälper dig att få omfattande insikter om dina säkerhetskopior i hela säkerhetskopieringsegenskapen.
Stödda scenarier
- Säkerhetskopieringsrapporter stöds för virtuella Azure-datorer, SQL på virtuella Azure-datorer, SAP HANA i virtuella Azure-datorer, MARS-agenten (Microsoft Azure Recovery Services), Microsoft Azure Backup Server (MABS), System Center Data Protection Manager (DPM), Azure Database for PostgreSQL Server, Azure Blobs och Azure Disks. För säkerhetskopiering av Azure-filresurser visas data för poster som skapats den 1 juni 2020 eller senare.
- För säkerhetskopiering av Azure-filresurser visas data på skyddade instanser för poster som skapats efter den 1 februari 2021 (standardvärdet är noll för äldre poster).
- För DPM-arbetsbelastningar stöds säkerhetskopieringsrapporter för DPM version 5.1.363.0 och senare och Agent version 2.0.9127.0 och senare.
- För MABS-arbetsbelastningar stöds säkerhetskopieringsrapporter för MABS Version 13.0.415.0 och senare och Agent version 2.0.9170.0 och senare.
- Säkerhetskopieringsrapporter kan visas i alla säkerhetskopieringsobjekt, valv, prenumerationer och regioner så länge deras data skickas till en Log Analytics-arbetsyta som användaren har åtkomst till. Om du vill visa rapporter för en uppsättning valv behöver du bara ha läsåtkomst till Log Analytics-arbetsytan som valvet skickar sina data till. Du behöver inte ha åtkomst till enskilda valv.
- Om du är en Azure Lighthouse-användare med delegerad åtkomst till dina kunders prenumerationer kan du använda dessa rapporter med Azure Lighthouse för att visa rapporter för alla dina klienter.
- För närvarande kan data visas i säkerhetskopieringsrapporter över högst 100 Log Analytics-arbetsytor (mellan klientorganisationer).
Kommentar
Beroende på komplexiteten i frågor och mängden data som bearbetas är det möjligt att du kan se fel när du väljer ett stort antal arbetsytor som är mindre än 100, i vissa fall. Vi rekommenderar att du begränsar antalet arbetsytor som efterfrågas åt gången.
- Data för loggsäkerhetskopieringsjobb visas för närvarande inte i rapporterna.
Kommentar
Funktionerna som beskrivs i följande avsnitt kan också nås via Backup Center. Säkerhetskopieringscenter är en enda enhetlig hanteringsupplevelse i Azure. Det gör det möjligt för företag att styra, övervaka, driva och analysera säkerhetskopior i stor skala. Med den här lösningen kan du utföra de flesta av de viktigaste säkerhetskopieringsåtgärderna utan att begränsas till omfånget för ett enskilt valv.
Kom igång
Följ dessa steg för att börja använda rapporterna:
1. Skapa en Log Analytics-arbetsyta eller använd en befintlig
Konfigurera en eller flera Log Analytics-arbetsytor för att lagra dina rapporteringsdata för säkerhetskopiering. Platsen och prenumerationen där den här Log Analytics-arbetsytan kan skapas är oberoende av platsen och prenumerationen där dina valv finns.
Information om hur du konfigurerar en Log Analytics-arbetsyta finns i Skapa en Log Analytics-arbetsyta i Azure-portalen.
Som standard behålls data i en Log Analytics-arbetsyta i 30 dagar. Om du vill se data under en längre tidshorisont ändrar du kvarhållningsperioden för Log Analytics-arbetsytan. Information om hur du ändrar kvarhållningsperioden finns i Konfigurera principer för datakvarhållning och arkivering i Azure Monitor-loggar.
2. Konfigurera diagnostikinställningar för dina valv
Azure Resource Manager-resurser, till exempel Recovery Services-valv, registrerar information om schemalagda åtgärder och användarutlösta åtgärder som diagnostikdata. Följ dessa steg för att konfigurera diagnostikinställningar för dina valv:
Välj valvtyp:
I övervakningsavsnittet i Recovery Services-valvet väljer du Diagnostikinställningar och anger målet för Recovery Services-valvets diagnostikdata. Mer information om hur du använder diagnostikhändelser finns i Använda diagnostikinställningar för Recovery Services-valv.
Azure Backup innehåller också en inbyggd Azure Policy-definition som automatiserar konfigurationen av diagnostikinställningar för alla Recovery Services-valv i ett visst omfång. Information om hur du använder den här principen finns i Konfigurera valvdiagnostikinställningar i stor skala.
Kommentar
När du har konfigurerat diagnostiken kan det ta upp till 24 timmar innan den första data push-överföringen har slutförts. När data börjar flöda till Log Analytics-arbetsytan kanske du inte ser data i rapporterna direkt eftersom data för den aktuella deldagen inte visas i rapporterna. Mer information finns i Konventioner som används i säkerhetskopieringsrapporter. Vi rekommenderar att du börjar visa rapporterna två dagar efter att du har konfigurerat dina valv för att skicka data till Log Analytics.
3. Visa rapporter i Azure-portalen
När du har konfigurerat dina valv för att skicka data till Log Analytics kan du visa dina säkerhetskopieringsrapporter genom att gå till säkerhetskopieringscentret och välja Säkerhetskopieringsrapporter. Välj relevanta arbetsytor på fliken Kom igång .
Rapporten innehåller olika flikar:
Sammanfattning
Använd den här fliken för att få en översikt på hög nivå över din säkerhetskopieringsegendom. Du kan få en snabb överblick över det totala antalet säkerhetskopieringsobjekt, totalt molnlagring som förbrukas, antalet skyddade instanser och antalet lyckade jobb per arbetsbelastningstyp. Mer detaljerad information om en specifik typ av säkerhetskopieringsartefakt finns på respektive flikar.
Säkerhetskopieringsobjekt
Använd den här fliken om du vill se information och trender för molnlagring som används på nivån Säkerhetskopieringsobjekt. Om du till exempel använder SQL i en säkerhetskopiering av virtuella Azure-datorer kan du se molnlagringen som förbrukas för varje SQL-databas som säkerhetskopieras. Du kan också välja att se data för säkerhetskopieringsobjekt med en viss skyddsstatus. Om du till exempel väljer panelen Skydd stoppad överst på fliken filtreras alla widgetar under för att endast visa data för säkerhetskopieringsobjekt i läget Skydd stoppad.
Användning
Använd den här fliken om du vill visa viktiga faktureringsparametrar för dina säkerhetskopior. Informationen som visas på den här fliken är på en faktureringsentitetsnivå (skyddad container). Om till exempel en DPM-server säkerhetskopieras till Azure kan du visa trenden med skyddade instanser och molnlagring som förbrukas för DPM-servern. Om du använder SQL i Azure Backup eller SAP HANA i Azure Backup ger den här fliken användningsrelaterad information på nivån för den virtuella dator där databaserna finns.
Kommentar
- För Azure File-, Azure Blob- och Azure Disk-arbetsbelastningar visas förbrukad lagring som noll. Det beror på att fältet refererar till lagringen som förbrukas i valvet och för Azure File, Azure Blob och Azure Disk. endast den ögonblicksbildsbaserade säkerhetskopieringslösningen stöds för närvarande i rapporterna.
- För DPM-arbetsbelastningar kan användarna se en liten skillnad (i storleksordningen 20 MB per DPM-server) mellan de användningsvärden som visas i rapporterna jämfört med det aggregerade användningsvärdet som visas på fliken Översikt över Recovery Services-valv. Den här skillnaden beror på att varje DPM-server som registreras för säkerhetskopiering har en associerad metadatadatakälla, som inte visas som en artefakt för rapportering.
Projekt
Använd den här fliken om du vill visa långvariga trender för jobb, till exempel antalet misslyckade jobb per dag och de främsta orsakerna till jobbfel. Du kan visa den här informationen på både aggregerad nivå och på nivån Säkerhetskopieringsobjekt. Välj ett visst säkerhetskopieringsobjekt i ett rutnät för att visa detaljerad information om varje jobb som utlöstes på det säkerhetskopieringsobjektet i det valda tidsintervallet.
Kommentar
För Azure Database for PostgreSQL-, Azure Blob- och Azure Disk-arbetsbelastningar är dataöverföringsfältet för närvarande inte tillgängligt i tabellen Jobb .
Principer
Använd den här fliken om du vill visa information om alla dina aktiva principer, till exempel antalet associerade objekt och den totala molnlagring som förbrukas av objekt som säkerhetskopieras under en viss princip. Välj en viss princip för att visa information om vart och ett av dess associerade säkerhetskopieringsobjekt.
Optimera
Använd den här fliken för att få insyn i potentiella kostnadsoptimeringsmöjligheter för dina säkerhetskopior. Följande är de scenarier där fliken Optimera för närvarande ger insikter:
Inaktiva resurser
Med den här vyn kan du identifiera de säkerhetskopieringsobjekt som inte har haft en lyckad säkerhetskopiering under en längre tid. Detta kan antingen innebära att den underliggande datorn som säkerhetskopieras inte längre finns (vilket resulterar i misslyckade säkerhetskopieringar) eller att det finns ett problem med datorn som förhindrar att säkerhetskopior tas på ett tillförlitligt sätt.
Om du vill visa inaktiva resurser går du till fliken Optimera och väljer panelen Inaktiva resurser . Markera den här panelen visar ett rutnät som innehåller information om alla inaktiva resurser som finns i det valda omfånget. Som standard visar rutnätet objekt som inte har någon återställningspunkt under de senaste sju dagarna. Om du vill hitta inaktiva resurser för ett annat tidsintervall kan du justera filtret Tidsintervall överst på fliken.
När du har identifierat en inaktiv resurs kan du undersöka problemet ytterligare genom att gå till instrumentpanelen för säkerhetskopieringsobjektet eller Azure-resursfönstret för resursen (i tillämpliga fall). Beroende på ditt scenario kan du välja att antingen stoppa säkerhetskopieringen för datorn (om den inte finns längre) och ta bort onödiga säkerhetskopieringar, vilket sparar kostnader, eller så kan du åtgärda problem på datorn för att säkerställa att säkerhetskopiorna tas på ett tillförlitligt sätt.
Kommentar
För Azure Database for PostgreSQL-, Azure Blob- och Azure Disk-arbetsbelastningar stöds för närvarande inte vyn Inaktiva resurser.
Säkerhetskopieringsobjekt med lång kvarhållningsperiod
Med den här vyn kan du identifiera de objekt som har säkerhetskopior kvarhållna under en längre tid än vad som krävs av din organisation.
Om du väljer panelen Principoptimeringar följt av panelen Kvarhållningsoptimeringar visas ett rutnät som innehåller alla säkerhetskopieringsobjekt för vilka kvarhållningen av antingen den dagliga, veckovisa, månatliga eller årliga kvarhållningspunkten (RP) är större än ett angivet värde. Som standard visar rutnätet alla säkerhetskopieringsobjekt i det valda omfånget. Du kan använda filtren för daglig, veckovis, månatlig och årlig RP-kvarhållning för att filtrera rutnätet ytterligare och identifiera de objekt för vilka kvarhållning potentiellt kan minskas för att spara på kostnaderna för lagring av säkerhetskopior.
För databasarbetsbelastningar som SQL och SAP HANA motsvarar kvarhållningsperioderna som visas i rutnätet kvarhållningsperioderna för de fullständiga säkerhetskopieringspunkterna och inte de differentiella säkerhetskopieringspunkterna. Samma sak gäller även för kvarhållningsfiltren.
Kommentar
För säkerhetskopieringsinstanser som använder valvstandardnivån tar rutnätet Kvarhållningsoptimeringar hänsyn till kvarhållningstiden på valvstandardnivån. För säkerhetskopieringsinstanser som inte använder valvnivån (till exempel objekt som skyddas av Azure Disk Backup-lösningen) tar rutnätet hänsyn till kvarhållning av ögonblicksbildsnivå.
Databaser som konfigurerats för daglig fullständig säkerhetskopiering
Med den här vyn kan du identifiera databasarbetsbelastningar som har konfigurerats för daglig fullständig säkerhetskopiering. Ofta är det mer kostnadseffektivt att använda daglig differentiell säkerhetskopiering tillsammans med veckovis fullständig säkerhetskopiering.
När du väljer panelen Principoptimeringar följt av panelen Schemaoptimeringar för säkerhetskopiering visas ett rutnät som innehåller alla databaser med en daglig fullständig säkerhetskopieringsprincip. Du kan välja att navigera till ett visst säkerhetskopieringsobjekt och ändra principen så att den använder daglig differentiell säkerhetskopiering med veckovis fullständig säkerhetskopiering.
Filtret Typ av säkerhetskopieringshantering överst på fliken bör ha objekten SQL i Azure VM och SAP HANA i Azure VM valt för att rutnätet ska kunna visa databasarbetsbelastningar som förväntat.
Principefterlevnad
Med den här fliken kan du identifiera om alla dina säkerhetskopieringsinstanser har haft minst en lyckad säkerhetskopiering varje dag. För objekt med veckovisa säkerhetskopieringsprinciper kan du använda den här fliken för att avgöra om alla säkerhetskopieringsinstanser har haft minst en lyckad säkerhetskopiering i veckan.
Det finns två typer av principefterlevnadsvyer:
- Principefterlevnad efter tidsperiod: Med den här vyn kan du identifiera hur många objekt som har haft minst en lyckad säkerhetskopiering under en viss dag och hur många som inte har haft en lyckad säkerhetskopiering den dagen. Du kan klicka på en rad för att se information om alla säkerhetskopieringsjobb som har utlösts den valda dagen. Observera att om du ökar tidsintervallet till ett större värde, till exempel de senaste 60 dagarna, återges rutnätet i veckovyn och visar antalet objekt som har haft minst en lyckad säkerhetskopiering varje dag under den aktuella veckan. På samma sätt finns det en månatlig vy för större tidsintervall.
När det gäller objekt som säkerhetskopieras varje vecka hjälper det här rutnätet dig att identifiera alla objekt som har haft minst en lyckad säkerhetskopiering under den aktuella veckan. För ett större tidsintervall, till exempel de senaste 120 dagarna, återges rutnätet i månadsvyn och visar antalet objekt som har haft minst en lyckad säkerhetskopiering varje vecka under den aktuella månaden. Mer information om dagliga, veckovisa och månatliga vyer finns i Konventioner som används i säkerhetskopieringsrapporter .
- Principefterlevnad av säkerhetskopieringsinstans: Med den här vyn kan du visa information om principefterlevnad på säkerhetskopieringsinstansnivå. En cell som är grön anger att säkerhetskopieringsinstansen hade minst en lyckad säkerhetskopiering den aktuella dagen. En cell som är röd anger att säkerhetskopieringsinstansen inte ens hade en lyckad säkerhetskopia den aktuella dagen. Dagliga, veckovisa och månatliga aggregeringar följer samma beteende som vyn Principefterlevnad efter tidsperiod. Du kan klicka på valfri rad för att visa alla säkerhetskopieringsjobb på den angivna säkerhetskopieringsinstansen i det valda tidsintervallet.
Skicka Azure Backup-rapporter via e-post
Med funktionen E-postrapport som är tillgänglig i Säkerhetskopieringsrapporter kan du skapa automatiserade uppgifter för att ta emot periodiska rapporter via e-post. Den här funktionen fungerar genom att distribuera en logikapp i din Azure-miljö som frågar efter data från dina valda Log Analytics-arbetsytor (LA), baserat på de indata som du anger.
När logikappen har skapats måste du auktorisera anslutningar till Azure Monitor-loggar och Office 365. Det gör du genom att gå till Logic Apps i Azure-portalen och söka efter namnet på den uppgift som du har skapat. Om du väljer menyalternativet API-anslutningar öppnas listan över API-anslutningar som du behöver auktorisera. Läs mer om hur du konfigurerar e-postmeddelanden och felsöker problem.
Anpassa Azure Backup-rapporter
Säkerhetskopieringsrapporter använder systemfunktioner i Azure Monitor-loggar. Dessa funktioner fungerar på data i de råa Azure Backup-tabellerna i LA och returnerar formaterade data som hjälper dig att enkelt hämta information om alla dina säkerhetskopieringsrelaterade entiteter med hjälp av enkla frågor.
Om du vill skapa egna rapportarbetsböcker med säkerhetskopieringsrapporter som bas kan du gå till Säkerhetskopieringsrapporter, klicka på Redigera överst i rapporten och visa/redigera de frågor som används i rapporterna. Mer information om hur du skapar anpassade rapporter finns i dokumentationen för Azure-arbetsböcker.
Exportera till Excel
Välj nedpilen längst upp till höger i en widget, till exempel en tabell eller ett diagram, för att exportera innehållet i widgeten som ett Excel-blad som det är med befintliga filter. Om du vill exportera fler rader i en tabell till Excel kan du öka antalet rader som visas på sidan med hjälp av listrutepilen Rader per sida överst i varje rutnät.
Fästa på instrumentpanel
Välj fästknappen överst i varje widget för att fästa widgeten på instrumentpanelen i Azure-portalen. Den här funktionen hjälper dig att skapa anpassade instrumentpaneler som är skräddarsydda för att visa den viktigaste informationen du behöver.
Rapporter mellan klientorganisationer
Om du använder Azure Lighthouse med delegerad åtkomst till prenumerationer i flera klientmiljöer kan du använda standardprenumerationsfiltret. Välj filterknappen i det övre högra hörnet i Azure-portalen för att välja alla prenumerationer som du vill visa data för. På så sätt kan du välja Log Analytics-arbetsytor i dina klienter för att visa rapporter med flera klientorganisationer.
Konventioner som används i säkerhetskopieringsrapporter
- Filter fungerar från vänster till höger och uppifrån och ned på varje flik. Det innebär att alla filter endast gäller för alla widgetar som är placerade antingen till höger om filtret eller under det filtret.
- Om du väljer en färgad panel filtreras widgetarna under panelen för poster som hör till värdet för den panelen. Om du till exempel väljer panelen Skydd stoppad på fliken Säkerhetskopieringsobjekt filtreras rutnäten och diagrammen nedan för att visa data för säkerhetskopieringsobjekt i läget Skydd stoppad.
- Paneler som inte är färgade kan inte väljas.
- Data för den aktuella deldagen visas inte i rapporterna. När det valda värdet för Tidsintervall ärSenaste 7 dagarna visar rapporten poster för de senaste sju slutförda dagarna. Den aktuella dagen ingår inte.
- Rapporten visar information om jobb (förutom loggjobb) som utlöstes i det valda tidsintervallet.
- Värdena som visas för Cloud Storage och Skyddade instanser är i slutet av det valda tidsintervallet.
- De säkerhetskopieringsobjekt som visas i rapporterna är de objekt som finns i slutet av det valda tidsintervallet. Säkerhetskopieringsobjekt som togs bort mitt i det valda tidsintervallet visas inte. Samma konvention gäller även för säkerhetskopieringsprinciper.
- Om det valda tidsintervallet sträcker sig över en period på 30 dagar mindre återges diagram i den dagliga vyn, där det finns en datapunkt för varje dag. Om tidsintervallet sträcker sig över en period som är större än 30 dagar och mindre än (eller lika med) 90 dagar återges diagram i veckovyn. För större tidsintervall återges diagram i månadsvyn. Genom att sammanställa data varje vecka eller månad får du bättre prestanda för frågor och enklare läsbarhet för data i diagram.
- Rutnäten för principefterlevnad följer också en liknande aggregeringslogik enligt beskrivningen ovan. Det finns dock ett par mindre skillnader. Den första skillnaden är att det inte finns någon daglig vy för objekt med en säkerhetskopieringsprincip varje vecka (endast vecko- och månadsvyer är tillgängliga). I rutnäten för objekt med veckovis säkerhetskopieringsprincip betraktas dessutom en "månad" som en 4-veckorsperiod (28 dagar) och inte 30 dagar, för att eliminera partiella veckor från övervägande.
Så här felsöker du
Om du ser problem med dataavvikelser i säkerhetskopieringsrapporter utför du följande preliminära kontroller:
Se till att alla valv skickar de diagnostikloggar som krävs till Log Analytics-arbetsytan.
Kontrollera att du har valt rätt filter i Säkerhetskopieringsrapporter.
Granska följande gränser i Säkerhetskopieringsrapporter:
När du har konfigurerat diagnostiken kan det ta upp till 24 timmar innan den första data push-överföringen har slutförts. När data börjar flöda till Log Analytics-arbetsytan kanske du inte ser data i rapporterna direkt eftersom data för den aktuella deldagen inte visas i rapporterna. Vi rekommenderar att du börjar visa rapporterna två dagar efter att du har konfigurerat dina valv för att skicka data till Log Analytics.
Säkerhetskopieringsjobb för SQL-loggar visas för närvarande inte i säkerhetskopieringsrapporter.
Som nämnts ovan visar rapporterna inte data för den aktuella partiella dagen och tar endast fulldagar (UTC) i beaktande.
Till exempel, i rapporten, även om du väljer ett tidsintervall på 23/3 16:30–24/3 10:00, körs internt frågan för perioden 23/3 12:00 UTC – 24/3 23:59 PM UTC. Det innebär att tidskomponenten för datetime åsidosätts av frågan.
På samma sätt, om dagens datum är den 29 mars, visas data endast fram till slutet (23:59 UTC) den 28 mars. För jobb som skapades den 29 mars kan du se dem när du kontrollerar rapporterna nästa dag, dvs. den 30 mars.
Om inget av ovanstående förklarar de data som visas i rapporten kontaktar du Microsoft Support.
Frågeinläsningstider
Widgetarna i säkerhetskopieringsrapporten drivs av Kusto-frågor som körs på användarens Log Analytics-arbetsytor. Dessa frågor omfattar vanligtvis bearbetning av stora mängder data, med flera kopplingar för att möjliggöra bättre insikter. Därför kanske widgetarna inte läses in omedelbart när användaren visar rapporter över en stor säkerhetskopieringsegendom. Den här tabellen ger en ungefärlig uppskattning av hur lång tid det kan ta att läsa in olika widgetar, baserat på antalet säkerhetskopieringsobjekt och det tidsintervall som rapporten visas för.
| # Datakällor | Tidshorisont | Ungefärliga inläsningstider |
|---|---|---|
| ~5 K | 1 månad | Paneler: 5–10 sekunder Rutnät: 5–10 sekunder Diagram: 5–10 sekunder Filter på rapportnivå: 5–10 sekunder |
| ~5 K | 3 månader | Paneler: 5–10 sekunder Rutnät: 5–10 sekunder Diagram: 5–10 sekunder Filter på rapportnivå: 5–10 sekunder |
| ~10 K | 3 månader | Paneler: 15–20 sekunder Rutnät: 15–20 sekunder Diagram: 1–2 minuter Filter på rapportnivå: 25–30 sekunder |
| ~15 K | 1 månad | Paneler: 15–20 sekunder Rutnät: 15–20 sekunder Diagram: 50–60 sekunder Filter på rapportnivå: 20–25 sekunder |
| ~15 K | 3 månader | Paneler: 20–30 sekunder Rutnät: 20–30 sekunder Diagram: 2–3 minuter Filter på rapportnivå: 50–60 sekunder |
Vad hände med Power BI-rapporterna?
Den tidigare Power BI-mallappen för rapportering, som har data från ett Azure Storage-konto, är inaktuell. Vi rekommenderar att du börjar skicka valvdiagnostikdata till Log Analytics för att visa rapporter.
Dessutom finns V1-schemat för att skicka diagnostikdata till ett lagringskonto eller en LA-arbetsyta också på en utfasningssökväg. Det innebär att om du har skrivit anpassade frågor eller automatiseringar baserat på V1-schemat rekommenderar vi att du uppdaterar dessa frågor för att använda V2-schemat som stöds.
Nästa steg
Feedback
Kommer snart: Under hela 2024 kommer vi att fasa ut GitHub-problem som feedbackmekanism för innehåll och ersätta det med ett nytt feedbacksystem. Mer information finns i: https://aka.ms/ContentUserFeedback.
Skicka och visa feedback för