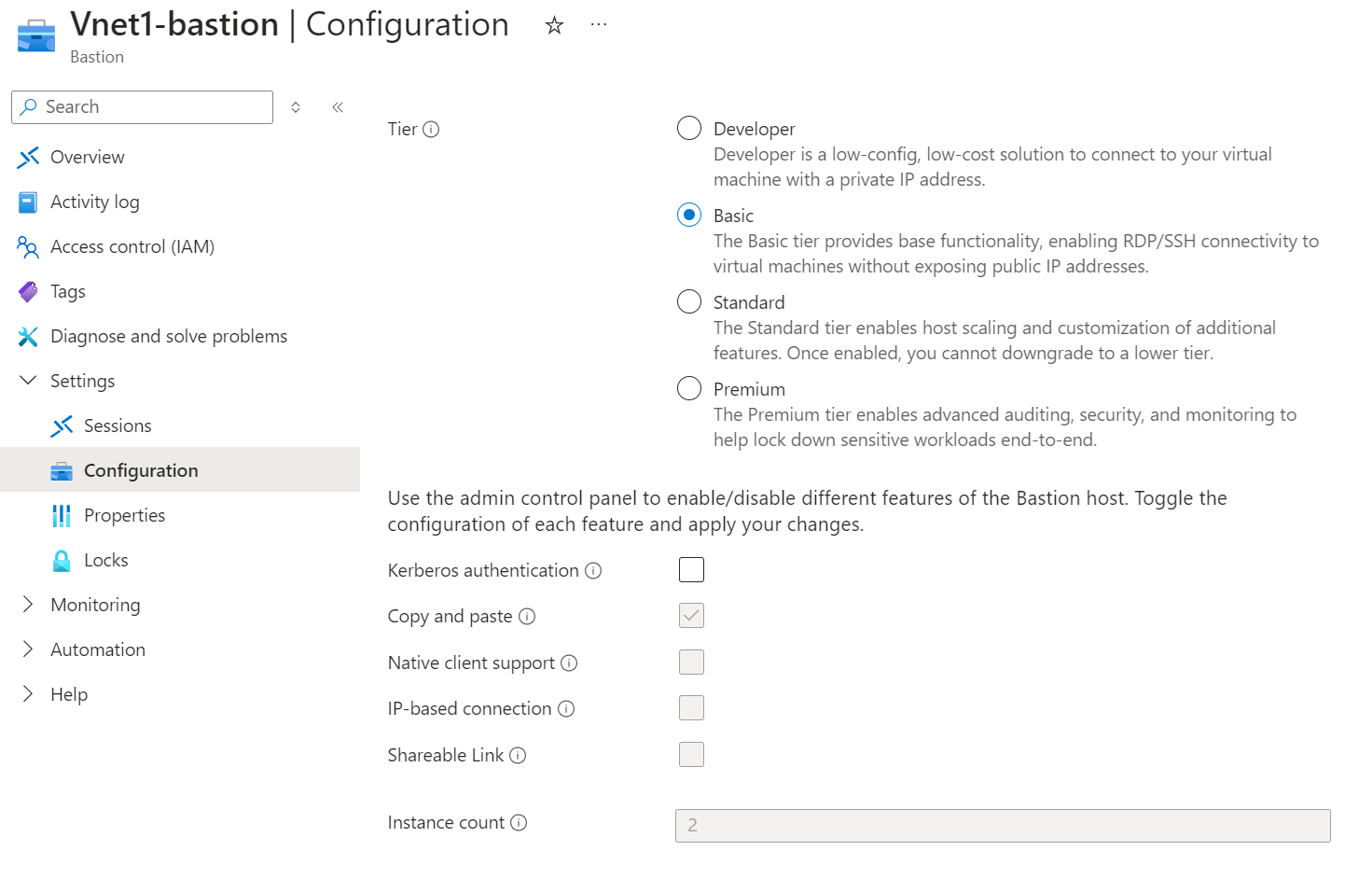Visa eller uppgradera en SKU
Den här artikeln hjälper dig att visa och uppgradera din Bastion SKU. När du har uppgraderat kan du inte återgå till en lägre SKU utan att ta bort och konfigurera om Bastion. Mer information om funktioner och SKU:er finns i Konfigurationsinställningar.
Priserna per timme börjar från det ögonblick då Bastion distribueras, oavsett utgående dataanvändning. Mer information finns i Priser och SKU:er. Om du distribuerar Bastion som en del av en självstudie eller ett test rekommenderar vi att du tar bort den här resursen när du har använt den.
Visa en SKU
Om du vill visa SKU:n för skyddsvärden använder du följande steg.
Logga in på Azure-portalen.
Gå till skyddsvärden i Azure-portalen.
I den vänstra rutan väljer du Konfiguration för att öppna sidan Konfiguration. Klicka dig igenom de olika nivåalternativen. Observera att SKU:n påverkar de tillgängliga funktioner som du kan välja för skyddsvärden.
Uppgradera från utvecklar-SKU:n
När du uppgraderar från en utvecklar-SKU till en dedikerad distributions-SKU måste du skapa en offentlig IP-adress och ett Azure Bastion-undernät.
Använd följande steg för att uppgradera till en högre SKU.
- I Azure-portalen går du till ditt virtuella nätverk och lägger till ett nytt undernät. Undernätet måste ha namnet AzureBastionSubnet och måste vara /26 eller större (/25, /24 osv.). Det här undernätet används uteslutande av Azure Bastion.
- Gå sedan till portalsidan för din Bastion-värd .
- På sidan Konfiguration för Nivå väljer du den SKU som du vill uppgradera till. Observera att de tillgängliga funktionerna ändras, beroende på vilken SKU du väljer.
- Skapa ett nytt offentligt IP-adressvärde om du inte redan har skapat ett för skyddsvärden. I så fall väljer du värdet.
- Eftersom du redan har skapat AzureBastionSubnet fylls fältet Undernät automatiskt i.
- Du kan lägga till funktioner samtidigt som du uppgraderar SKU:n. Du behöver inte uppgradera SKU:n och sedan gå tillbaka för att lägga till funktionerna som ett separat steg.
- Välj Använd för att tillämpa ändringar. Bastion-värden uppdateras. Det tar cirka 10 minuter att slutföra.
Uppgradera från SKU:n Basic eller Standard
Använd följande steg för att uppgradera till en högre SKU.
I Azure-portalen går du till din Bastion-värd.
På sidan Konfiguration för Nivå väljer du en högre SKU.
Du kan lägga till funktioner samtidigt som du uppgraderar SKU:n. Du behöver inte uppgradera SKU:n och sedan gå tillbaka för att lägga till funktionerna som ett separat steg.
Välj Använd för att tillämpa ändringar. Bastion-värden uppdateras. Det tar cirka 10 minuter att slutföra.
Nästa steg
- Se Konfigurationsinställningar.
- Läs vanliga frågor och svar om Bastion.
Feedback
Kommer snart: Under hela 2024 kommer vi att fasa ut GitHub-problem som feedbackmekanism för innehåll och ersätta det med ett nytt feedbacksystem. Mer information finns i: https://aka.ms/ContentUserFeedback.
Skicka och visa feedback för