Hantera en arbetsbelastningsprofiler i Azure Portal
Lär dig att hantera en miljö för arbetsbelastningsprofiler i Azure Portal.
Skapa en containerapp i en arbetsbelastningsprofil
Öppna Azure Portal.
Sök efter Container Apps i sökfältet och välj Container Apps.
Välj Skapa.
Skapa en ny containerapp och miljö.

Ange följande värden för att skapa din nya containerapp.
Property Värde Prenumeration Välj din prenumeration Resursgrupp Välj eller skapa en resursgrupp Namn på containerapp Ange namnet på containerappen Region Välj din region. Container Apps-miljö Välj Skapa ny. Konfigurera den nya miljön.
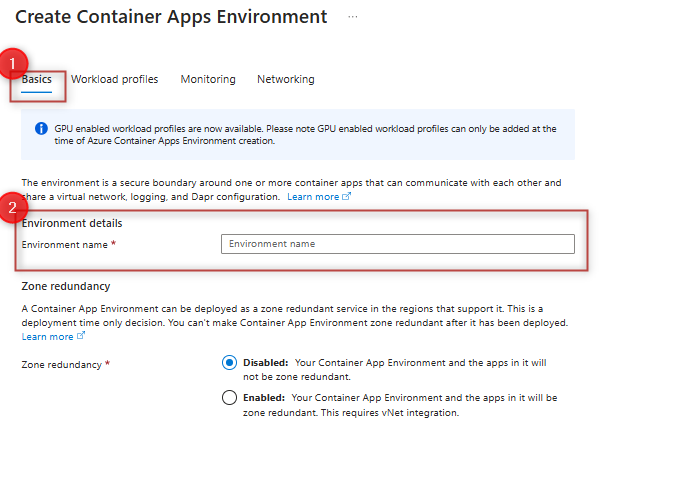
Ange följande värden för att skapa din miljö.
Property Värde Miljönamn Ange ett miljönamn. Välj fliken Nya arbetsbelastningsprofiler överst i det här avsnittet.
Välj knappen Lägg till arbetsbelastningsprofil.

Ange ett namn som Arbetsbelastningsprofilnamn.
Bredvid Arbetsbelastningsprofilens storlek väljer du Välj storlek.

I fönstret Välj storlek på en arbetsbelastningsprofil väljer du en profil i listan.

Profiler för generell användning erbjuder en balanserad blandningskärnor jämfört med minne för de flesta program.
Minnesoptimerade profiler erbjuder specialiserad maskinvara med ökade minnesfunktioner.
Välj knappen Välj.
För intervallet antal autoskalningsinstanser väljer du det minsta och högsta antalet instanser som du vill ha tillgängliga för den här arbetsbelastningsprofilen.

Markera Lägga till.
Välj Skapa.
Välj Granska + Skapa och vänta när Azure validerar dina konfigurationsalternativ.
Välj Skapa för att skapa din containerapp och miljö.
Lägga till profiler
Lägg till en ny arbetsbelastningsprofil i en befintlig miljö.
Under avsnittet Inställningar väljer du Arbetsbelastningsprofiler.
Markera Lägga till.
Ange ett namn som Arbetsbelastningsprofilnamn.
Bredvid Arbetsbelastningsprofilens storlek väljer du Välj storlek.
I fönstret Välj storlek på en arbetsbelastningsprofil väljer du en profil i listan.
Profiler för generell användning erbjuder en balanserad blandningskärnor jämfört med minne för de flesta program.
Minnesoptimerade profiler erbjuder specialiserad maskinvara med ökade minnes- eller beräkningsfunktioner.
Välj knappen Välj.
För intervallet antal autoskalningsinstanser väljer du det minsta och högsta antalet instanser som du vill ha tillgängliga för den här arbetsbelastningsprofilen.

Markera Lägga till.
Redigera profiler
Under avsnittet Inställningar väljer du Arbetsbelastningsprofiler.
I det här fönstret kan du:
- Justera det minsta och högsta antalet instanser som är tillgängliga för en profil
- Lägga till nya profiler
- Ta bort befintliga profiler (förutom förbrukningsprofilen)
Ta bort en profil
Under avsnittet Inställningar väljer du Arbetsbelastningsprofiler. I det här fönstret väljer du en profil att ta bort.
Kommentar
Det går inte att ta bort arbetsbelastningsprofilen Förbrukning .