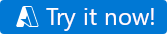Snabbstart: Använd verktyget kopiera data i Azure Data Factory Studio för att kopiera data
GÄLLER FÖR:  Azure Data Factory
Azure Data Factory  Azure Synapse Analytics
Azure Synapse Analytics
Dricks
Prova Data Factory i Microsoft Fabric, en allt-i-ett-analyslösning för företag. Microsoft Fabric omfattar allt från dataflytt till datavetenskap, realtidsanalys, business intelligence och rapportering. Lär dig hur du startar en ny utvärderingsversion kostnadsfritt!
I den här snabbstarten använder du verktyget Kopiera data för att skapa en pipeline som kopierar data från källmappen i Azure Blob Storage till målmappen.
Förutsättningar
Azure-prenumeration
Om du inte har någon Azure-prenumeration skapar du ett kostnadsfritt konto innan du börjar.
Förbereda källdata i Azure Blob Storage
Välj knappen nedan för att prova!
Du omdirigeras till konfigurationssidan som visas i bilden nedan för att distribuera mallen. Här behöver du bara skapa en ny resursgrupp. (Du kan lämna alla andra värden med deras standardvärden.) Klicka sedan på Granska + skapa och klicka på Skapa för att distribuera resurserna.
Kommentar
Användaren som distribuerar mallen måste tilldela en roll till en hanterad identitet. Detta kräver behörigheter som kan beviljas via rollerna Ägare, Administratör för användaråtkomst eller Hanterad identitetsoperator.
Ett nytt bloblagringskonto skapas i den nya resursgruppen och filen moviesDB2.csv lagras i en mapp som kallas indata i bloblagringen.
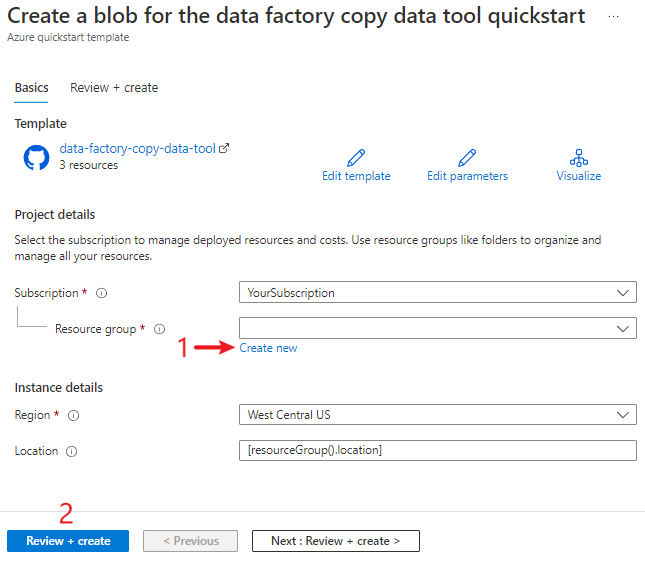
Skapa en datafabrik
Du kan använda din befintliga datafabrik eller skapa en ny enligt beskrivningen i Snabbstart: Skapa en datafabrik med hjälp av Azure-portalen.
Använda verktyget kopiera data för att kopiera data
Stegen nedan beskriver hur du enkelt kopierar data med verktyget kopiera data i Azure Data Factory.
Steg 1: Starta verktyget kopiera data
På startsidan för Azure Data Factory väljer du panelen Mata in för att starta verktyget Kopiera data.

På sidan Egenskaper i verktyget Kopiera data väljer du Inbyggd kopieringsaktivitet under Aktivitetstyp och väljer sedan Nästa.
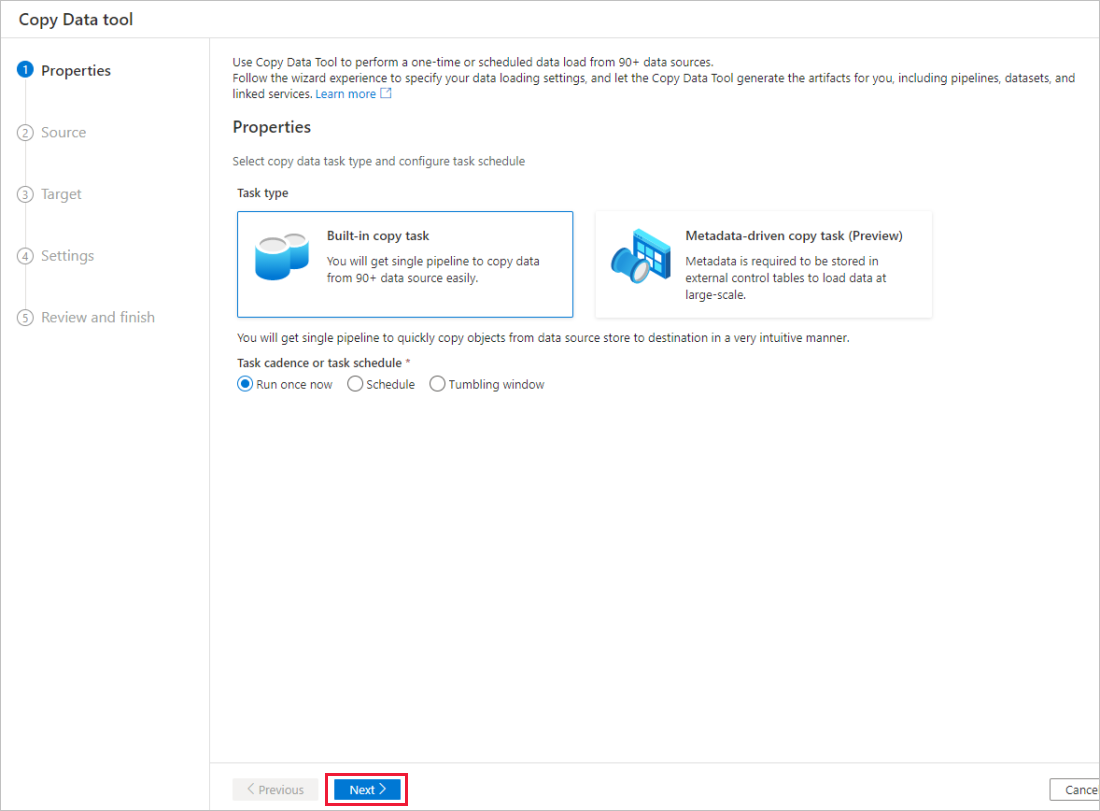
Steg 2: Fullständig källkonfiguration
Klicka på + Skapa ny anslutning för att lägga till en anslutning.
Välj den länkade tjänsttyp som du vill skapa för källanslutningen. I den här självstudien använder vi Azure Blob Storage. Välj den från galleriet och välj sedan Fortsätt.
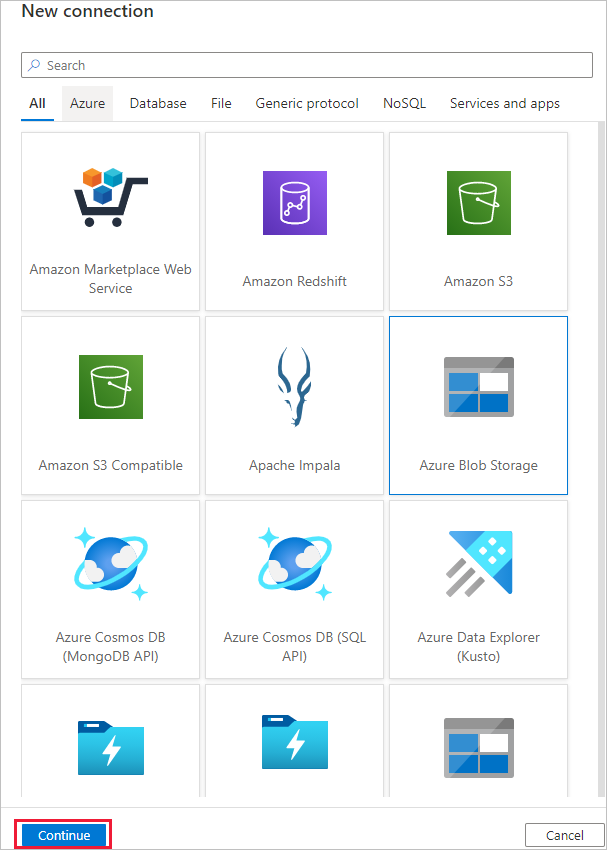
På sidan Ny anslutning (Azure Blob Storage) anger du ett namn för anslutningen. Välj din Azure-prenumeration i listan över Azure-prenumerationer och ditt lagringskonto i listan Lagringskontonamn , testa anslutningen och välj sedan Skapa.
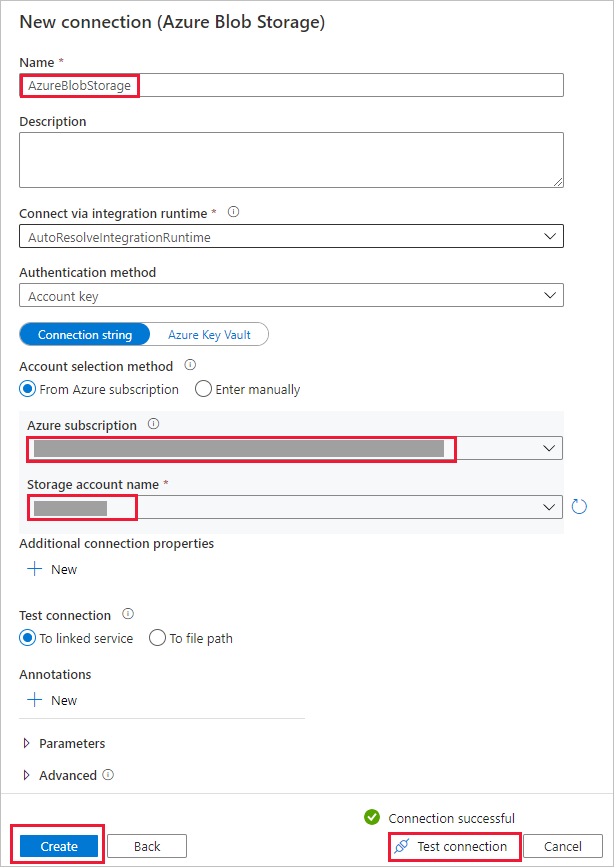
Välj den nyligen skapade anslutningen i anslutningsblocket.
I avsnittet Arkiv eller mapp väljer du Bläddra för att navigera till mappen adftutorial/input , väljer filen emp.txt och klickar sedan på OK.
Markera kryssrutan Binär kopia för att kopiera filen som den är och välj sedan Nästa.
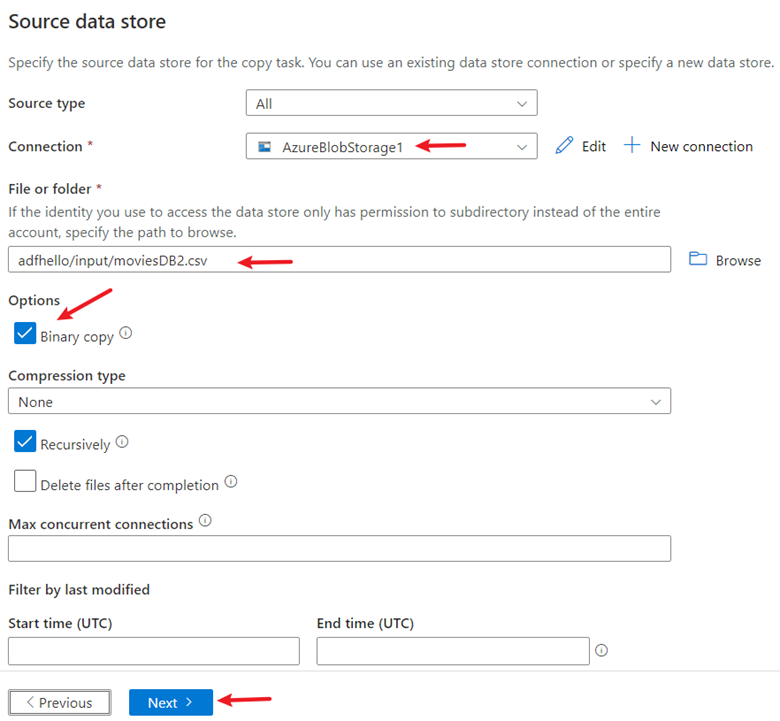
Steg 3: Slutför målkonfigurationen
Välj den AzureBlobStorage-anslutning som du skapade i anslutningsblocket.
I avsnittet Mappsökväg anger du adftutorial/output för mappsökvägen.
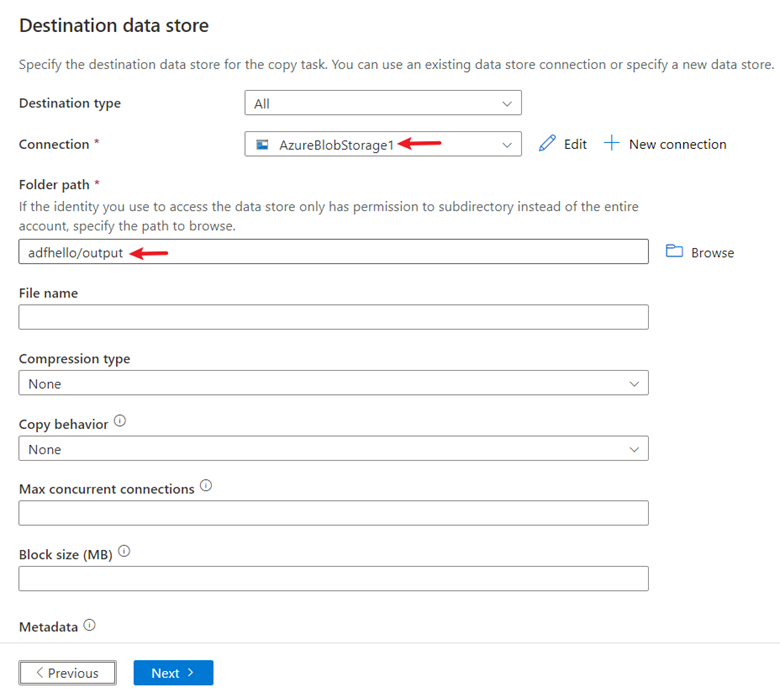
Lämna andra inställningar som standard och välj sedan Nästa.
Steg 4: Granska alla inställningar och all distribution
På sidan Inställningar anger du ett namn för pipelinen och dess beskrivning och väljer sedan Nästa för att använda andra standardkonfigurationer.
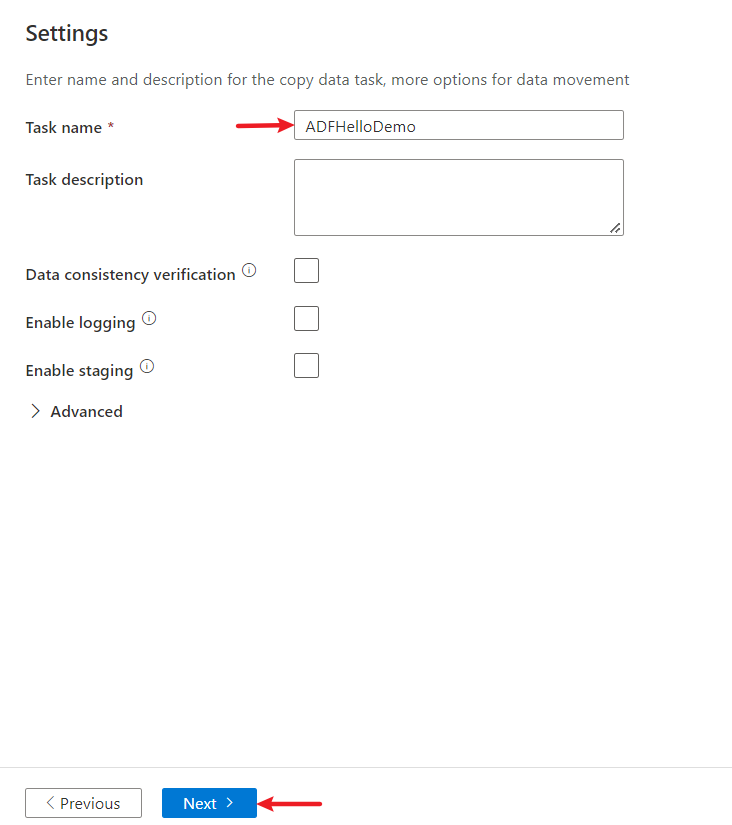
Granska alla inställningar på sidan Summary (Sammanfattning) och klicka på Nästa.
Sidan om att distributionen har slutförts visas. Välj Övervaka om du vill övervaka den pipeline du har skapat.
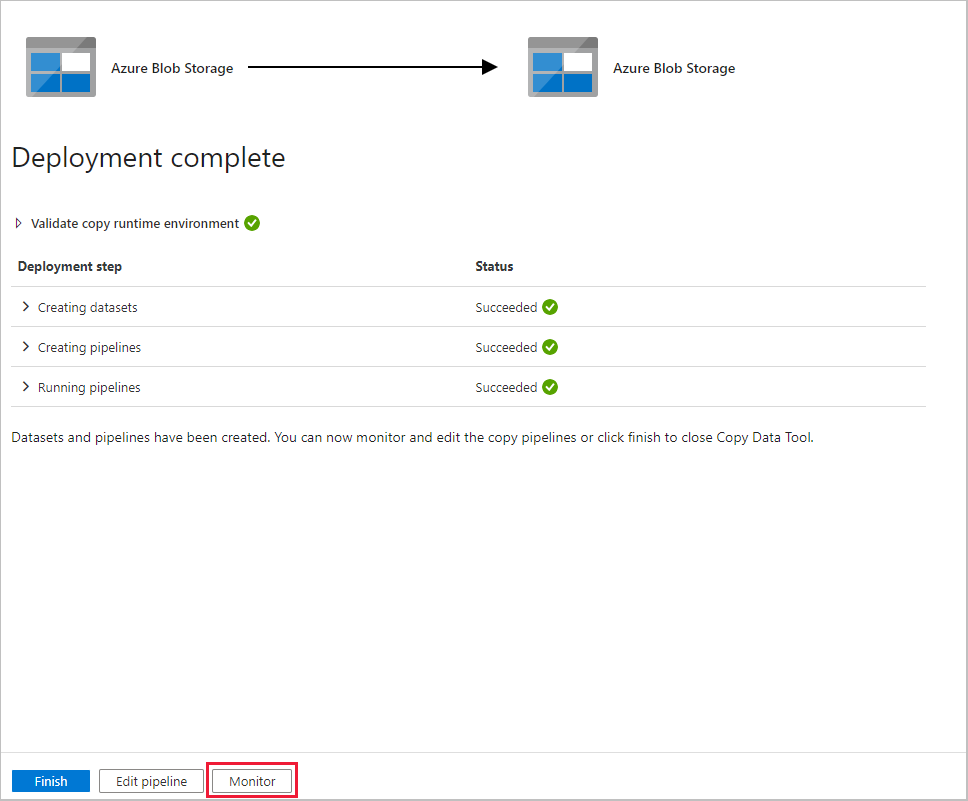
Steg 5: Övervaka de resultat som körs
Programmet växlar till fliken Övervaka . Du ser status för pipelinen på den här fliken. Välj Uppdatera för att uppdatera listan. Klicka på länken under Pipelinenamn om du vill visa aktivitetskörningsinformation eller köra pipelinen igen.
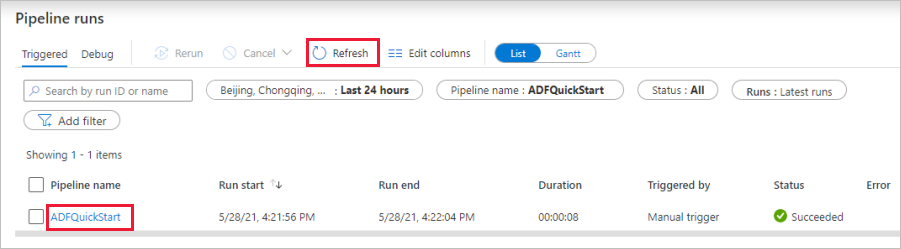
På sidan Aktivitetskörningar väljer du länken Information (glasögonikonen) under kolumnen Aktivitetsnamn för mer information om kopieringsåtgärden. Mer information om egenskaperna finns i Copy Activity overview (Översikt över kopieringsaktivitet).
Relaterat innehåll
Pipelinen i det här exemplet kopierar data från en plats till en annan i Azure Blob Storage. Gå igenom självstudiekurserna om du vill lära dig hur du använder Data Factory i fler scenarier.
Feedback
Kommer snart: Under hela 2024 kommer vi att fasa ut GitHub-problem som feedbackmekanism för innehåll och ersätta det med ett nytt feedbacksystem. Mer information finns i: https://aka.ms/ContentUserFeedback.
Skicka och visa feedback för