Övervaka key vault-tjänsten med Key Vault-insikter
Key Vault-insikter ger omfattande övervakning av dina nyckelvalv genom att leverera en enhetlig vy över dina Key Vault-begäranden, prestanda, fel och svarstider.
Den här artikeln hjälper dig att förstå hur du registrerar och anpassar upplevelsen av Key Vault-insikter.
Introduktion till Key Vault-insikter
Innan du hoppar in i upplevelsen bör du förstå hur den presenterar och visualiserar information.
- I skalningsperspektiv som visar en ögonblicksbildsvy av prestanda baserat på begäranden, feluppdelning och en översikt över åtgärder och svarstider.
- Öka detaljnivån för analys av ett visst nyckelvalv för att utföra detaljerad analys.
- Anpassningsbart där du kan ändra vilka mått du vill se, ändra eller ange tröskelvärden som överensstämmer med dina gränser och spara din egen arbetsbok. Diagram i arbetsboken kan fästas på Azure-instrumentpaneler.
Key Vault-insikter kombinerar både loggar och mått för att tillhandahålla en global övervakningslösning. Alla användare kan komma åt måttbaserade övervakningsdata, men införandet av loggbaserade visualiseringar kan kräva att användarna aktiverar loggning av sina Azure Key Vault.
Visa från Azure Monitor
Från Azure Monitor kan du visa information om begäranden, svarstider och fel från flera nyckelvalv i din prenumeration och identifiera prestandaproblem och begränsningsscenarier.
Utför följande steg för att visa användningen och driften av dina nyckelvalv i alla dina prenumerationer:
Logga in på Azure-portalen.
Välj Övervaka i det vänstra fönstret i Azure-portalen och under avsnittet Insikter väljer du Nyckelvalv.

Översiktsarbetsbok
I arbetsboken Översikt för den valda prenumerationen visar tabellen interaktiva nyckelvalvsmått för nyckelvalv grupperade i prenumerationen. Du kan filtrera resultat baserat på de alternativ du väljer i följande listrutor:
Prenumerationer – endast prenumerationer som har nyckelvalv visas.
Key Vaults – som standard är endast upp till fem nyckelvalv förvalda. Om du väljer alla eller flera nyckelvalv i omfångsväljaren returneras upp till 200 nyckelvalv. Om du till exempel har totalt 573 nyckelvalv i tre prenumerationer som du har valt visas endast 200 valv.
Tidsintervall – visar som standard de senaste 24 timmarnas information baserat på motsvarande val som gjorts.
Räknarpanelen, under listrutan, samlar ihop det totala antalet nyckelvalv i de valda prenumerationerna och visar hur många som väljs. Det finns villkorsstyrda, färgkodade värmekartor för kolumnerna i arbetsboken som rapporterar mått för begäran, fel och svarstider. Den djupaste färgen har det högsta värdet och en ljusare färg baseras på de lägsta värdena.
Arbetsbok om fel
Välj Fel överst på sidan så öppnas fliken Fel. Den visar API:ets träffar, frekvens över tid och antalet vissa svarskoder.
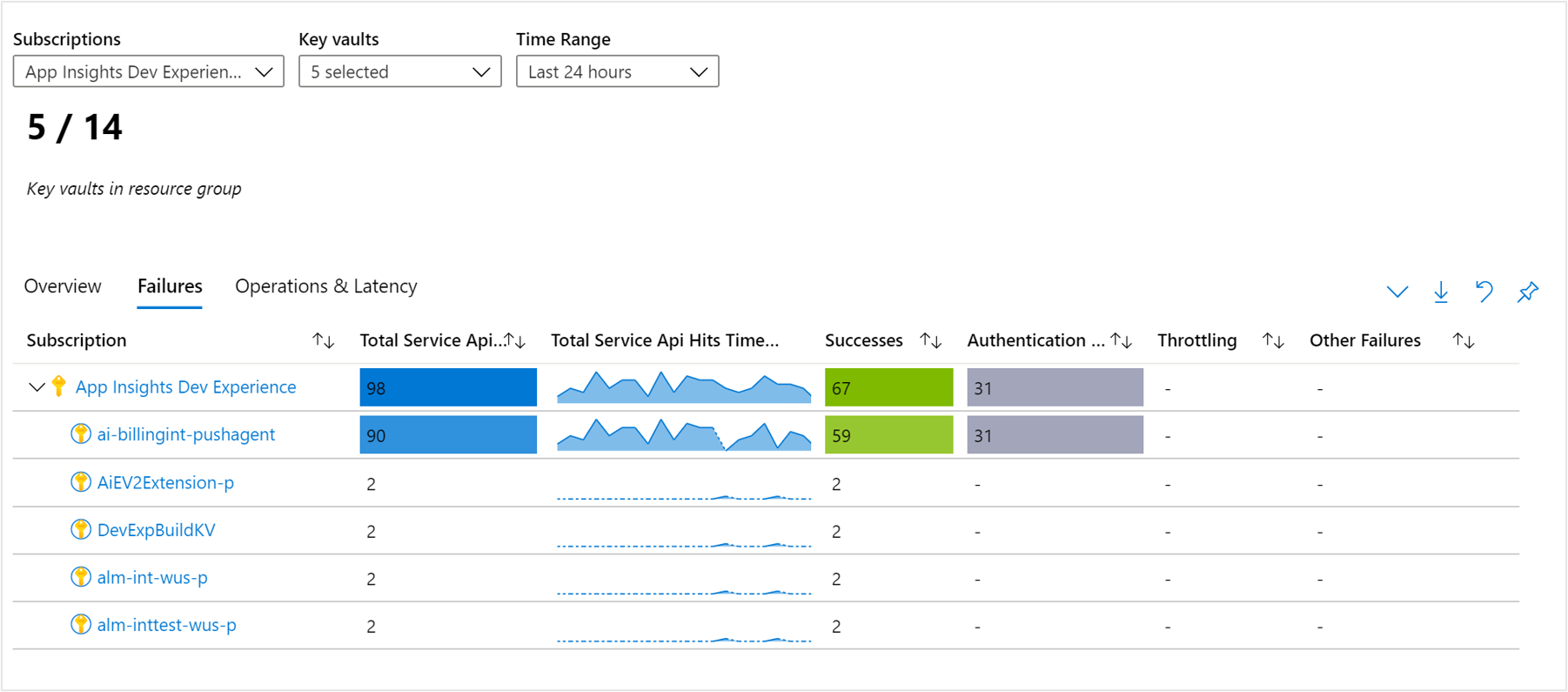
Det finns villkorsstyrd färgkodning eller värmekartor för kolumner i arbetsboken som rapporterar ATT API:et träffar mått med ett blått värde. Den djupaste färgen har det högsta värdet och en ljusare färg baseras på de lägsta värdena.
Arbetsboken visar Lyckade (2xx statuskoder), autentiseringsfel (statuskoder för 401/403), begränsning (429 statuskoder) och andra fel (4xx statuskoder).
För att bättre förstå vad var och en av statuskoderna representerar rekommenderar vi att du läser igenom dokumentationen om Azure Key Vault-status och svarskoder.
Visa från en Key Vault-resurs
Så här får du åtkomst till Key Vault-insikter direkt från ett nyckelvalv:
I Azure-portalen väljer du Nyckelvalv.
Välj ett nyckelvalv i listan. I övervakningsavsnittet väljer du Insikter.
De här vyerna är också tillgängliga genom att välja resursnamnet för ett nyckelvalv från arbetsboken på Azure Monitor-nivå.

I översiktsarbetsboken för nyckelvalvet visas:
Interaktiva prestandadiagram som visar den viktigaste informationen om nyckelvalvstransaktioner, svarstid och tillgänglighet.
Mått och statuspaneler som belyser tjänstens tillgänglighet, totalt antal transaktioner till nyckelvalvsresursen och övergripande svarstid.
Om du väljer någon av de andra flikarna för Fel eller åtgärder öppnas respektive arbetsböcker.

Arbetsboken fel delar upp resultatet av alla key vault-begäranden inom den valda tidsramen och tillhandahåller kategorisering av lyckade (2xx), autentiseringsfel (401/403), begränsning (429) och andra fel.

Med arbetsboken Åtgärder kan användarna fördjupa sig i den fullständiga informationen om alla transaktioner, som kan filtreras efter resultatstatus med hjälp av panelerna på den översta nivån.

Användare kan också begränsa vyer baserat på specifika transaktionstyper i den övre tabellen, som dynamiskt uppdaterar den nedre tabellen, där användarna kan visa fullständig åtgärdsinformation i ett popup-sammanhangsfönster.
Kommentar
Observera att användarna måste ha diagnostikinställningarna aktiverade för att kunna visa arbetsboken. Mer information om hur du aktiverar diagnostikinställningar finns i Mer information om Azure Key Vault-loggning.
Fäst och exportera
Du kan fästa något av måttavsnitten på en Azure-instrumentpanel genom att välja pushpin-ikonen längst upp till höger i avsnittet.
Översikt över eller fel i arbetsböcker med flera prenumerationer och nyckelvalv stöder export av resultat i Excel-format genom att välja nedladdningsikonen till vänster om pushpin-ikonen.

Anpassa Key Vault-insikter
I det här avsnittet beskrivs vanliga scenarier för att redigera arbetsboken för att anpassa till dina dataanalysbehov:
- Begränsa arbetsboken till att alltid välja en viss prenumeration eller nyckelvalv
- Ändra mått i rutnätet
- Ändra tröskelvärdet för begäranden
- Ändra färgåtergivningen
Du kan börja anpassa genom att aktivera redigeringsläget genom att välja knappen Anpassa i det övre verktygsfältet.

Anpassningar sparas i en anpassad arbetsbok för att förhindra att standardkonfigurationen skrivs över i vår publicerade arbetsbok. Arbetsböcker sparas i en resursgrupp, antingen i avsnittet Mina rapporter som är privat för dig eller i avsnittet Delade rapporter som är tillgängligt för alla med åtkomst till resursgruppen. När du har sparat den anpassade arbetsboken måste du gå till arbetsboksgalleriet för att starta den.

Ange en prenumeration eller ett nyckelvalv
Du kan konfigurera arbetsböckerna översikt över flera prenumerationer och nyckelvalv så att de omfattar en eller flera prenumerationer eller nyckelvalv vid varje körning genom att utföra följande steg:
- Välj Övervaka i portalen och välj sedan Nyckelvalv i den vänstra rutan.
- I arbetsboken Översikt går du till kommandofältet och väljer Redigera.
- Välj en eller flera prenumerationer som du vill använda som standard i listrutan Prenumerationer. Kom ihåg att arbetsboken har stöd för att välja upp till totalt 10 prenumerationer.
- Välj i listrutan Key Vaults ett eller flera konton som du vill att det ska använda som standard. Kom ihåg att arbetsboken stöder val av upp till totalt 200 lagringskonton.
- Välj Spara som i kommandofältet för att spara en kopia av arbetsboken med dina anpassningar och välj sedan Klar redigering för att återgå till läsläge.
Felsökning
Allmän felsökningsvägledning finns i felsökningsartikeln för dedikerade arbetsboksbaserade insikter.
Det här avsnittet hjälper dig att diagnostisera och felsöka några av de vanliga problem som kan uppstå när du använder Key Vault-insikter.
Lösa prestandaproblem eller fel
Information om hur du felsöker eventuella problem som rör nyckelvalv som du identifierar med Key Vault-insikter finns i Dokumentationen om Azure Key Vault.
Varför kan jag bara se 200 nyckelvalv?
Det finns en gräns på 200 nyckelvalv som kan väljas och visas. Oavsett antalet valda prenumerationer har antalet valda nyckelvalv en gräns på 200.
Varför ser jag inte alla mina prenumerationer i prenumerationsväljaren
Vi visar bara prenumerationer som innehåller nyckelvalv, valda från det valda prenumerationsfiltret, som väljs i rubriken "Katalog + prenumeration" i Azure-portalen.

Jag vill göra ändringar eller lägga till fler visualiseringar i Key Vault Insights, hur gör jag det
Om du vill göra ändringar väljer du "Redigera läge" för att ändra arbetsboken. Sedan kan du spara ditt arbete som en ny arbetsbok som är kopplad till en angiven prenumeration och resursgrupp.
Vad är tidsintervallet när vi fäster någon del av arbetsböckerna?
Vi använder tidsintervallet "Auto", därför beror det på vilket tidsintervall som väljs.
Vad är tidsintervallet när någon del av arbetsboken fästs
Tidsintervallet beror på instrumentpanelens inställningar.
Vad händer om jag vill se andra data eller göra egna visualiseringar? Hur gör jag ändringar i Key Vault Insights
Du kan redigera den befintliga arbetsboken med redigeringsläge och sedan spara ditt arbete som en ny arbetsbok som kommer att ha alla dina nya ändringar.
Nästa steg
Lär dig de scenarier som arbetsböcker är utformade för att stödja, hur du skapar nya och anpassar befintliga rapporter med mera genom att granska Skapa interaktiva rapporter med Azure Monitor-arbetsböcker.